KDE to środowisko graficzne zaprojektowane specjalnie dla systemu operacyjnego Arch Linux. Jest korzystny w stosunku do innych środowisk graficznych ze względu na jego ekskluzywne funkcje. Wymaga mniej miejsca i może działać szybko bez żadnych problemów. Profesjonalni Programiści wolą pracować bezpośrednio na Arch Linux, zamiast używać środowiska graficznego. Ale KDE jest wysoce kompatybilne dla Ciebie, jeśli nie jesteś na zaawansowanym poziomie systemu operacyjnego Arch Linux. Wskaźnik odpowiedzi w KDE jest stosunkowo mniejszy niż w innych środowiskach graficznych. Waga KDE jest lekka ze względu na minimalne zapotrzebowanie na miejsce. W tym przewodniku opisano szczegółowo wszystkie kroki potrzebne do instalacji środowiska graficznego kde4. Arch Linux jest nieco trudny w obsłudze, ale ma niesamowite funkcje, które dobrze łączą się z KDE. KDE jest idealnym narzędziem do płynnego uruchamiania aplikacji na Arch Linux. Oferuje różne funkcje, które mogą być bardzo pomocne w funkcjach kodowania. KDE znajduje się na liście najlepszych środowisk graficznych dla Arch Linux. Musisz sprawdzić, czy używana wersja KDE nie koliduje z kodami plasmy. Ponieważ w takim przypadku serwer poprosi Cię o zabicie plasmy przed kontynuowaniem instalacji KDE. Jest to jeden z głównych powodów, dla których programiści wolą KDE nad innymi środowiskami graficznymi Linuksa.
proces instalacji KDE
pomyślna instalacja KDE wymaga tylko trzech głównych kroków. Ale możesz również dodać czwarty krok, aby zbadać środowisko graficzne, po prawidłowym zainstalowaniu środowiska graficznego KDE. Kroki instalacji KDE to;
- Krok # 1 Instalacja KDE
- Krok#2 Konfiguracja
- Krok#3 Uruchomienie
- Krok#4 odkrywanie środowiska graficznego
wymagania wstępne
warunkiem instalacji środowiska graficznego KDE jest użycie użytkownika sudo. Jeśli masz użytkownika root zamiast użytkownika sudo, możesz utworzyć użytkownika sudo następujące polecenie, a następnie ustawić nowe hasło za pomocą następujących dwóch poleceń terminala.
$ passwd nazwa_użytkownika


na koniec użyj polecenia podanego poniżej, aby uzyskać sudo i odpowiedni edytor wiersza poleceń.
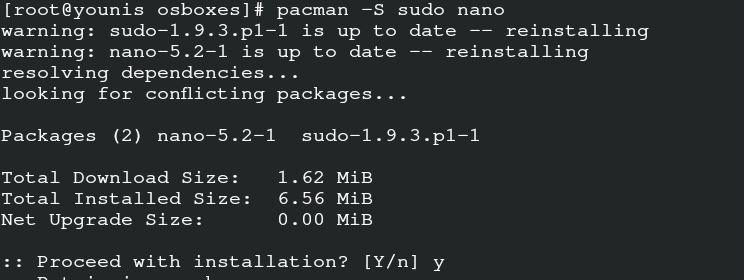
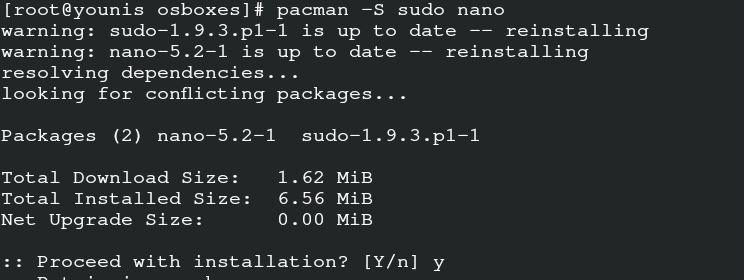
możesz także przyznać dostęp użytkownikowi wiersza poleceń, którego używasz jako edytora tekstu.
![]()
aby pomyślnie zapisać i zakończyć, wprowadź następujące polecenie.
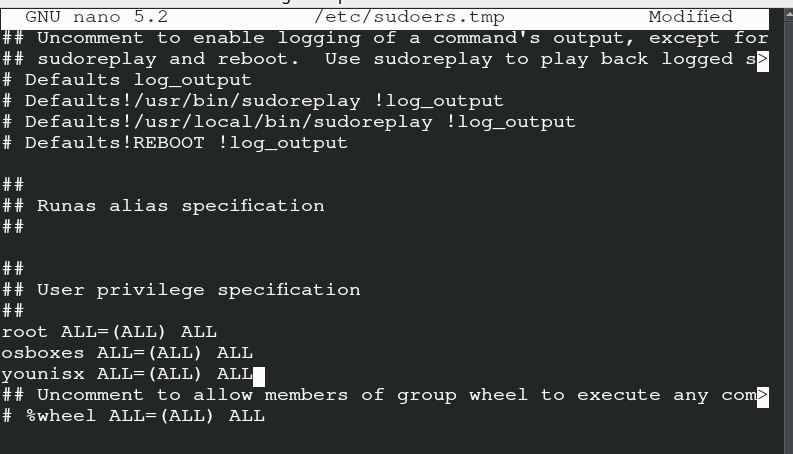
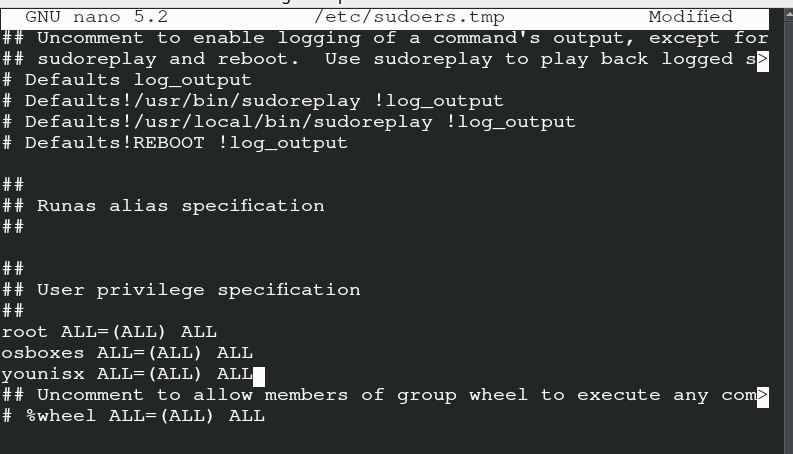
instalacja KDE
możesz zainstalować KDE za pomocą następujących poleceń. Warto zauważyć, że polecenia dla KDE plasma mogą kolidować z poleceniami kde4, jeśli obie wersje nie są kompatybilne. Zainstalowałem KDE z plazmą, ponieważ preferuję styl Plazmy KDE i jest odpowiedni zarówno dla programistów, jak i innych użytkowników.
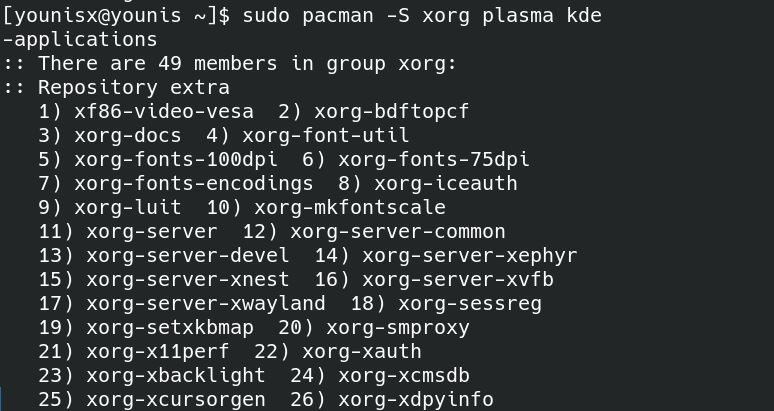
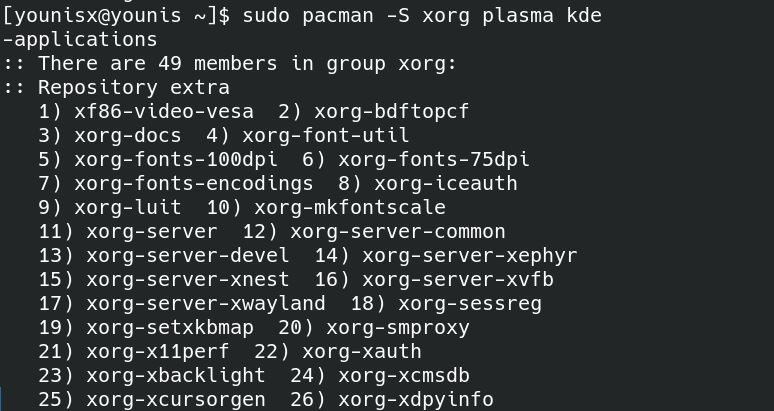
możesz zainstalować pierwszą kategorię za pomocą wyżej wymienionego polecenia.
Konfiguracja
jest to drugi krok, w którym możesz skonfigurować właśnie zainstalowane KDE. Ponieważ włączyliśmy nano jako edytor tekstu wiersza poleceń, przejdziemy do nano. Możesz umieścić odpowiedni edytor tekstu w poniższym poleceniu.


teraz edytujesz komentarz na ekranie, jeśli usuniesz ( # ) i zapiszesz plik.
uruchamianie
możesz przejść do tego kroku po pomyślnej edycji i zapisaniu powyższego pliku. Wprowadź następujące polecenie na terminalu, aby uzyskać ekran startowy pulpitu KDE.
ekran, który pojawi się na pulpicie, jest domyślnym ekranem KDE4. Możesz to zmienić na swoją zgodę.
Poznaj środowisko pulpitu
nadszedł czas, aby zbadać środowisko pulpitu KDE4 na Arch Linux. Zobaczysz domyślną konfigurację KDE4, która jest pod nazwą Conf. lub może to być również KDE4. Jeśli chcesz zresetować to ustawienie, Zmień nazwę pliku i uruchom ponownie bieżącą sesję. Możesz dostosować tło pulpitu, przechodząc przez ustawienia. Teraz możesz skorzystać z następujących funkcji KDE.
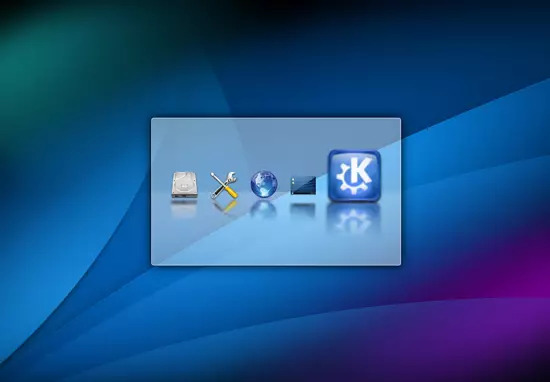
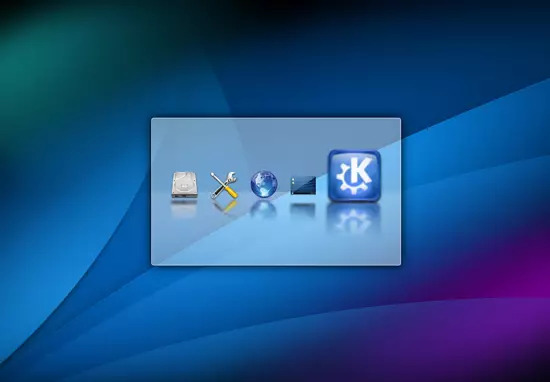
- Zmień motyw i widżety
- zainstaluj czcionki wariantowe
- Autostartuj aplikacje
- Pobierz Baloo
- Zmień Wygląd
po pierwsze, aby zmienić motyw i widżet środowiska graficznego, kliknij prawym górnym rogu opcji Domyślne. Dodaj widżety, które wydają się pasować do Twoich preferencji.
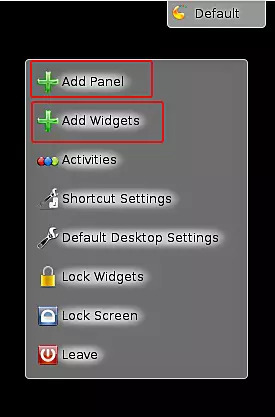
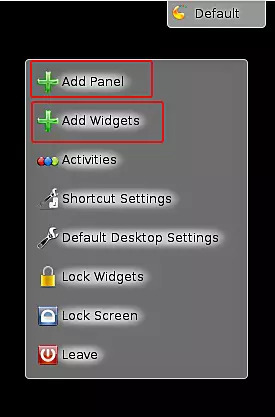
czcionki kde4 nie są zbyt popularne, więc możesz wprowadzić to polecenie, aby je zmienić.
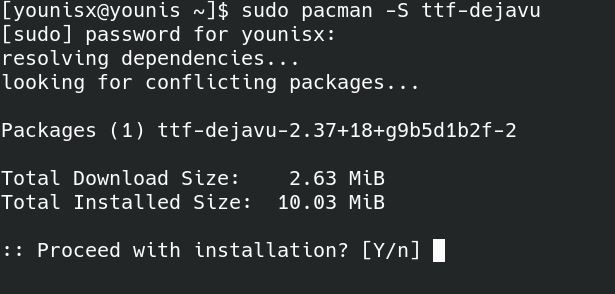
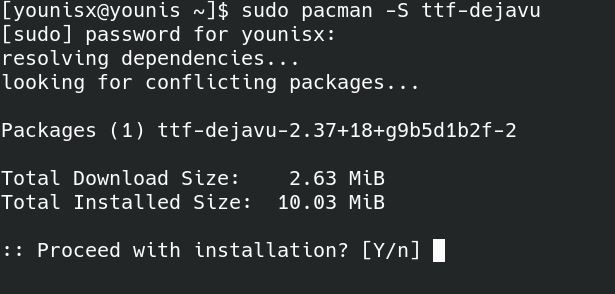
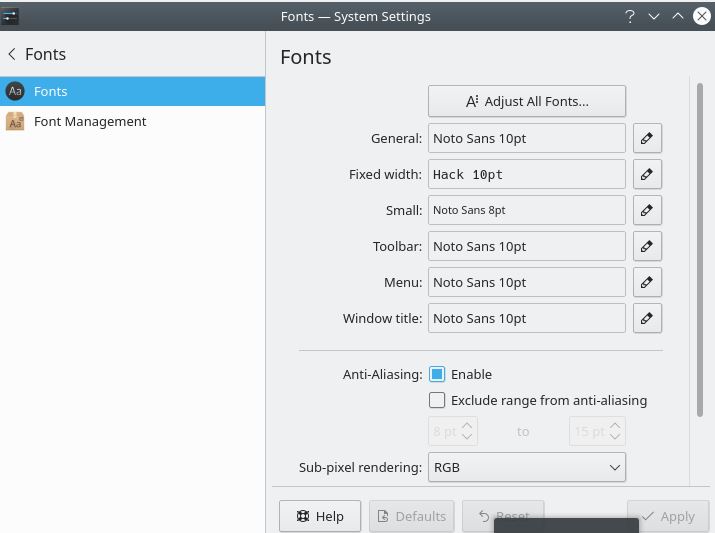
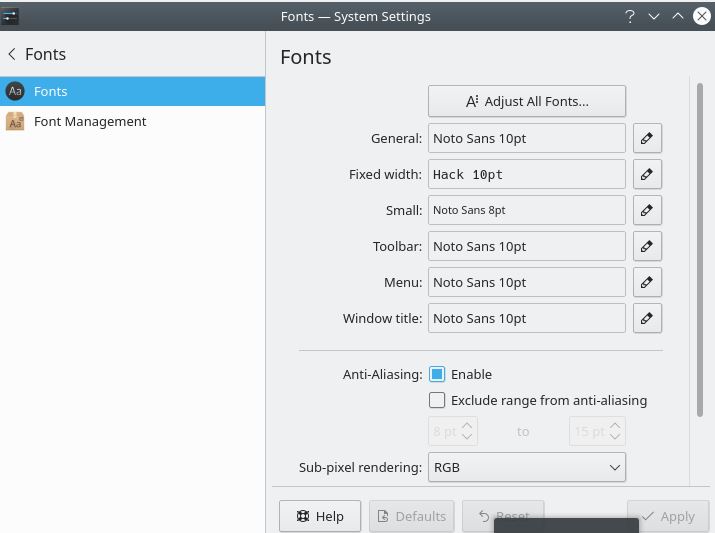
funkcje KDE wymagają ręcznego dodawania plików. Jeśli chcesz uczynić go zautomatyzowanym, Zastosuj To polecenie.
musisz wybrać opcje, które chcesz, aby auto-restart w tym oknie. Prawdopodobnie Twój Baloo jest dostępny w ~/.kde4/share/config /baloofilerc lub~/.config / baloofilerc te dwie lokalizacje na serwerze. Baloo ma ograniczoną przestrzeń ze względu na zdecentralizowaną bazę danych w Arch Linux. Aby użyć Baloo w swoim środowisku graficznym, wprowadź następujące polecenie:
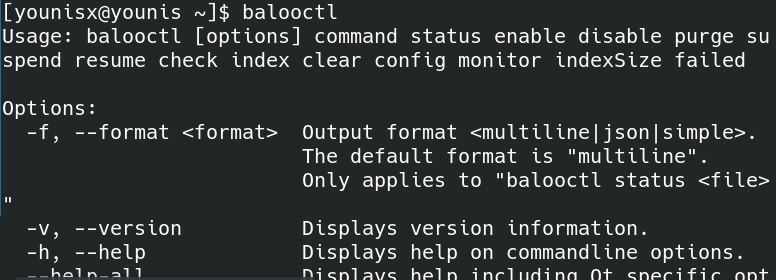
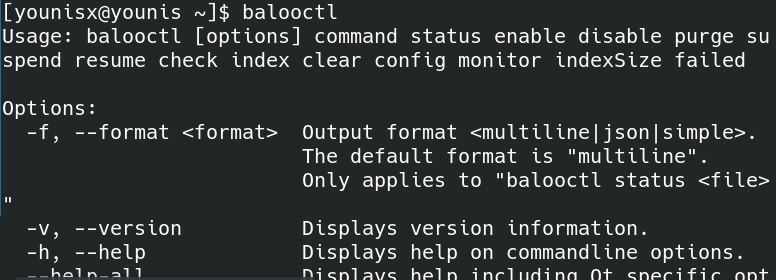
wyżej wymienione polecenie jest uruchomienie Baloo w środowisku graficznym KDE.
możesz z powodzeniem zatrzymać działanie Baloo za pomocą polecenia opisanego powyżej.




ostatnie dwie komendy pomagają w włączaniu i wyłączaniu Baloo.
jeśli chcesz zmienić wygląd swojego środowiska graficznego, wykonaj następujące proste kroki.
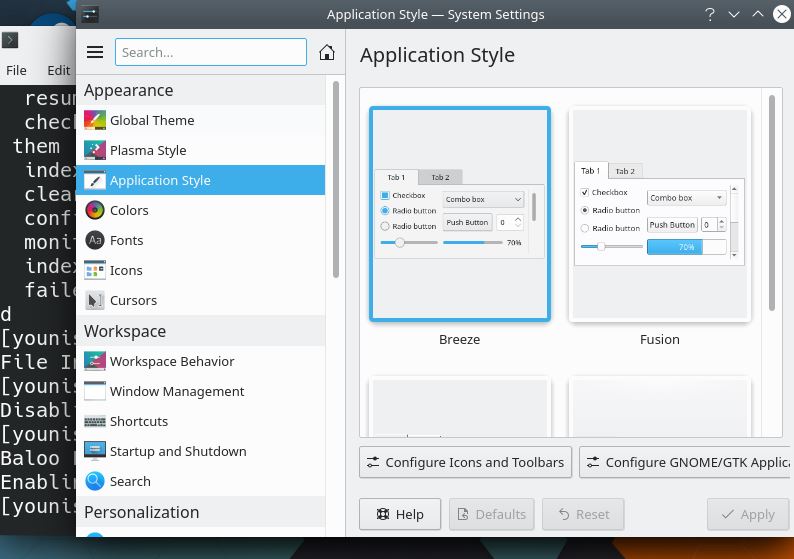
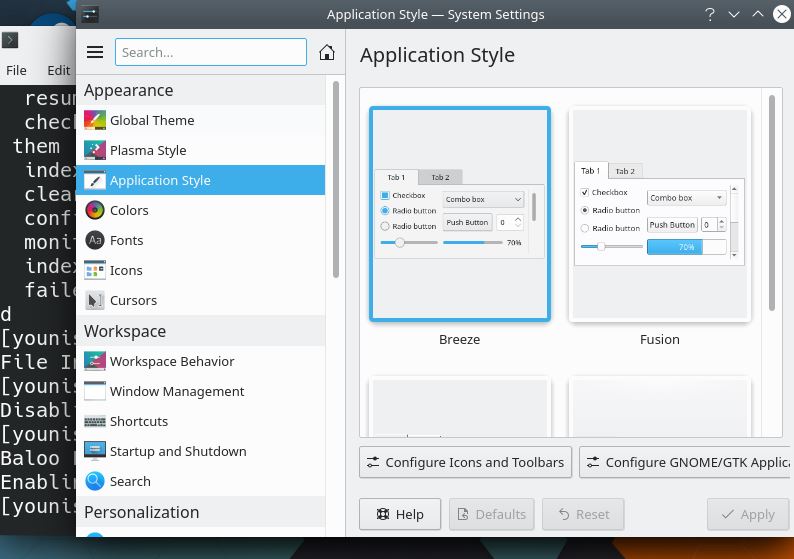
aby zmienić motyw, przejdź do ustawień i wybierz wygląd obszaru roboczego. Wybierz kategorię motywu z okna i zmień swój ekran. Teraz, aby zmienić wygląd aplikacji, przejdź do Ustawienia. Możesz tam dostosować kolor, ikonę, styl i emotikony.
podsumowanie
KDE to odpowiedni wybór dla Twojego środowiska graficznego. Programiści, którzy nie czują się komfortowo używając GNOME i innych środowisk graficznych, mogą zdecydować się na KDE. Jest to odpowiedni wybór dla Twojego systemu operacyjnego Arch Linux, ponieważ jego szybkość działania jest zwinna. Kde4 i KDE5 są szczególnie ważne wśród programistów. Dlatego ten przewodnik obejmuje instalację KDE4 na Arch Linux. Ten przewodnik zawiera wszystkie informacje dotyczące środowiska graficznego kde4.