- Chris Hoffman
@chrisbhoffman
- aktualizacja: 03.10.09, 20: 34


Chromebooki oficjalnie nie obsługują systemu Windows. Zwykle nie można nawet zainstalować systemu Windows-Chromebooki są dostarczane ze specjalnym typem BIOSu zaprojektowanym dla Chrome OS. Ale są sposoby na zainstalowanie systemu Windows na wielu modelach Chromebooka, jeśli chcesz pobrudzić sobie ręce.
- co musisz wiedzieć o tym procesie
- Czy To Zadziała Z Twoim Chromebookiem?
- Krok pierwszy: Usuń śrubę zabezpieczającą przed zapisem
- Krok drugi: Włącz tryb programisty
- Krok Trzeci: Flashuj nowy BIOS
- Krok czwarty: Utwórz dysk instalacyjny systemu Windows
- krok piąty: zainstaluj System Windows
- krok szósty: zainstaluj sterowniki innych firm dla swojego sprzętu
co musisz wiedzieć o tym procesie
powtórzymy to jeszcze raz: nie jest to oficjalnie obsługiwane. Aby to zrobić, musisz zainstalować BIOS zastępczy dla Chromebooka (technicznie jest to firmware UEFI, który jest nowoczesnym zamiennikiem tradycyjnego BIOSu). Pozwoli to na uruchomienie i zainstalowanie systemu Windows. Zastępczy BIOS można zainstalować tylko na modelach Chromebooka, które obsługuje, więc nie można tego zrobić na każdym modelu Chromebooka.
będziesz potrzebował również dodatkowego sprzętu. Do instalacji systemu Windows potrzebna jest klawiatura i mysz USB, ponieważ wbudowana klawiatura i mysz Chromebooka nie działają w instalatorze. Do utworzenia nośnika instalacyjnego USB dla Chromebooka potrzebny jest komputer z systemem Windows.
nawet po zainstalowaniu Windowsa nie wyjdziesz z lasu. System Windows nie jest dostarczany ze sterownikami sprzętowymi dla różnych elementów sprzętu, takich jak touchpady wbudowane w wiele Chromebooków (co ma sens, ponieważ producenci Chromebooków nigdy nie trudzili się tworzeniem sterowników Windows dla tych komponentów). Jeśli masz szczęście, znajdziesz sterowniki innych firm, które zostały zhakowane, aby zapewnić obsługę tych komponentów systemu Windows.
to również, oczywiście, wyczyści Chromebooka, więc upewnij się, że nie masz na nim nic ważnego. (Nie powinieneś, ponieważ Chrome OS Zwykle synchronizuje Twoje dane z Google.)
Jeśli Twój Chromebook kiedykolwiek wydaje się zamarzać lub utknąć podczas tego procesu, pamiętaj, że możesz wymusić zamknięcie Chromebooka, naciskając przycisk zasilania i przytrzymując go przez dziesięć sekund lub tak.
Czy To Zadziała Z Twoim Chromebookiem?
Instalowanie systemu Windows na Chromebooku powinno być wykonywane tylko wtedy, gdy jest on obsługiwany. Należy również postępować zgodnie z instrukcjami dla konkretnego modelu Chromebooka, ponieważ kroki dla różnych modeli będą nieco inne.
oto kilka przydatnych zasobów:
- Windows na Chromebookach lista wsparcia sprzętowego: ta strona zawiera listę modeli Chromebooka, na których można zainstalować system Windows, wraz z informacjami o tym, które wbudowane komponenty sprzętowe będą działać, a które nie.
- Windows dla Chromebooków Installation Helper: Ta strona internetowa pozwala wybrać model Chromebooka i uzyskać instrukcje instalacji dla systemu Windows, wraz z linkami do sterowników, które włączą sprzęt w określonym modelu Chromebooka.
- Chrastrabook Subreddit: społeczność poświęcona instalowaniu systemu Windows na Chromebookach. Jeśli chcesz znaleźć więcej informacji na temat tego, czy Chromebook lub konkretny komponent sprzętowy mogą być wykonane do obsługi systemu Windows, jest to dobre miejsce do wyszukiwania.
jeśli twój Chromebook może być przystosowany do obsługi systemu Windows, gratulacje. Zalecamy postępować zgodnie z instrukcją instalacji, taką jak ta w witrynie Coolstar Installation Helper, aby upewnić się, że konfigurujesz rzeczy poprawnie dla określonego modelu sprzętu. Jednak instrukcje tej strony mogą być bardziej szczegółowe, więc prawdopodobnie znajdziesz w tym przewodniku pewne informacje, których nie ma gdzie indziej.
udzielimy pomocy przeprowadzając Cię przez proces instalacji systemu Windows na Chromebooku Acer C910 o nazwie kodowej YUNA. Proces będzie podobny w innych modelach Chromebooka, ale niektóre rzeczy – takie jak lokalizacja śruby zabezpieczającej przed zapisem na płycie głównej-będą inne.
Krok pierwszy: Usuń śrubę zabezpieczającą przed zapisem
Chromebooki mają specjalną funkcję sprzętową, która uniemożliwia modyfikowanie BIOSu. Aby wyłączyć funkcję ochrony zapisu, aby można było wymienić BIOS na większości Chromebooków, musisz otworzyć Chromebooka, zlokalizować śrubę zabezpieczającą zapis na płycie głównej i usunąć ją. Na niektórych Chromebookach możesz zamiast tego znaleźć przełącznik ochrony przed zapisem.
najpierw wyłącz Chromebooka. Nie tylko Uśpij go—wykonaj pełne wyłączenie. Odwróć Chromebooka i odkręć spód, aby uzyskać dostęp do płyty głównej. Na naszym Chromebooku wymagało to odkręcenia 18 śrub, zanim mogliśmy wyjąć plastikowy panel. Pamiętaj, aby ich nie zgubić! (Magnetyczna taca na części to wspaniała rzecz.)

Zlokalizuj śrubę write protect (lub write protect switch, w zależności od tego, co określa przewodnik instalacji dla Twojego Chromebooka).Możesz znaleźć więcej dokumentacji na temat konkretnej lokalizacji śruby, wyszukując w Internecie nazwę modelu i numer Chromebooka, a także „write protect screw”. W przypadku naszego Chromebooka Acer C910 ta dyskusja superużytkownika wskazała nam lokalizację śruby.

były też inne prezenty. Śruba zabezpieczająca przed zapisem powinna wyglądać wyraźnie inaczej niż inne śruby na płycie głównej. Ta konkretna śruba wydaje się ciemnoszary kolor na naszym Chromebooku, podczas gdy inne śruby na płycie głównej są jaśniejsze w kolorze srebrnym. Pod śrubą widać jasne srebro, podczas gdy inne śruby na płycie głównej mają pod nimi brązowy kolor.

zdejmij śrubę i ponownie przymocuj spód do Chromebooka. Możesz teraz pisać i modyfikować BIOS Chromebooka. Trzymaj śrubę na wypadek, gdybyś chciał napisać, Chroń swój BIOS później.
Krok drugi: Włącz tryb programisty
podobne: jak włączyć tryb programisty na Chromebooku
musisz teraz włączyć tryb programisty, aby móc modyfikować oprogramowanie Chromebooka. Aby to zrobić na nowoczesnych Chromebookach, naciśnij Esc + Refresh+Power, gdy Chromebook jest wyłączony. (Przycisk „Odśwież” znajduje się w miejscu, w którym klawisz „F3” byłby na zwykłej klawiaturze.)
Twój Chromebook uruchomi się i wyświetli komunikat, że „Chrome OS brakuje lub jest uszkodzony”.

naciśnij Ctrl + D, a następnie naciśnij Enter, aby” wyłączyć weryfikację systemu operacyjnego ” i włączyć tryb programisty.
Twój Chromebook wyczyści wszystkie Twoje pliki danych osobowych, resetując się do ustawień domyślnych po wykonaniu tej czynności. Musisz ponownie zalogować się na swoje konto Google. Jednak wszystkie ważne dane powinny być synchronizowane z usługami online, a nie przechowywane na samym Chromebooku.

po uruchomieniu systemu Chrome OS zobaczysz komunikat „weryfikacja systemu operacyjnego jest wyłączona”. Musisz nacisnąć Ctrl + D, aby ominąć ten ekran przy każdym uruchomieniu. Nie martw się-po flashowaniu nowego BIOSu ta wiadomość zniknie, a Chromebook uruchomi się bezpośrednio w systemie Windows, gdy skończysz.

Krok Trzeci: Flashuj nowy BIOS
z poziomu ChromeOS możesz teraz flashować nowy BIOS Chromebooka. Naciśnij Ctrl+Alt + T, aby otworzyć okno terminala.
wpisz „shell” w terminalu i naciśnij „Enter”, aby uzyskać dostęp do bardziej wydajnego środowiska powłoki Linuksa.

Pobierz i uruchom skrypt, który zastąpi BIOS Twojego Chromebooka, wklejając poniższe polecenie do okna terminala, a następnie naciskając „Enter”:
cd ~; curl -L -O http://mrchromebox.tech/firmware-util.sh; sudo bash firmware-util.sh
polecenie to zmienia katalog domowy, pobiera plik skryptu http://mrchromebox.tech/firmware-util.sh i uruchamia go z uprawnieniami roota.
skonsultuj się ze stroną dewelopera, jeśli chcesz uzyskać bardziej szczegółową dokumentację dotyczącą działania tego skryptu.

skrypt prezentuje pomocny interfejs, który przeprowadzi Cię przez cały proces. Wybierz opcję” Custom coreboot Firmware (Full ROM) „na liście, wpisując” 3 „i naciskając”Enter”.

Zgadzam się na flashowanie oprogramowania układowego, wpisując „y”, a następnie wpisz” U”, aby zainstalować oprogramowanie UEFI. Nie wybieraj opcji „starsze”, jeśli chcesz uruchomić system Windows.

skrypt zaoferuje utworzenie kopii zapasowej oprogramowania sprzętowego Chromebooka i umieszczenie go na dysku USB. Pamiętaj, aby utworzyć tę kopię zapasową i przechowywać ją w bezpiecznym miejscu. Ułatwi to przywrócenie oryginalnego BIOSu Chromebooka w przyszłości.
nie musisz zostawiać kopii zapasowej BIOS-u na dysku USB. Dostaniesz .plik rom można skopiować z dysku USB i przechowywać w bezpiecznym miejscu po zakończeniu procesu.

po zakończeniu procesu tworzenia kopii zapasowej skrypt pobierze oprogramowanie zastępcze Coreboot i we flashu na Chromebooku. Wyłącz Chromebooka po jego zakończeniu.

w tym momencie możesz ponownie zainstalować śrubę zabezpieczającą przed zapisem, jeśli chcesz.
Krok czwarty: Utwórz dysk instalacyjny systemu Windows
powiązane: gdzie Pobrać System Windows 10, 8.1 i 7 ISOs legalnie
możesz teraz zainstalować system Windows na Chromebooku, ale najpierw musisz utworzyć nośnik instalacyjny systemu Windows. Nie możesz jednak tego zrobić za pomocą oficjalnej metody Microsoftu-zamiast tego musisz pobrać ISO i nagrać go na dysk USB za pomocą narzędzia o nazwie Rufus. Musisz wykonać tę część procesu na komputerze z systemem Windows.
Pobierz ISO systemu Windows 10 od firmy Microsoft. Kliknij „Pobierz narzędzie teraz”, wybierz „Utwórz nośnik instalacyjny dla innego komputera” i powiedz mu, aby pobrać plik ISO dla Ciebie. Windows 8.1 i 7 mogą, ale nie muszą, działać z Chromebookiem i jego sterownikami.

musisz również pobrać i uruchomić narzędzie Rufus, którego użyjesz do utworzenia dysku USB Instalatora systemu Windows.
Podłącz dysk USB do komputera. Użyjesz tego dysku USB do instalatora systemu Windows, a wszystkie pliki na nim zostaną usunięte. (Więc upewnij się, że skopiujesz coś ważnego przed kontynuowaniem!)
Uruchom Rufusa, wybierz dysk USB i wybierz „schemat partycji GPT dla UEFI” i „NTFS”. Kliknij przycisk po prawej stronie „Utwórz dysk rozruchowy za pomocą” i wybierz pobrany obraz ISO systemu Windows 10.
sprawdź, czy Rufus rzeczywiście mówi „schemat partycji GPT dla UEFI”, zanim przejdziesz dalej. Może automatycznie zmienić ustawienie domyślne po wybraniu pliku ISO. Po dwukrotnym sprawdzeniu wszystkich ustawień są poprawne, kliknij przycisk „Start”, aby utworzyć dysk USB Instalatora systemu Windows.

krok piąty: zainstaluj System Windows
teraz możesz zainstalować system Windows na Chromebooku. Podłącz dysk USB do Chromebooka i włącz Chromebooka. Powinien automatycznie uruchomić się z dysku USB, pokazując Instalator Windows. Jeśli nie uruchamia się automatycznie z dysku USB, naciśnij dowolny klawisz, gdy na ekranie pojawi się „wybierz opcję rozruchu”. Następnie możesz wybrać „Menedżer rozruchu”i wybrać urządzenia USB.
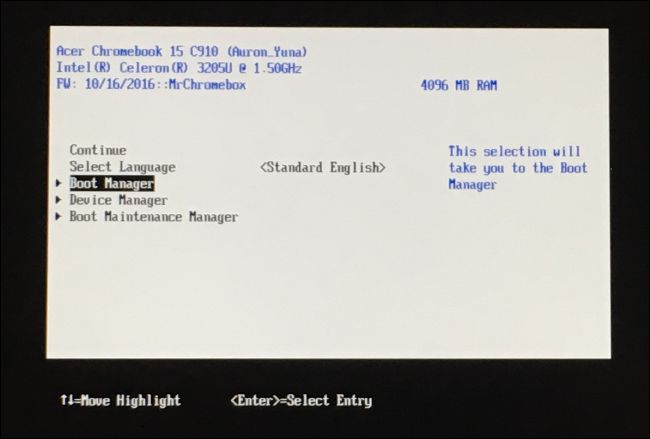
podłącz mysz USB, klawiaturę USB lub oba urządzenia do Chromebooka. Musisz ich użyć podczas instalowania systemu Windows. Możesz sobie poradzić tylko za pomocą klawiatury USB lub myszy USB—ale do interakcji z Instalatorem Windows potrzebujesz co najmniej jednej z nich.
za pomocą klawiatury USB możesz używać klawiszy Tab, strzałek i Enter, aby poruszać się po interfejsie. Za pomocą myszy możesz podciągnąć klawiaturę ekranową i użyć jej do pisania.

RELATED: nie potrzebujesz klucza produktu, aby zainstalować i używać systemu Windows 10
przejdź przez proces instalacji systemu Windows normalnie, instalując system Windows na Chromebooku zamiast Chrome OS. Możesz podzielić dysk wewnętrzny, jak chcesz. Usunęliśmy wszystkie wewnętrzne partycje i kazaliśmy Windows zainstalować się za pomocą przydzielonego miejsca.
pamiętaj, że nie potrzebujesz klucza produktu, aby zainstalować i używać systemu Windows 10. Zawsze możesz dodać klucz produktu lub kupić klucz produktu od firmy Microsoft z poziomu systemu Windows 10 później.
nie martw się o Chrome OS—Jeśli kiedykolwiek chcesz zastąpić System Windows Chrome OS, możesz łatwo utworzyć dysk odzyskiwania Chrome OS na dowolnym komputerze z systemem Chrome i użyć go do przywrócenia oryginalnego systemu operacyjnego Chrome OS.

Instalator Windows uruchomi się ponownie przez część. Pamiętaj, aby wyjąć dysk USB, gdy to zrobi, lub uruchomi się ponownie na początku instalatora. Jeśli ponownie pojawi się ekran start instalatora, wyjmij dysk USB, naciśnij długo przycisk zasilania, aż Chromebook się wyłączy, a następnie naciśnij przycisk zasilania, aby uruchomić go z powrotem. Powinien uruchomić system Windows z wewnętrznego dysku Chromebooka i zakończyć proces konfiguracji
krok szósty: zainstaluj sterowniki innych firm dla swojego sprzętu
powinieneś teraz mieć zainstalowany System Windows, a Chromebook powinien uruchomić się w systemie Windows po włączeniu. Prawie skończyłeś! Wystarczy zainstalować sterowniki innych firm, aby jak najwięcej pracy sprzętu, jak to możliwe. Nadal będziesz potrzebować klawiatury i myszy USB do tego kroku.

ponieważ są to Sterowniki innych firm, nie są prawidłowo podpisane i system Windows zwykle nie pozwala na ich instalację. Aby je zainstalować, musisz włączyć opcję „podpisywanie testów”. Jest to ustawienie przeznaczone do testowania sterowników.
aby to zrobić, otwórz wiersz polecenia jako Administrator—kliknij prawym przyciskiem myszy przycisk Start lub naciśnij Windows+X i wybierz „Wiersz polecenia (Administrator)”. Uruchom następujące polecenie:
bcdedit -set testsigning on
następnie uruchom ponownie Chromebooka.

możesz teraz zainstalować sterowniki innych firm zalecane przez przewodnik instalacji Chromebooka dla Twojego modelu Chromebooka. Na przykład na Chromebooku Acer C910 musieliśmy zainstalować sterowniki dla chipsetu Chromebooka, grafiki Intel HD, technologii rapid storage, klawiatury, gładzika i Realtek HD audio.
System Windows wyświetli ostrzeżenie bezpieczeństwa podczas instalacji sterowników. To dlatego, że są to nieoficjalne sterowniki innych firm, które nie zostały stworzone przez producenta i nie są podpisane przez Microsoft. Zgadzam się na zainstalowanie sterowników mimo to. Gdybyś chciał używać tylko sterowników dostarczonych przez producenta, nie robiłbyś tego w pierwszej kolejności!
potem wszystko wydawało się działać poprawnie na tym modelu Chromebooka. Udało nam się odłączyć klawiaturę i mysz USB i normalnie korzystać z Chromebooka. Przycisk „Szukaj” na klawiaturze Chromebooka staje się nawet klawiszem Windows.

i oto jest! Twój Chromebook jest teraz bardzo niedrogim, (miejmy nadzieję) w pełni funkcjonalnym komputerem z systemem Windows. Jeśli coś się kiedyś zepsuje, koniecznie sprawdź z coolstar.org aby sprawdzić, czy musisz zainstalować nowe sterowniki lub w inny sposób naprawić coś, co zepsuła się Usługa Windows Update. Smacznego!
Chris Hoffman jest redaktorem naczelnym How-To Geek. Pisał o technologii przez ponad dekadę, a przez dwa lata był felietonistą PCWorld. Chris pisał dla New York Timesa, udzielał wywiadów jako ekspert technologiczny w stacjach telewizyjnych, takich jak NBC 6 w Miami, a jego prace były omawiane przez stacje informacyjne, takie jak BBC. Od 2011 roku Chris napisał ponad 2000 artykułów, które zostały przeczytane prawie miliard razy – – – i to właśnie tutaj w How-To Geek.Czytaj Całość ”