

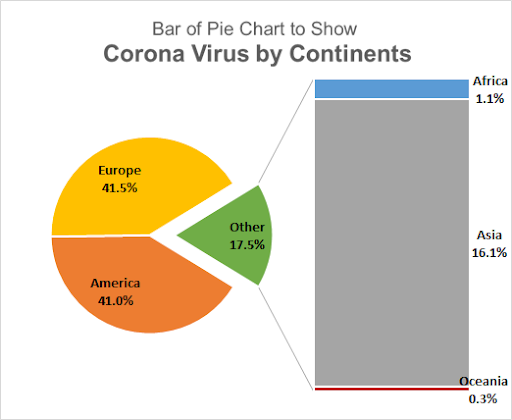
słupek wykresu kołowego to rodzaj wykresu kołowego, który ma dołączony słupek. Ten słupek rozszerza grupę wartości, których nie można wyświetlić na tym samym wykresie kołowym.
jak wiemy, Wykres kołowy jest dobry do pokazania, ile jest częścią całości. Ale przy zbyt wielu kategoriach lub uczestnikach Wykres kołowy staje się mylący. Łączymy mniejsze kawałki wykresu kołowego i pokazujemy go jako cały Wykres kołowy, domyślnie nazwany innym. Aby zobaczyć, kto lub co jest częścią tego drugiego kawałka wykresu kołowego, używamy paska wykresu kołowego. Ten pasek zawiera wszystkich członków innych grup i pokazuje, jak ta inna grupa została utworzona.
zanim zagłębimy się w sposób dodawania Części do paska na wykresie kołowym, stwórzmy go.
Tworzenie i Dostosowywanie paska wykresów kołowych w Excelu
tutaj mam dane przypadków Covid 19 według kontynentu w tabeli. Sytuacja jest zła. Chcę pokazać Amerykę i Europę osobno na wykresie i wszystkie inne kontynenty w 1 grupę. Do tego użyję paska typu wykresu kołowego. Aby wstawić wykres słupkowy w programie Excel, postępuj zgodnie z tym samouczkiem:

Wybierz tabelę. Przejdź do zakładki Wstaw wstążkę. Teraz z grup Wykresów kliknij na Wykresy kołowe. Tutaj znajdziesz Pasek wykresów kołowych.

spowoduje to wstawienie wykresu słupkowego i wykresu kołowego razem. To nie ma sensu na pierwszy rzut oka.
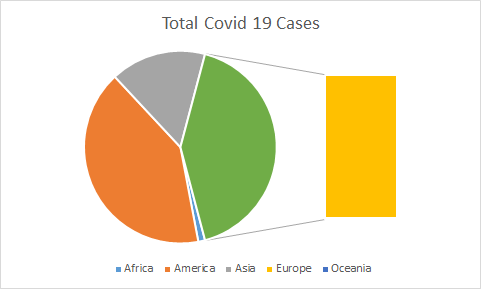
jak widzicie, obecnie ten wykres pokazuje Afrykę, Amerykę, Azję i Oceanię jako całość na wykresie kołowym, ale pokazuje naszą Europę. Nie chcemy tego. Chcemy Europy i Ameryki na wykresie kołowym oddzielnie, jak mają większość przypadków i kontynentów w innych kawałek ciasta.
Jak dodać plasterki Ciasta Do Kostki ciasta (lub ciasta z ciasta)?
aby dostosować ten pasek wykresów kołowych, wykonaj następujące czynności:
kliknij prawym przyciskiem myszy dowolny kawałek wykresu kołowego i kliknij opcję Formatuj serię danych. Spowoduje to otwarcie slajdu po prawej stronie ekranu programu excel. Kliknij opcję Seria. Poniżej dostępne są następujące opcje.

w Podział serii przez rozwijane wybierz niestandardowe. Teraz kliknij dwukrotnie wykres słupkowy (lub dowolny kawałek, który chcesz przenieść do drugiej części wykresu). Dzięki temu widoczna będzie jeszcze jedna opcja. Opcja punktów należy do.

pokazuje, do której części wykresu należy również zaznaczony punkt opcji. W naszym przypadku obecnie wybranym punktem jest Europa. Który należy do drugiej działki.
aby przenieść zaznaczony punkt na inny wykres wykresu, kliknij rozwijaną listę i wybierz pierwszy wykres.

zrób to dla każdego punktu, który chcesz przenieść z jednego wykresu do drugiego. Tutaj chcę Azji, Afryki i Oceanii w drugim wątku. Więc przesuwam je jeden po drugim do drugiego wykresu za pomocą powyższego kroku. I w końcu będę miał to.

teraz wygląda na czystszą.
Dodaj etykiety danych, aby pokazać procent. Kliknij znak plus po lewej stronie wybranego wykresu. Zaznacz opcję etykiety danych.

pokazuje liczby, ale chcemy, aby procenty były wyświetlane na wykresie słupkowym i kołowym z nazwą kontynentu.
aby to zrobić, kliknij etykiety danych i przejdź do etykiety opcji formatowania. Tutaj sprawdź procent i nazwę serii i odznacz wartość.
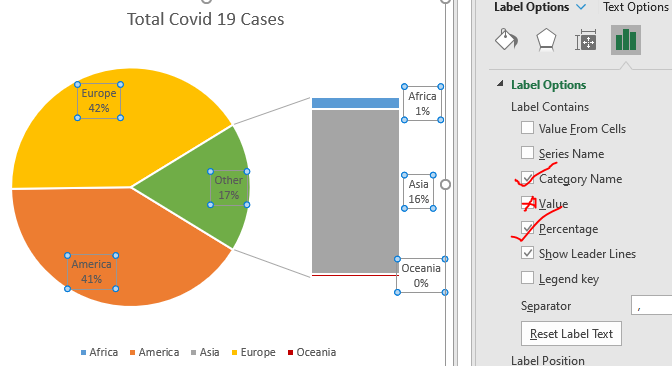
teraz, aby wyświetlić punkty dziesiętne, przesuń w dół w tym samym okienku i rozwiń liczby opcja. Tutaj, w kategoriach, wybierz procenty. W miejscach dziesiętnych wybierz 1.
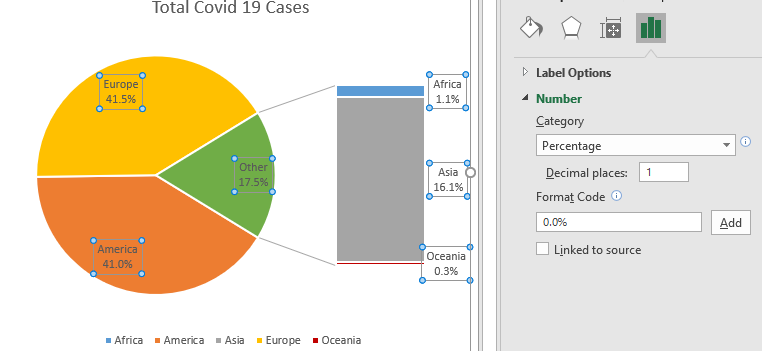
teraz nie potrzebujemy Legend, więc je usuń.
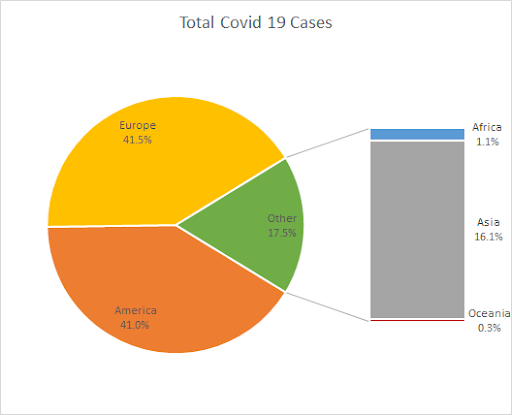
etykiety danych wykresu kołowego i słupkowego są zbyt słabe, aby je zobaczyć. Więc zrób je odważne większe i jaśniejsze.
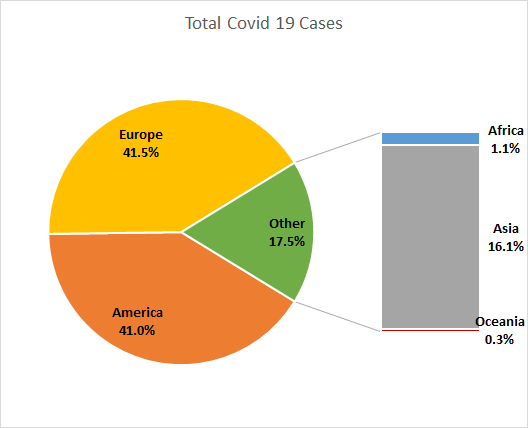
jeśli chcesz trochę usunąć drugi kawałek wykresu kołowego, możesz po prostu zwiększyć eksplozję z opcji seria. Po prostu wybierz drugi kawałek, klikając na niego dwukrotnie. Przejdź do formatowania i zwiększ eksplozję.
jeśli chcesz zwiększyć rozmiar kolumny na wykresie kołowym, możesz to zrobić również tutaj, zwiększając lub zmniejszając rozmiar drugiego wykresu.
Nazwij poprawnie tytuł wykresu.

mamy gotowy Pasek wykresów kołowych.
więc tak chłopaki, w ten sposób można tworzyć i używać paska wykresów kołowych w Excelu. Ten wykres jest bardzo przydatny, gdy istnieje zbyt wiele kategorii, aby pokazać na jednym wykresie kołowym. Mam nadzieję, że ten samouczek pomógł Ci zrozumieć, kiedy powinieneś użyć paska wykresu kołowego w programie Excel. Jeśli nadal masz jakiekolwiek wątpliwości dotyczące tego wykresu lub innego tematu Excel / VBA, daj mi znać w sekcji komentarzy poniżej. Do tego czasu możesz sprawdzić poniższe artykuły z wykresami.
Najlepsze wykresy w programie Excel i jak z nich korzystać: Oto niektóre z najlepszych wykresów, które udostępnia program Excel. Powinieneś wiedzieć, jak korzystać z tych wykresów i jak są one interpretowane. Linia, kolumna i wykres kołowy to niektóre popularne i ale skuteczne wykresy, które były używane od momentu powstania Wykresów w programie excel. Ale Excel ma więcej Wykresów do zbadania …
10 + Creative Advanced Excel Charts to Rock your Dashboard | te kreatywne wykresy mogą wyróżnić się z tłumu. Wykresy te mogą być używane do różnych typów raportów. Twój pulpit nawigacyjny będzie bardziej wyrazisty niż kiedykolwiek.
Jak zapisać i używać szablonu wykresu Excel / ważne jest zapisywanie szablonów wykresów dla powtarzalnych wykresów, aby zaoszczędzić czas i energię. Aby zapisać szablony wykresów w programie excel, wykonaj następujące kroki:
4 wykresy Creative Target Vs Achievement w programie Excel: te cztery zaawansowane wykresy excel mogą być skutecznie wykorzystywane do reprezentowania danych achievement vs target. Wykresy te są bardzo kreatywne i oczywiste. Pierwszy wykres wygląda jak basen z pływakami. Spójrz.
Excel Sparklines: Małe wykresy w komórce: te małe wykresy znajdują się w komórkach programu Excel. Są one nowe w Excelu i niewiele zbadane. Istnieją trzy typy wykresów Excel Sparkline w programie Excel. Te 3 mają podkategorie, zbadajmy je.
Zmień dane wykresu zgodnie z wybraną komórką: aby zmienić dane podczas wybierania różnych komórek, używamy zdarzeń arkusza roboczego z programu Excel VBA. Zmieniamy źródło danych wykresu, zmieniając wybór lub komórkę. Oto jak to robisz.
popularne artykuły:
50 skrótów do Excela, aby zwiększyć produktywność | szybciej wykonywać swoje zadanie. Te skróty 50 sprawią, że będziesz pracować jeszcze szybciej w programie Excel.
jak korzystać z funkcji Excel VLOOKUP / jest to jedna z najczęściej używanych i popularnych funkcji programu excel, która służy do wyszukiwania wartości z różnych zakresów i arkuszy.
jak korzystać z funkcji Excel COUNTIF / Policz wartości z warunkami używającymi tej niesamowitej funkcji. Nie musisz filtrować danych, aby policzyć określoną wartość. Funkcja Countif jest niezbędna do przygotowania Pulpitu nawigacyjnego.
Jak korzystać z funkcji SUMIF w programie Excel / jest to kolejna niezbędna funkcja Pulpitu nawigacyjnego. Pomaga to podsumować wartości w określonych warunkach.