- mudar a cor dos olhos no Photoshop. Um tutorial melhor para colorir os olhos.
- Assista ao vídeo tutorial aqui e leia o passo-a-passo as instruções para mais detalhes
- Passo 1
- Passo 2
- Passo 3
- Passo 4
- passo 4b
- Passo 5
- Passo 6
- Passo 7
- Passo 8
- Passo 9
- Passo 10
- ajustando múltiplos canais
- Passo 11
- Passo 12
- agora a minha esperança é que estejas a absorver isto e a agarrar a ideia. Os mesmos princípios que eu acabei de mostrar que você vai permitir que você transformar qualquer cor do olho em qualquer cor que você quiser. Para o provar, transformei os olhos do Callen em Olhos de vampiros recém alimentados.
- conclusão
- CS6 Superguide
mudar a cor dos olhos no Photoshop. Um tutorial melhor para colorir os olhos.
© fotografia e tutorial por Colin Smith
© Create Don’t Steal – não reproduza ou rasgue este tutorial. Se você gosta, link para ele 🙂
estou muito animado para trazer-lhe o meu último tutorial Photoshop. Nesta tuta, vou mostrar a melhor maneira de mudar a cor dos olhos de alguém. Você pode usar esta técnica em pessoas, ou até mesmo animais. Vou começar com simplicidade e adicionar complexidade (e realismo – você sabe que eu amo realismo!).Eu vou fazer algumas mudanças básicas de cor no início, então eu vou mostrar a você como também mudar os tons e até mesmo fazer olhos de vampiro se você quiser ficar louco. O método que vou ensinar-te não só vai parecer bom, como também é eficiente e completamente não-destrutivo. Aqui no café, não nos importamos apenas com resultados assassinos, também nos importamos com as melhores práticas. Além disso, eu estou usando Photoshop CC, mas isso pode ser realizado em qualquer versão do Photoshop que suporta camadas de ajuste, (adicionado em CS4).Muito bem, toca a buzinar, vamos começar.
Assista ao vídeo tutorial aqui e leia o passo-a-passo as instruções para mais detalhes

Passo 1
Esta é a imagem que eu vou começar. É uma foto que fotografei do Callen no meu estúdio de LA. Filmado com um 5DmkII e usado luzes kinoflo para iluminação. Abra uma imagem SUA que contenha olhos.

Passo 2
A primeira coisa que precisamos fazer é configurar tudo para que apenas os olhos vai mudar quando nós ajustar as cores. Vamos usar uma camada de ajuste (curvas e uma máscara de camada. Todas as camadas de ajuste vêm com máscaras, a máscara isolará o ajuste. Vamos …
clique no pequeno ícone no painel de camadas que abre camadas de ajuste (no fundo do meio do painel, o botão que se parece com um círculo meio preenchido). Um pop up irá abrir quando você clicar no botão. Escolhe Curvas.
você verá que o ajuste no painel de camadas, ele dirá curvas 1. Há 2 partes, o ajuste (a grade com uma coisa s-looking) e um retângulo branco. Carregue no ícone da curva para mudar a configuração da camada de ajuste (curvas) carregue no rectângulo para trabalhar com as máscaras.
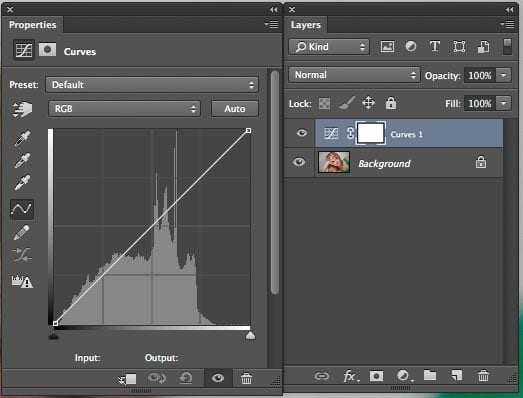
Passo 3
abra o painel de Propriedades se você estiver em CC, o painel de ajustes se em versões anteriores.
(se fizer duplo-click no ícone curvas também fará o truque).
Agarre a curva (1) e arraste-a diagonalmente até ao canto superior esquerdo. Estamos apenas a fazer um ajustamento radical temporariamente, para podermos fazer o que estamos a fazer enquanto estamos a trabalhar.
carregue na máscara (2) Carregue em Cmd/Ctrl+I para inverter a máscara. O ajuste de curvas deve ser escondido agora.
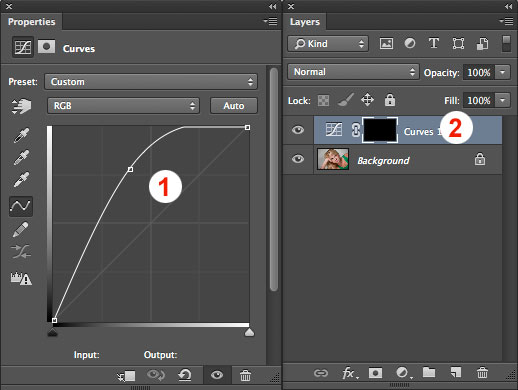
Passo 4
só queremos que o ajuste apareça nos olhos. Certifique-se de que a máscara está ativa. Nós vamos pintar com branco, isto permitirá que o ajuste mostrar embora. (e também isolá-lo para apenas os olhos).
escolha um pincel redondo. Definir a dureza a 100%. Ajuste o tamanho, para o mesmo tamanho que os olhos. (pressione as teclas para ajustar o tamanho do pincel)
clique no olho sobre a fotografia para pintar essa parte da máscara. Neste caso, ele mostra branco puro porque eu ajustei a curva todo o caminho para o topo esquerda. (Se o seu não mostrar branco puro, não importa. É só um indicador para podermos ver onde está a máscara pintada.)

passo 4b
mudar a cor do pincel para preto.
pintar para fora as áreas dos olhos que sobrepõem as pálpebras, de modo que apenas a forma do olho é pintada.
faça duplo-click na máscara para abrir as máscaras no painel de propriedades (Painel máscara em CS4-CS6)
ajuste a barra de penas para tornar a borda da máscara mais macia.
(Em versões anteriores do CS4, escolha Filtro>Blur>Gaussian Blur para fazer a mesma coisa)
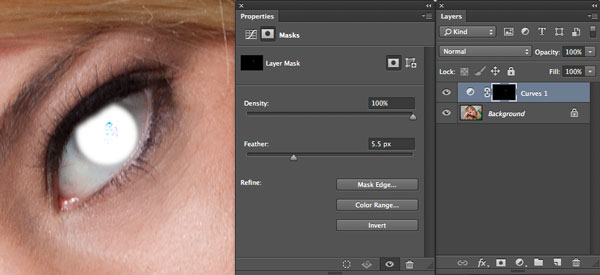
Passo 5
Clique no botão de reset as curvas do painel (se parece com uma seta circular na parte inferior do painel)
temos agora definir as máscaras para cima. Tudo está configurado de modo que apenas os olhos serão afetados quando fizermos mudanças, (não você ama máscaras) nós também redefinimos as curvas para Padrão, de modo que não haja mudanças na imagem agora.
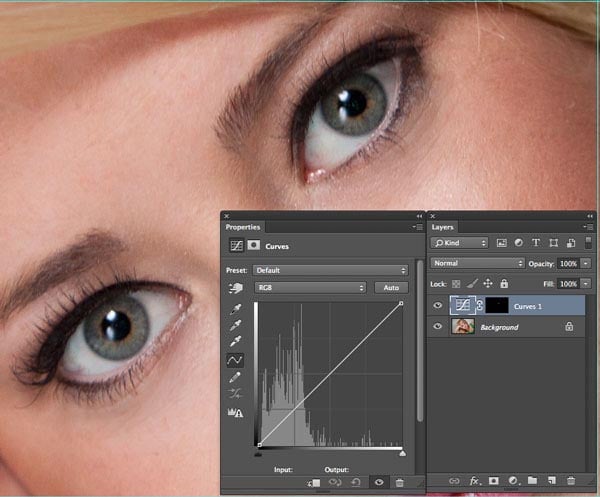
Passo 6
aqui é onde começamos a nos divertir.
vamos usar os canais de cor nas curvas para fazer as nossas mudanças de cor. Esta é de longe a melhor maneira de fazer estes tipos de alterações no Photoshop.
(usando um pincel com modo de cor, não o corta realmente, porque não consegue controlar os tons e também irá alterar as cores secundárias = falso)
no painel de curvas, carregue na lista no topo que diz RGB. Escolha o verde
clique na linha diagonal e mova suavemente a curva para cima. Um pouco vai muito longe. Repare, somos capazes de mudar a cor dos olhos para verde. Repare que o olho também retém as cores secundárias, por isso parece real. (Se você começou com uma cor diferente de olho e não olhar direito ainda, fique comigo, keep going)
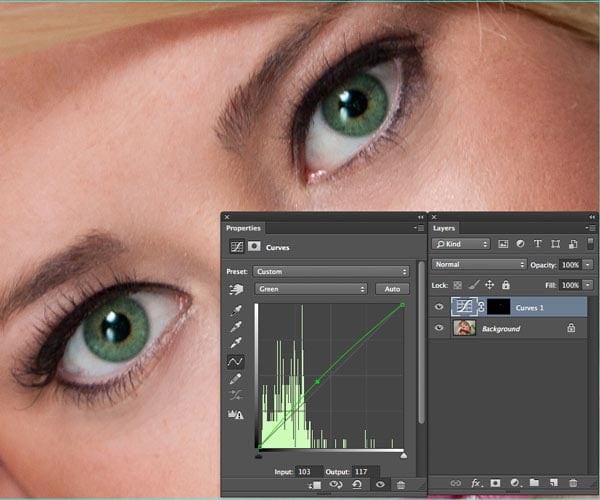
Passo 7
Vamos tentar uma cor diferente, uma nova camada de ajuste, ou redefinir a curva)
Para alterar a cor para azul, escolha o canal azul e mova-o até que ele parece certo para você.
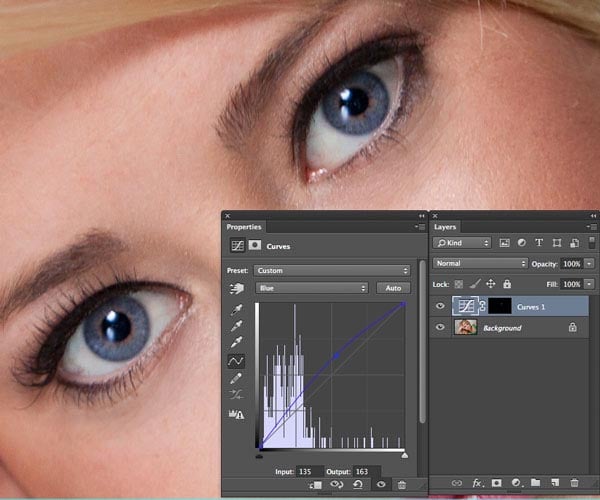
Passo 8
pode também fazer alterações ao canal composto. Isto ajusta a escuridão ou a leveza. O canal whaa? Já o usaste. Na lista, Escolha o RGB.
vamos olhar para ajustar a curva de tom na cor Azul é o elemento em falta para obter a cor exata do olho que queremos. Arraste a curva para escurecer e fique azul como os olhos da Liv Tyler.
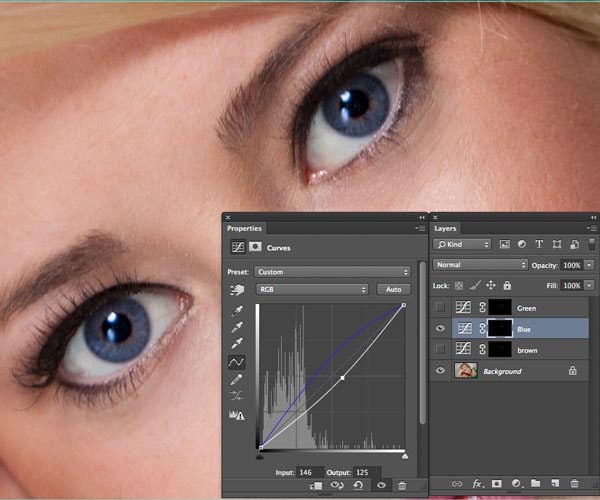
Passo 9
pode também arrastar a curva até iluminar os olhos. Neste caso temos um isqueiro azul mais comum.
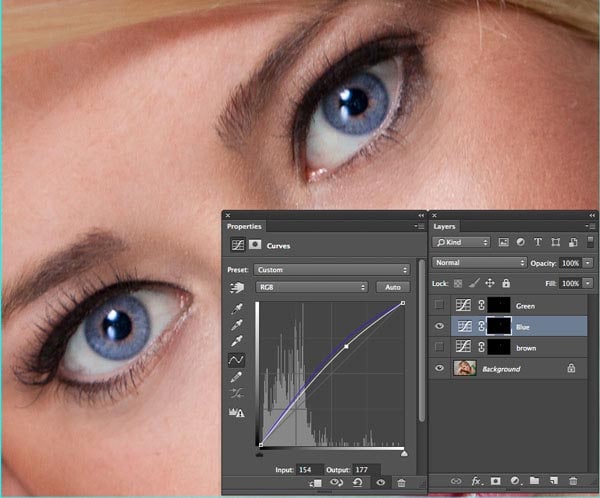
Passo 10
ajustando múltiplos canais
fomos fazer o olho parecer marrom. Não há canal castanho! O que fazer?
podemos fazer ajustes s para mais de um canal (na verdade, é frequentemente melhor ajustar mais de um canal para marcar na cor exata que você deseja)
neste caso, eu aumentei o vermelho e deixei cair o azul. Está melhor, mas ainda não está certo, vamos fazer outra coisa.
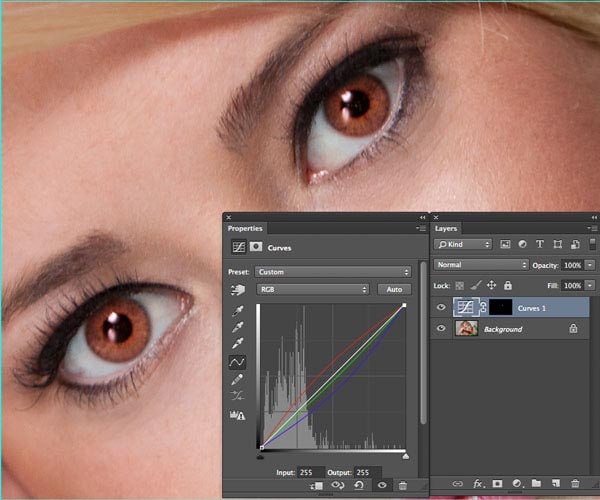
Passo 11
na lista, Escolha o RGB
neste caso, tornei-o mais escuro arrastando a curva para baixo. (Melhor, mas ainda não é perfeito para o marrom, fique comigo, vamos chegar lá)
(eu também tenho um tutorial aqui para que você assista a uma das curvas de primer se você precisar dele)
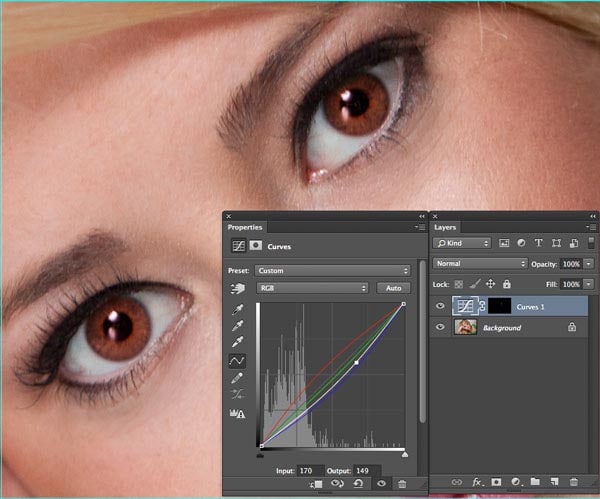
Passo 12
Ok, eu prometi a você, realista olhos castanhos não I.
você pode empilhar mais de uma camada curva juntos, eu combinei o castanho meio assado de há pouco com o ajuste verde e bingo, agora temos uma bonita Natalie Portman deep brown.
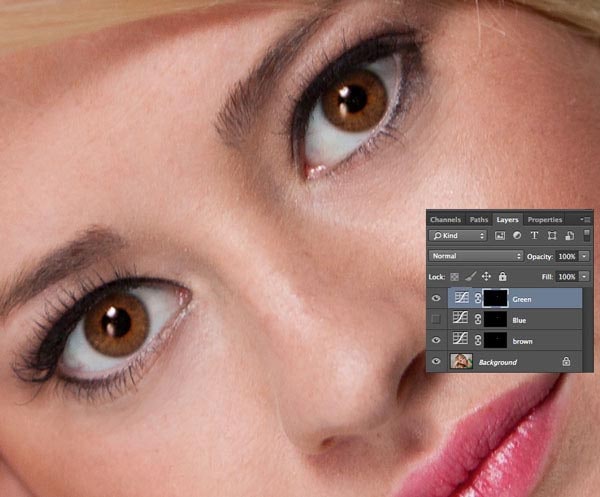
agora a minha esperança é que estejas a absorver isto e a agarrar a ideia. Os mesmos princípios que eu acabei de mostrar que você vai permitir que você transformar qualquer cor do olho em qualquer cor que você quiser. Para o provar, transformei os olhos do Callen em Olhos de vampiros recém alimentados.

conclusão
espero que tenha gostado deste tutorial. Veja as outras tranças grátis aqui no PhotoshopCAFE. Estou a actualizar todos os antigos e a adicionar novos o tempo todo.
se realmente gostou disto, pode querer aumentar as suas habilidades com os nossos tutoriais de vídeo premium em Download ou DVD. Este suporte é também como mantemos as luzes acesas aqui no café e permite-me escrever conteúdo gratuito.Feliz Photoshop e deixe um comentário !

confira este tutorial: O melhor guia para o retoque de olhos no Photoshop

Obter o conhecimento!
CS6 Superguide
Junte-se à nossa lista para receber mais tutoriais e dicas no Photoshop. Obtenha tutoriais exclusivos, descontos e os super guias gratuitos. Sem spam, todo o conteúdo, não mais de uma vez por semana.
se você está em nossa lista, você receberá gratuitamente por e-mail assim que estiver disponível. Se não, Inscreva-se agora e traga o SUPERGUIDE CS6 de graça. Ou clique na imagem abaixo.
-
Colin, outro de abrir os olhos (sem trocadilhos) ótimo tutorial.
ainda não o terminei, mas deparei-me com uma nota interessante quando apenas brinco com a criação dos olhos azuis ou os olhos verdes usando uma curva adj-layer e tweaking (no caso dos olhos azuis) o canal azul com um efeito de brilho usando o canal composto RGB. O que achei interessante foi que se eu criasse uma camada adj olhos verdes e uma camada adj olhos azuis (em cima) e os tornasse visíveis – os olhos azuis eram muito mais realistas e brilhantes. Se eu desligasse a camada de adj verde, eu poderia ver que a camada de adj de olhos azuis por si só resultou em mais de um tom azul roxo/lavanda.
p. s. os números das curvas de entrada/saída dos canais verde e azul i acabaram com 135/168 e 94/175 respectivamente. No caso de iluminar com o canal RGB os números de entrada/saída que eu acabei com foram 144/144.Há tantas maneiras de esfolar o gato em PS que é uma aventura interminável de aprendizagem.
-
Obrigado por compartilhar a informação extra!
-