

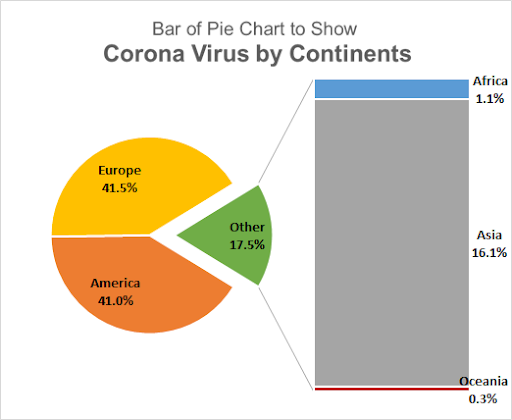
o bară de diagramă circulară este un tip de diagramă circulară care are o bară atașată la ea. Această bară extinde un grup de valori care nu pot fi afișate pe aceeași diagramă circulară.
după cum știm, o diagramă circulară este bună pentru a arăta cât de mult este ceva parte dintr-un întreg. Dar, cu prea multe categorii sau participanți, graficul plăcintă devine confuz. Combinăm felii mai mici de diagramă radială în și arată-l ca o diagramă radială întreg, în mod implicit numit un alt. Pentru a vedea cine sau ce face parte din această altă felie de diagramă circulară, folosim bara de diagramă circulară. Această bară conține toți membrii altor grupuri și arată cum a fost creat acel alt grup.
înainte de a aprofunda modul de adăugare a pieselor la bara din diagrama circulară, să creăm una.
crearea și personalizarea unei bare de diagrame în Excel
aici, am date despre cazurile Covid 19 pe continent într-un tabel. Situația este rea. Vreau să arăt America și Europa separat pe grafic și pe toate celelalte continente în grupul 1. Pentru asta voi folosi o bară de tip Pie Chart. Pentru a insera o diagramă cu bare în Excel, urmați acest tutorial:

selectați tabelul. Accesați fila Inserare din panglică. Acum, de la grupuri de diagrame faceți clic pe diagrame plăcintă. Aici veți găsi bara de diagrame plăcintă.

aceasta va insera o diagramă cu bare și o diagramă circulară împreună. Asta nu are sens la prima vedere.
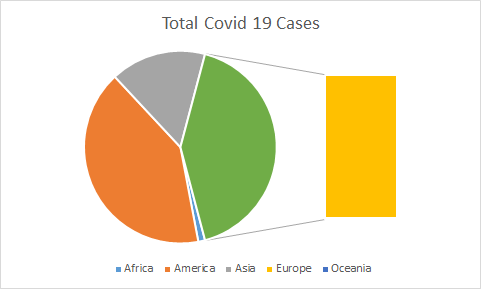
deci, dacă vedeți, în prezent această diagramă arată Africa, America, Asia și Oceania ca întreg în diagramă circulară, dar ne scoate Europa. Nu o vrem. Ne dorim Europa și America în diagramă radială separat, deoarece acestea au cele mai multe cazuri și continentelor în altele felie de plăcintă.
cum se adaugă felii de plăcintă la bara de plăcintă (sau plăcintă de plăcintă)?
pentru a personaliza această bară de diagrame, urmați acești pași:
faceți clic dreapta pe orice felie de diagramă circulară și faceți clic pe Format seria de date opțiune. Aceasta va deschide un diapozitiv în partea dreaptă a ecranului excel. Faceți clic pe opțiunea serie. Veți avea la dispoziție opțiunile de mai jos.

în Split Series by drop down selectați Personalizat. Acum faceți dublu clic pe graficul de bare (sau pe orice felie pe care doriți să o mutați în cealaltă parte a graficului). Acest lucru va face vizibilă o altă opțiune. Opțiunea de puncte aparține.

arată, la care parte a graficului aparține și punctul de opțiune selectat în prezent. În cazul nostru, în prezent, punctul selectat este Europa. Care aparține celui de-al doilea complot.
pentru a muta punctul selectat în alt grafic al graficului, faceți clic pe meniul derulant și selectați primul grafic.

faceți acest lucru pentru fiecare punct pe care doriți să îl mutați de la un complot la altul. Aici vreau Asia, Africa și Oceania în al doilea complot. Așa că le mut unul câte unul la al doilea complot folosind pasul de mai sus. Și în sfârșit voi avea asta.

acum pare mai curat.
vă rugăm să adăugați etichetele de date pentru a afișa procentul. Faceți clic pe semnul plus din stânga graficului selectat. Verificați opțiunea etichete de date.

arată numerele, dar dorim ca procentele să fie afișate pe bara și graficul cu numele continentului.
pentru a face acest lucru, faceți clic pe etichetele de date și accesați etichetele opțiunii de formatare. Aici verificați procentajul și numele seriei și debifați valoarea.
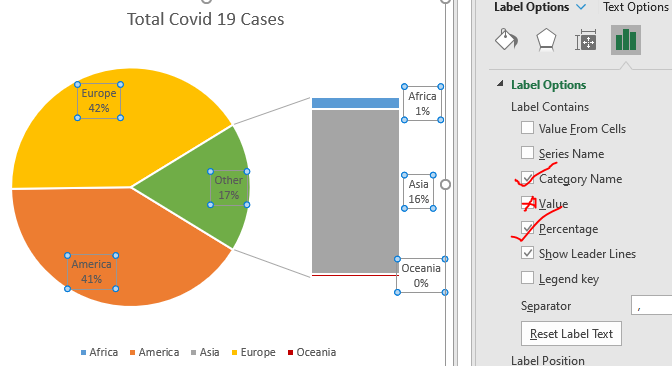
acum, pentru a afișa puncte zecimale, deplasați-vă în același panou și extindeți opțiunea numere. Aici, în categorii, selectați procente. În zecimale, selectați 1.
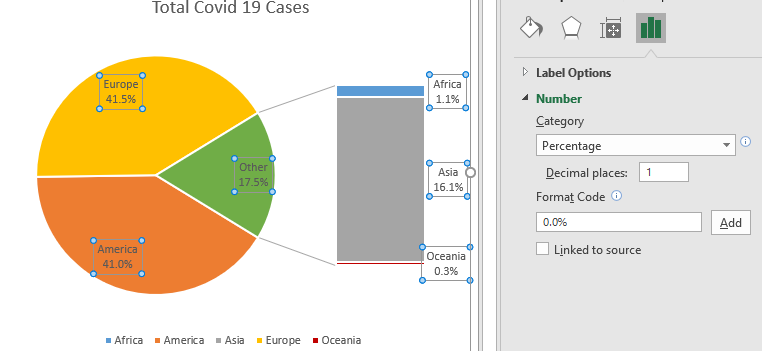
acum nu avem nevoie de legende, așa că ștergeți-le.
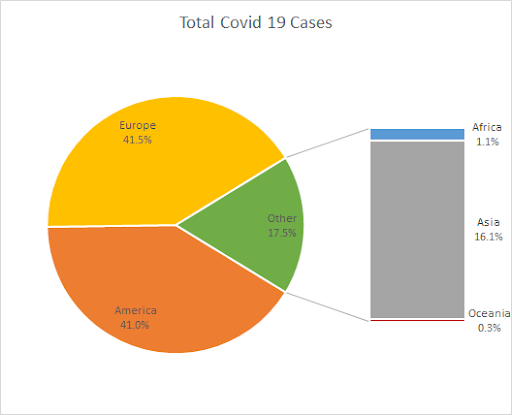
etichetele de date ale diagramei pie și bar sunt prea slabe pentru a fi văzute. Așa că faceți-i îndrăzneți mai mari și mai strălucitori.
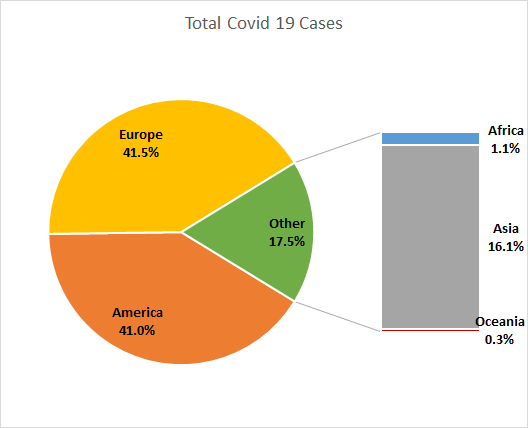
dacă doriți să scoateți puțin cealaltă felie de diagramă circulară, puteți crește doar explozia din opțiunea de serie. Doar selectați cealaltă felie făcând dublu clic pe ea. Mergeți la formatare și creșteți explozia.
dacă doriți să măriți dimensiunea coloanei din diagrama circulară, puteți face acest lucru și aici, mărind sau micșorând dimensiunea complotului celui de-al doilea complot.
denumiți corect titlul graficului.

avem bara noastră de diagrame plăcintă gata.
deci, da băieți, acesta este modul în care puteți crea și utiliza o bară de diagrame în Excel. Această diagramă vine într-adevăr la îndemână atunci când există prea multe categorii pentru a arăta pe o singură diagramă radială. Sper că acest tutorial v-a ajutat să înțelegeți când ar trebui să utilizați o bară de diagramă circulară în Excel. Dacă aveți în continuare îndoieli cu privire la această diagramă sau la orice alt subiect Excel/VBA, anunțați-mă în secțiunea de comentarii de mai jos. Până atunci, puteți consulta articolele de diagramă menționate mai jos.
cele mai bune diagrame în Excel și cum să le utilizați : acestea sunt unele dintre cele mai bune diagrame pe care Excel le oferă. Ar trebui să știți cum să utilizați aceste diagrame și cum sunt interpretate. Linia, coloana și diagrama circulară sunt câteva diagrame comune și eficiente care au fost utilizate de la începutul diagramelor în excel. Dar Excel are mai multe diagrame pentru a explora…
10+ grafice creative avansate Excel pentru a Rock Tabloul de bord | aceste diagrame creative pot face să stea în afară de mulțime. Aceste diagrame pot fi utilizate pentru diferite tipuri de rapoarte. Tabloul de bord va fi mai expresiv ca niciodată.
cum să salvați și să utilizați un șablon de diagramă Excel | este important să salvați șabloanele de diagramă pentru diagrame repetitive pentru a economisi timp și energie. Pentru a salva șabloanele de diagrame în excel, urmați acești pași:
4 diagrame Creative Target Vs Achievement în Excel : aceste patru diagrame avansate excel pot fi utilizate în mod eficient pentru a reprezenta datele achievement vs target. Aceste diagrame sunt extrem de creative și auto-explicative. Prima diagramă arată ca o piscină cu înotători. Uită-te.
Excel Sparklines : diagramele mici din celulă : aceste diagrame mici se află în celulele Excel. Ele sunt noi pentru a excela și nu de mult explorate. Există trei tipuri de diagrame Excel Sparkline în Excel. Aceste 3 au subcategorii, să le explorăm.
schimbați datele diagramei conform celulei selectate : pentru a schimba datele pe măsură ce selectăm diferite celule, folosim evenimente din foaia de lucru din Excel vba. Schimbăm sursa de date a diagramei pe măsură ce schimbăm selecția sau celula. Iată cum o faci.
articole populare:
50 Excel Comenzi rapide pentru a crește productivitatea | obține mai repede la sarcina dumneavoastră. Aceste 50 de comenzi rapide vă vor face să lucrați și mai repede pe Excel.
cum se utilizează funcția Excel VLOOKUP| aceasta este una dintre cele mai utilizate și populare funcții ale excel care este utilizată pentru a căuta valoare din diferite intervale și foi.
cum se utilizează funcția Excel COUNTIF| numără valorile cu condiții folosind această funcție uimitoare. Nu aveți nevoie pentru a filtra datele pentru a conta valoare specifică. Funcția Countif este esențială pentru a pregăti tabloul de bord.
cum se utilizează funcția SUMIF în Excel | aceasta este o altă funcție esențială a tabloului de bord. Acest lucru vă ajută să însumați valori în condiții specifice.