- schimbarea culorii ochilor în Photoshop. Un tutorial mai bun pentru colorarea ochilor.
- urmăriți tutorialul video aici și citiți instrucțiunile pas cu pas pentru mai multe detalii
- Pasul 1
- Pasul 2
- Pasul 3
- Pasul 4
- pasul 4b
- Pasul 5
- pas 6
- Pasul 7
- Pasul 8
- Pasul 9
- Pasul 10
- reglarea mai multor canale
- pasul 11
- Pasul 12
- End
- concluzie
- CS6 Superguide
schimbarea culorii ochilor în Photoshop. Un tutorial mai bun pentru colorarea ochilor.
fotografie si tutorial de Colin Smith
create de Colin Smith nu fura – nu reproduce sau rupe acest tutorial. Dacă vă place, link-ul de la ea
sunt foarte încântat să vă aduc ultimul meu tutorial Photoshop. În acest tut, am de gând să vă arăt cel mai bun mod, pentru a schimba culoarea ochilor cuiva. Puteți folosi această tehnică pe oameni sau chiar pe animale. Voi începe simplu și voi adăuga complexitate (și realism – știi că îmi place realismul!).
voi face câteva schimbări de culoare de bază la început, apoi vă voi arăta cum să schimbați și tonurile și chiar să faceți ochi de vampir dacă doriți să înnebuniți. Metoda pe care o voi învăța nu va arăta doar bine, ci este și eficientă și complet nedistructivă. Aici, la cafenea, nu ne pasă doar de rezultatele ucigașe, ci ne pasă și de cele mai bune practici. De asemenea, folosesc Photoshop CC, dar acest lucru poate fi realizat pe orice versiune de Photoshop care acceptă straturi de ajustare (adăugate în CS4).
Ok, destul de corn tooting, să începem.
urmăriți tutorialul video aici și citiți instrucțiunile pas cu pas pentru mai multe detalii

Pasul 1
aceasta este imaginea cu care voi începe. E o fotografie pe care am făcut-o cu Callen în studioul meu din Los Angeles. Shot cu un 5Dmkii și lumini kinoflo folosite pentru iluminat. Deschideți o imagine proprie care conține ochi.

Pasul 2
primul lucru pe care trebuie să-l facem este să configurăm totul astfel încât doar ochii să se schimbe atunci când ajustăm culorile. Vom folosi un strat de ajustare (curbe și o mască de strat. Toate straturile de ajustare vin cu măști, masca va izola ajustarea. Să mergem…
Faceți clic pe pictograma mică din panoul Straturi care deschide straturile de ajustare (în partea de jos a panoului, butonul care arată ca un cerc pe jumătate umplut). Un pop-up se va deschide atunci când faceți clic pe butonul. Alegeți Curbe.
veți vedea că ajustarea în panoul Straturi, se va spune curbe 1. Există 2 părți, ajustarea (grila cu un lucru cu aspect S) și un dreptunghi alb. Faceți clic pe pictograma curbă lucru pentru a schimba setările stratului de ajustare (curbe) faceți clic pe dreptunghi pentru a lucra cu măștile.
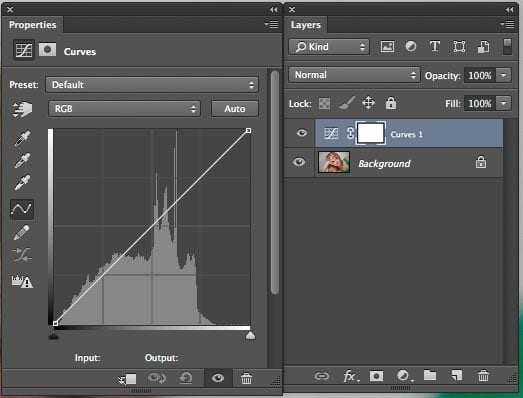
Pasul 3
deschideți panoul Proprietăți dacă sunteți pe CC, Panoul ajustări dacă pe versiunile anterioare.
(dublu clic pe pictograma curbe va face truc prea).
apucați curba (1) și trageți-o în diagonală până la stânga sus. Facem doar o ajustare radicală temporar, astfel încât să putem ceea ce facem în timp ce lucrăm.
Faceți clic pe mască (2) Apăsați Cmd/Ctrl+I pentru a inversa masca. Ajustarea curbelor ar trebui ascunsă acum.
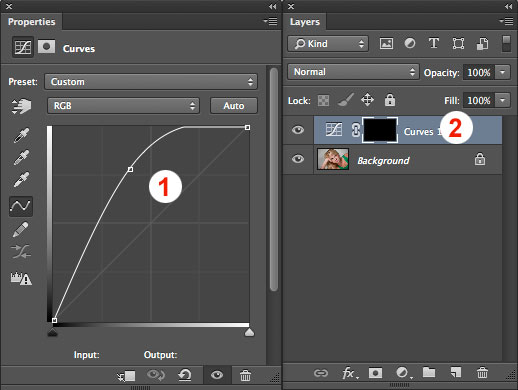
Pasul 4
dorim ca ajustarea să apară doar în ochi. Asigurați-vă că masca este activă. Vom picta cu alb, acest lucru va permite ajustarea pentru a arăta, deși. (și, de asemenea, izolați-l doar la ochi).
alegeți o perie rotundă. Setați duritatea la 100%. Reglați dimensiunea, la aceeași dimensiune ca și ochii. (apăsați tastele pentru a regla dimensiunea periei)
Faceți clic în ochi pe fotografie pentru a picta acea parte a măștii. În acest caz, se arată alb pur, deoarece am ajustat curba tot drumul spre stânga sus. (Dacă al tău nu arată alb pur, nu contează. Este doar un indicator astfel încât să putem vedea în cazul în care masca în pictat.)

pasul 4b
schimbați culoarea periei în negru.
vopsiți zonele ochilor care se suprapun pleoapelor, astfel încât numai forma ochilor este vopsită.
faceți dublu clic pe mască pentru a deschide măștile din panoul Proprietăți (Panoul mască din CS4-CS6)
reglați glisorul pene pentru a face marginea măștii moale.
(în versiunile anterioare decât CS4, alegeți Filter>Blur>Gaussian Blur pentru a face același lucru)
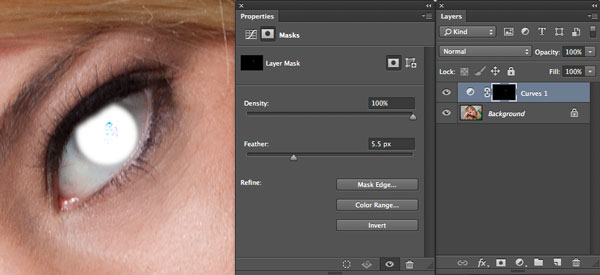
Pasul 5
Faceți clic pe butonul reset din panoul curbe (arată ca o săgeată circulară în partea de jos a panoului)
acum am setat măștile. Totul este configurat astfel încât doar ochii să fie afectați atunci când facem modificări, (nu vă plac măștile) de asemenea, am resetat curbele la implicit, astfel încât să nu existe modificări ale imaginii chiar acum.
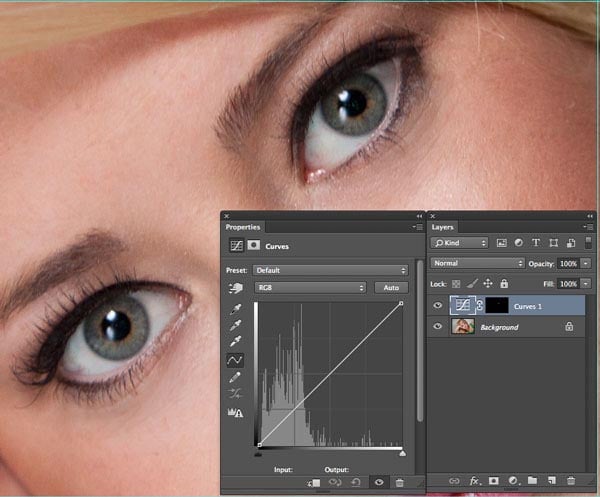
pas 6
aici începem să ne distrăm.
vom folosi canalele de culoare în curbe pentru a face schimbările de culoare. Acesta este de departe cel mai bun mod de a face aceste tipuri de modificări în Photoshop.
(folosind o perie cu modul de culoare, nu o taie cu adevărat, deoarece nu puteți controla tonurile și va schimba și culorile secundare = fals)
în panoul curbe, faceți clic în meniul derulant din partea de sus care scrie RGB. Alegeți Verde
Faceți clic pe linia diagonală și mutați ușor curba în sus. Un pic merge un drum lung. Observați, suntem capabili de a schimba culoarea ochilor la verde. Observați că ochiul își păstrează și culorile secundare, deci pare real. (Dacă ați început cu un ochi de culoare diferită și încă nu arată bine, rămâneți cu mine, continuați)
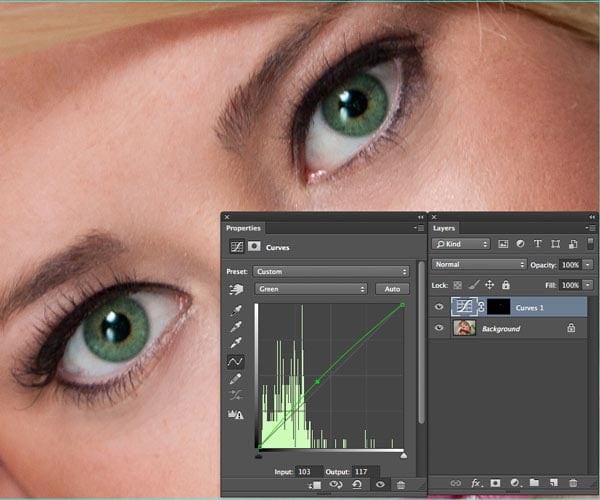
Pasul 7
să încercăm o culoare diferită (utilizați un nou strat de ajustare sau resetați curba)
pentru a schimba culoarea în albastru, alegeți canalul albastru și mutați-l până când vi se pare corect.
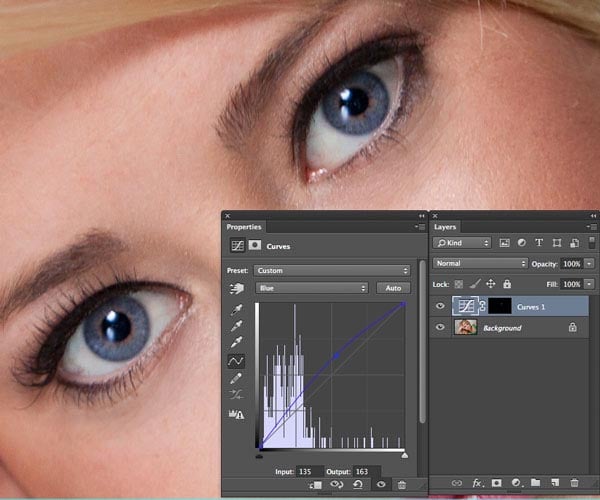
Pasul 8
de asemenea, puteți face modificări la canalul compozit. Aceasta reglează întunericul sau ușurința. Canalul whaa? Ai folosit-o deja. În meniul derulant, alegeți RGB.
să ne uităm la ajustarea curbei tonului pe culoarea albastră este elementul lipsă pentru a obține culoarea exactă a ochilor pe care o dorim. Trageți curba în jos pentru a întuneca și a obține acel albastru frumos ca ochii lui Liv Tyler.
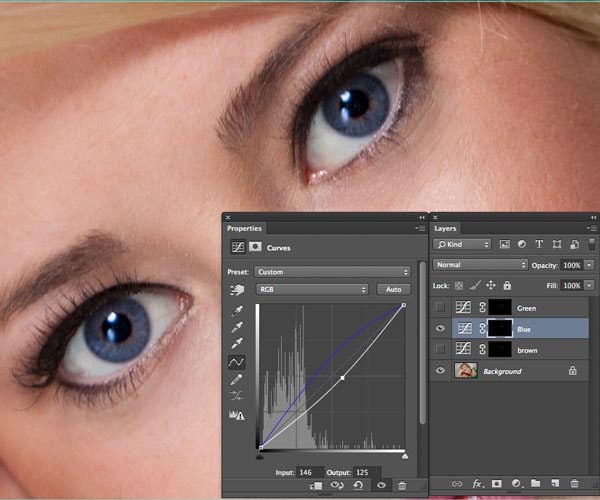
Pasul 9
de asemenea, puteți trage curba în sus pentru a lumina ochii. În acest caz, avem un albastru mai deschis.
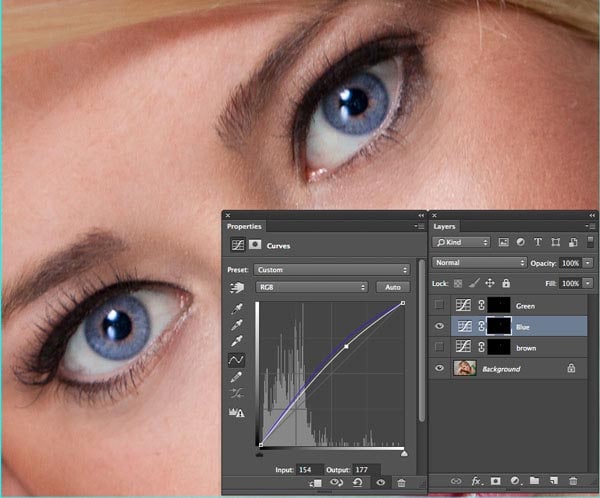
Pasul 10
reglarea mai multor canale
ne-am dus să facem ochiul să pară maro. Nu există un canal maro! Ce să fac?
putem face ajustare s la mai mult de un canal (de fapt, este de multe ori cel mai bine pentru a regla mai mult de un canal pentru a apela în culoarea exactă pe care doriți)
în acest caz, am crescut roșu și a scăzut albastru. Arată mai bine, dar încă nu este corect, să facem un alt lucru.
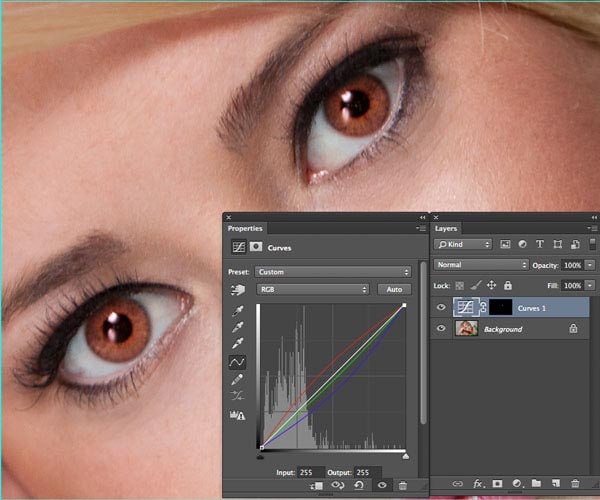
pasul 11
în meniul derulant, alegeți RGB
în acest caz, l-am întunecat trăgând curba în jos. (Mai bine, dar încă nu perfect pentru maro, stai cu mine, vom ajunge acolo)
(am și un tutorial aici pentru a urmări un primer curves dacă aveți nevoie de el)
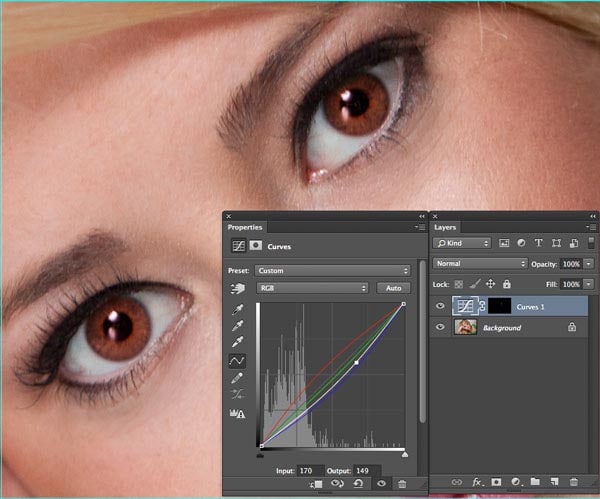
Pasul 12
OK, ți-am promis, ochi căprui realiste nu am.
puteți stiva mai mult de un strat de curbă împreună, am combinat maro pe jumătate de fund de mai devreme cu ajustarea verde și bingo, acum avem un frumos Natalie Portman maro profund.
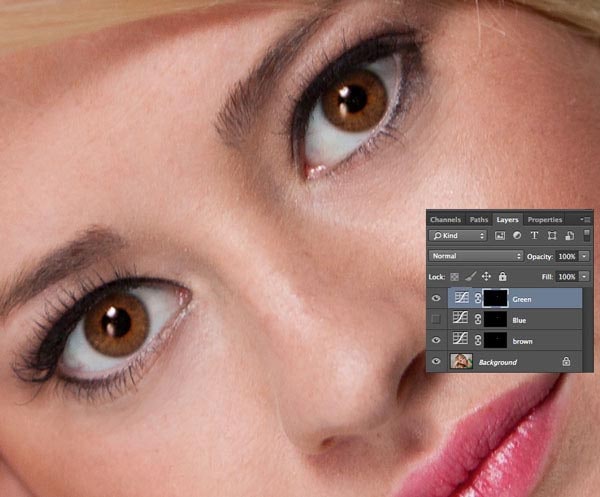
End
acum, speranța mea este că sunteți înmuiere acest lucru și hapsân ideea. Aceleași principii pe care tocmai vi le-am arătat vă vor permite să transformați orice culoare a ochilor în orice culoare doriți. Pentru a dovedi asta, am transformat ochii lui Callen în ochi de vampiri proaspăt hrăniți.

concluzie
sper că v-a plăcut acest tutorial. Check out alte tuts gratuit aici la PhotoshopCAFE. Actualizez toate cele vechi și adaug altele noi tot timpul.
dacă v-a plăcut cu adevărat acest lucru, poate doriți să vă intensificați abilitățile cu tutorialele noastre video premium pe descărcare sau DVD. Acest suport este, de asemenea, modul în care păstrăm luminile aprinse aici la cafenea și îmi permite să scriu conținut gratuit.
photoshopping fericit și lasă un comentariu !

consultați acest tutorial: ghidul final pentru retușarea ochilor în Photoshop

intră în-știu -!
CS6 Superguide
Alăturați-vă listei noastre pentru a primi mai multe tutoriale și sfaturi despre Photoshop. Obțineți tutoriale exclusive, reduceri și super ghiduri gratuite. Fără spam, tot conținutul, nu mai mult de o dată pe săptămână.
dacă sunteți pe lista noastră, o veți primi GRATUIT prin e-mail imediat ce va fi disponibilă. Dacă nu, înscrieți-vă acum și obțineți Superguide CS6 gratuit. Sau faceți clic pe imaginea de mai jos.
-
Colin, un alt ochi-deschidere (nici un joc de cuvinte destinate) mare tutorial.
nu am terminat-o încă, dar am dat peste o notă interesantă atunci când doar se joacă cu crearea ochilor albaștri sau a ochilor verzi folosind un strat adj curbat și tweaking (în cazul ochilor albaștri) canalul albastru cu un efect de strălucire folosind canalul compozit RGB. Ceea ce mi s – a părut interesant a fost că, dacă am creat un strat adj cu ochi verzi și un strat adj cu ochi albaștri (deasupra) și i-am făcut pe amândoi vizibili-ochii albaștri erau mult mai realiști și mai strălucitori. Dacă am oprit stratul adj verde, am putut vedea că stratul adj blue eyes de la sine a dus la mai mult de o nuanță de albastru violet/lavandă.
p.s. numerele curbei de intrare/ieșire a canalului verde și albastru cu care am ajuns au fost 135/168 și respectiv 94/175. În cazul luminării cu canalul RGB, numerele de intrare/ieșire cu care am ajuns au fost 144/144.
există atât de multe moduri de a jupui pisica în PS este o aventură nesfârșită de învățare.
-
Vă mulțumim pentru schimbul de informații suplimentare!
-