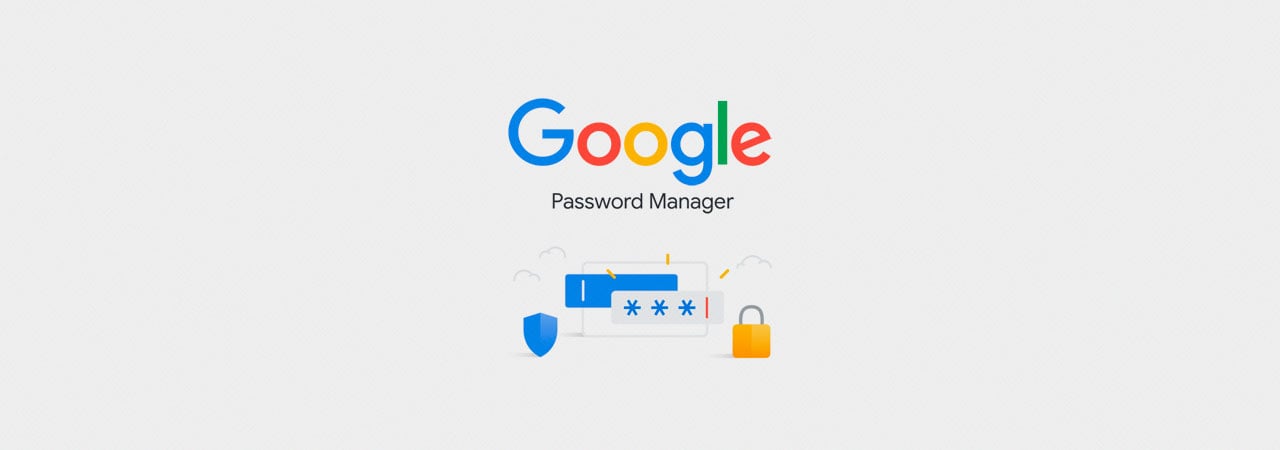
Google Chrome Password Manager vă permite să salvați numele de utilizator și parolele și să le utilizați automat pentru a vă conecta la site-urile web pe care le vizitați. Dacă decideți vreodată să treceți de la sau la Google Chrome și doriți să vă luați parolele salvate cu dvs., acest ghid vă va ajuta.
cu breșele de date și atacurile de umplere a acreditărilor care se desfășoară în mod agresiv, este mai important ca niciodată să folosiți o parolă unică și robustă la fiecare site pe care îl vizitează.
astfel, mulți utilizatori apelează la browserul lor web pentru a acționa ca manager de parole și pentru a salva parolele pe măsură ce se conectează la sites.As Google Chrome este cel mai popular browser din lume, este important să înțelegeți cum puteți gestiona importul și exportul parolelor salvate în browser.
cu atât de mult din viața noastră fiind salvate online, este, de asemenea, la fel de esențial să aveți un export de parole salvate într-o locație sigură în caz de urgență.
vă vom ghida prin acești pași de mai jos.
cum să importați parolele salvate în Google Chrome
dacă treceți de la un alt browser la Google Chrome, puteți importa acreditările salvate din Internet Explorer sau Firefox.
pentru a importa parolele salvate din aceste browsere, urmați acești pași:
- deschideți Chrome și introduceți adresa URL chrome://settings/importData în bara de adrese Google Chrome și apăsați enter.
- acum vi se va afișa un ecran care vă va întreba ce browser doriți să importați marcajele și setările. Din meniul derulant, puteți importa parole salvate numai din Internet Explorer și Mozilla Firefox.
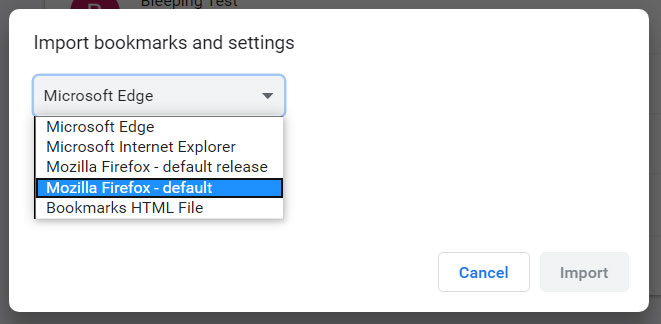
selectați browserul pentru a importa parole selectați unul dintre browserele din care doriți să importați parole.
- acum vi se va afișa un ecran care vă va întreba ce date doriți să importați. Debifați fiecare element în afară de ‘parole salvate’, așa cum se arată mai jos.
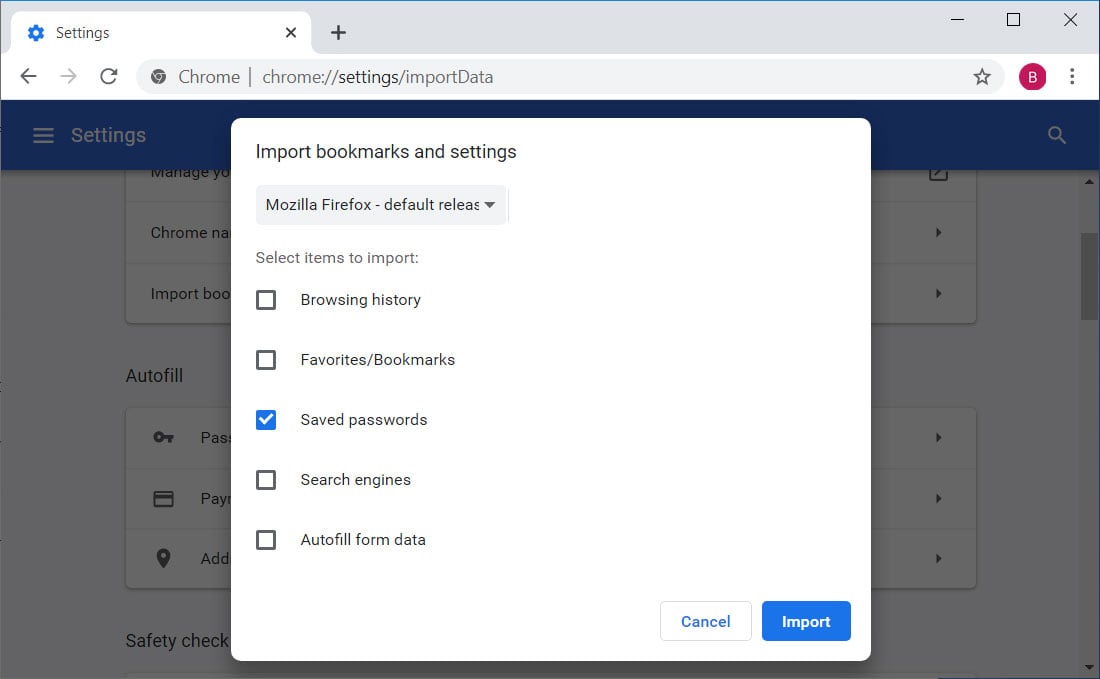
selectați ‘parole salvate’ - Acum faceți clic pe butonul Import, iar parolele salvate vor fi importate. Dacă browserul din care importați parole este deschis, vi se poate cere să îl închideți mai întâi.
- pentru a accesa parolele importate, Deschideți Managerul de parole Chrome introducând chrome://settings/passwords în bara de adrese și apăsând enter.
parolele importate vor fi afișate în secțiunea’ Parole salvate’.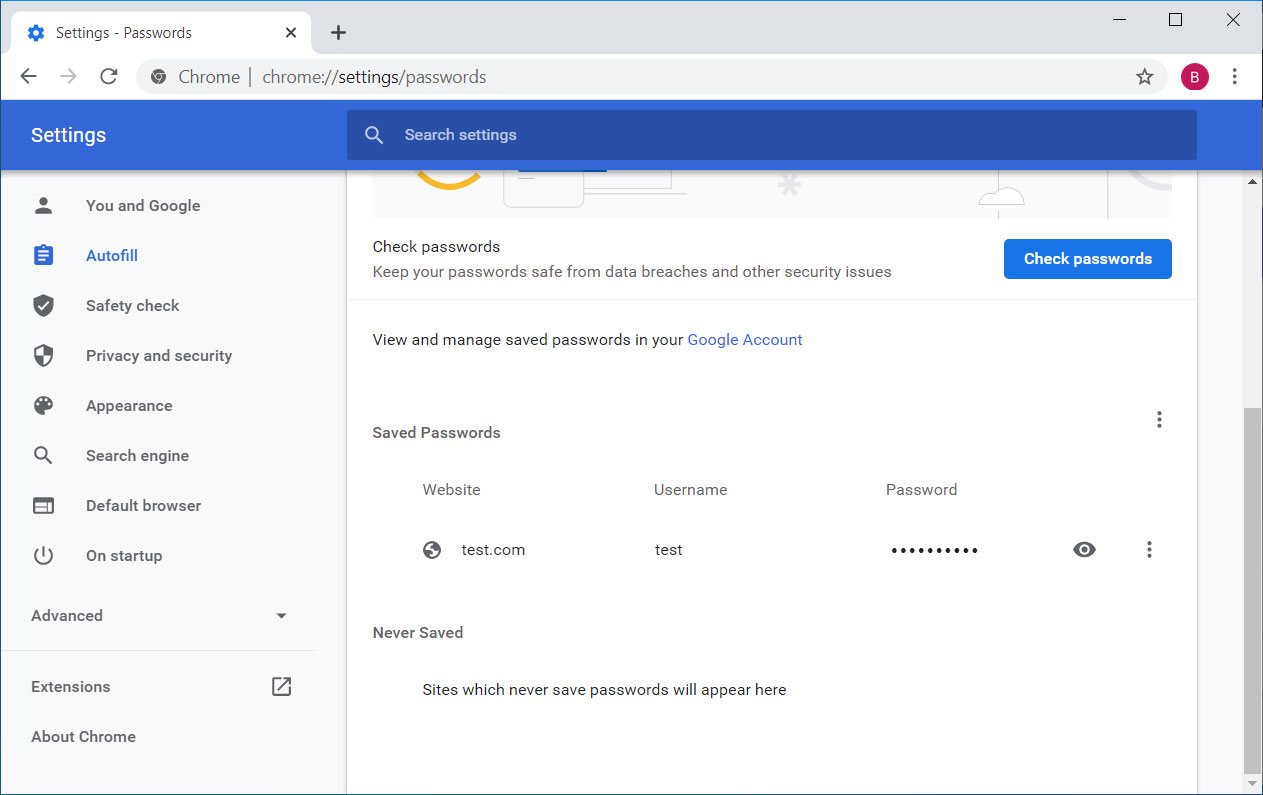
parole importate - acum Puteți închide Chrome sau puteți continua să îl utilizați.
cum să exportați și să faceți backup pentru parolele salvate în Google Chrome
dacă doriți să exportați parolele salvate de la Google pentru a face o copie de rezervă sau pentru a le importa într-un alt program, le puteți exporta ca fișier CSV (valoare separată prin virgulă).
pentru a exporta parolele Google Chrome, urmați acești pași:
- deschideți Chrome și introduceți adresa URL chrome://settings/passwords în bara de adrese și apăsați enter.
- veți fi acum la managerul de parole Google Chrome.
deasupra secțiunii ‘Parole salvate’, faceți clic pe butonul hamburger menu ( ) și selectați ‘ exportați parolele…’, așa cum se arată în imaginea de mai jos.
) și selectați ‘ exportați parolele…’, așa cum se arată în imaginea de mai jos.
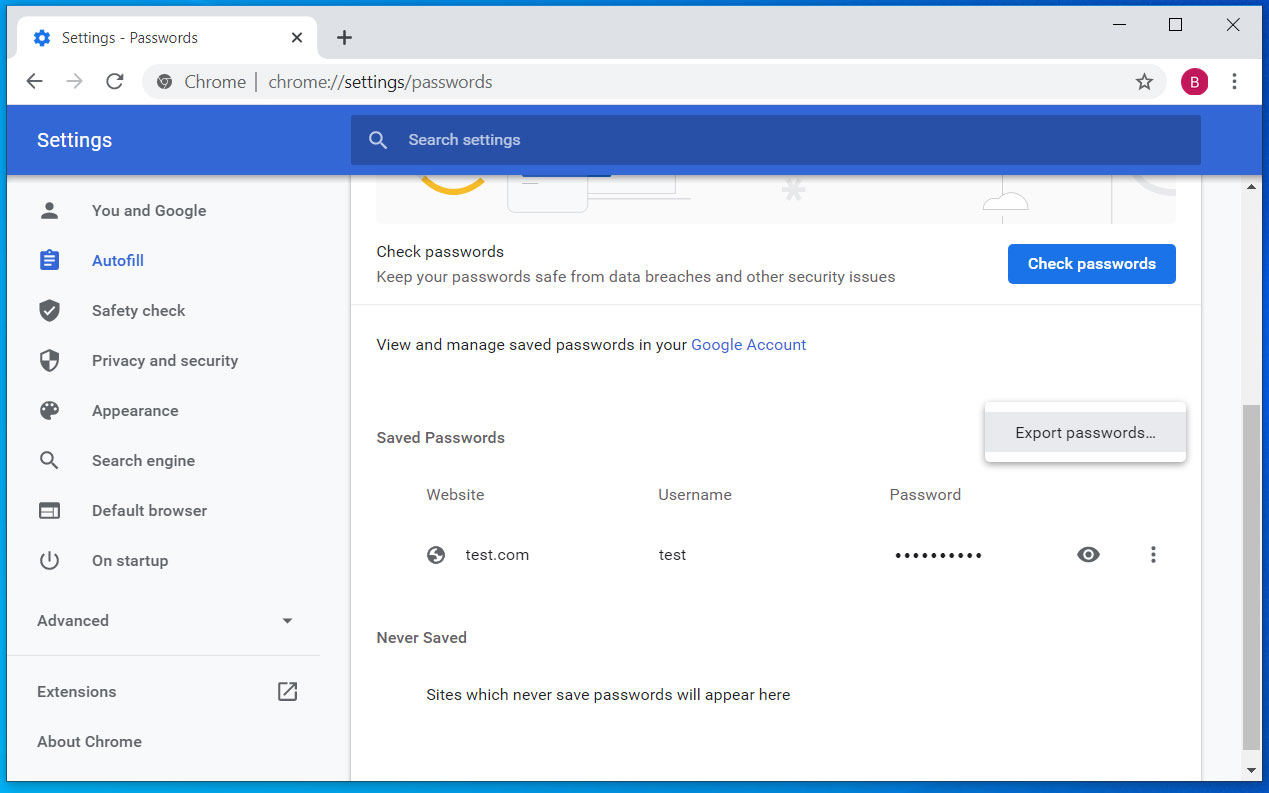
exportați parolele Chrome - acum vi se va afișa o confirmare care vă întreabă dacă sunteți sigur că doriți să exportați parolele. Faceți clic pe parolele de Export… buton pentru a continua.
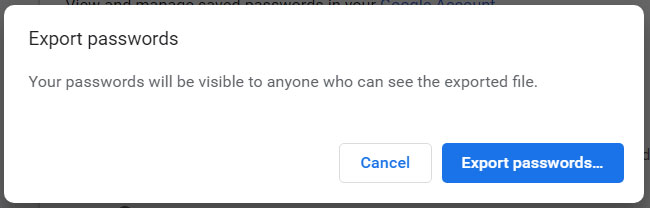
confirmare Export - dacă pe Windows 10, vi se va afișa un mesaj final de autentificare care vă solicită să introduceți parola sau codul pin.
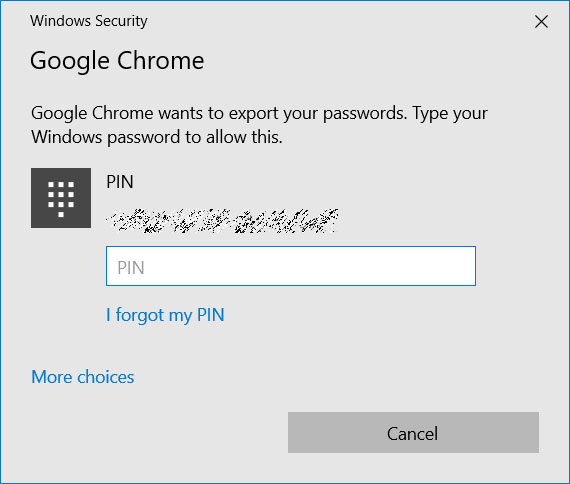
introduceți codul PIN sau parola Windows - după ce vă autentificați în Windows, vi se va afișa o casetă de dialog Salvare ca. Selectați folderul pe care doriți să salvați ‘parole Chrome.fișier csv.
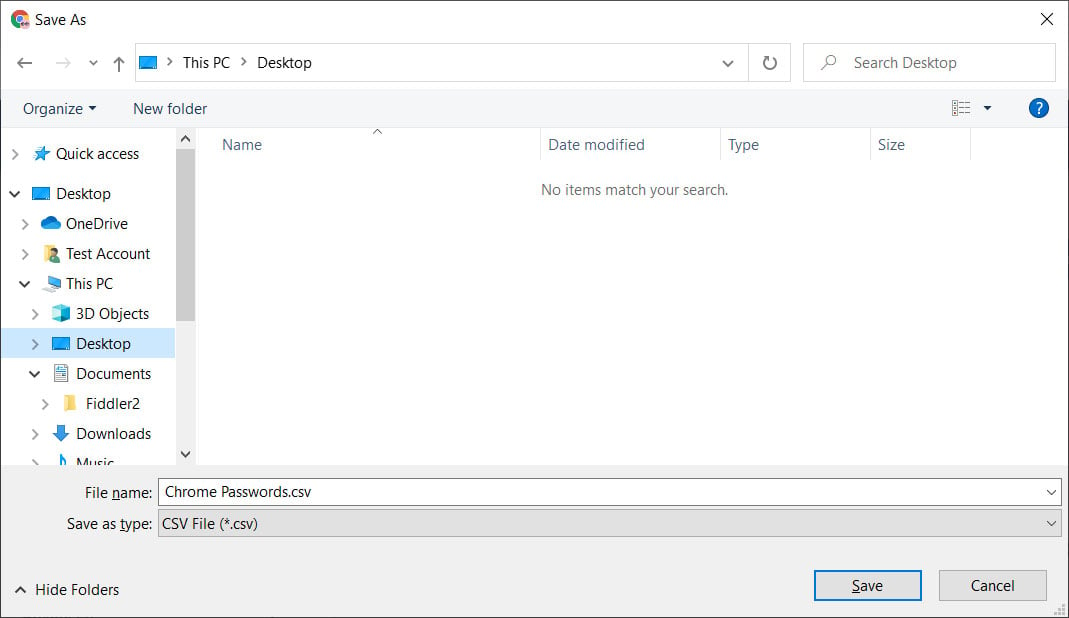
Salvați caseta de dialog - parolele dvs. vor fi acum salvate în ‘ parole Chrome.fișier CSV ‘ CSV. Acum Puteți utiliza fișierul pentru a importa parolele într-un alt program, pentru a deschide fișierul în Notepad pentru a vă vedea parolele sau pentru a le imprima pentru a le salva într-o locație sigură.
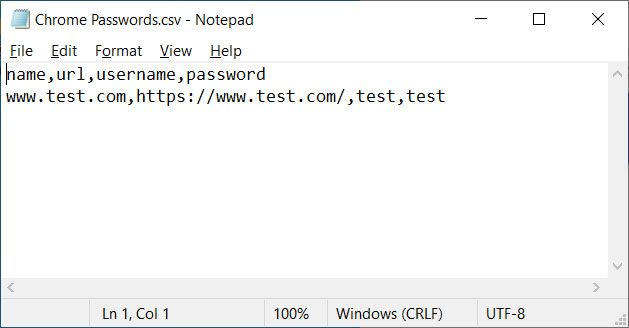
parole exportate - acum Puteți închide Google Chrome.