- Chris Hoffman
@ chrisbhoffman
- actualizat 3 octombrie 2017, 8: 34PM EDT


Chromebookurile nu acceptă oficial Windows. În mod normal, nici măcar nu puteți instala Windows—Chromebookurile sunt livrate cu un tip special de BIOS conceput pentru sistemul de operare Chrome. Dar există modalități de a instala Windows pe multe modele de Chromebook, dacă sunteți dispus să vă murdăriți mâinile.
- ce trebuie să știți despre acest proces
- Va Funcționa Acest Lucru Cu Chromebookul?
- pasul unu: scoateți șurubul de Protecție la scriere
- Pasul doi: activați Modul dezvoltator
- Pasul Trei: Flash noul BIOS
- Pasul patru: creați o unitate de instalare Windows
- Pasul Cinci: instalați Windows
- Pasul șase: instalați drivere terțe pentru Hardware-ul dvs.
ce trebuie să știți despre acest proces
o vom spune din nou: acest lucru nu este acceptat oficial. Pentru a face acest lucru, va trebui să instalați un BIOS de înlocuire pentru Chromebook (din punct de vedere tehnic este un firmware UEFI, care este înlocuirea modernă a BIOS-ului tradițional). Acest lucru vă va permite să porniți și să instalați Windows. BIOS-ul de înlocuire poate fi instalat numai pe modelele Chromebook pe care le acceptă, deci nu puteți face acest lucru pe fiecare model de Chromebook.
veți avea nevoie și de hardware suplimentar. Veți avea nevoie de o tastatură și un mouse USB doar pentru a instala Windows, deoarece tastatura și mouse-ul încorporat al Chromebookului nu vor funcționa în programul de instalare. Și veți avea nevoie de un PC care rulează Windows pentru a crea suportul de instalare USB pentru Chromebook.
chiar și după ce instalați Windows, nu va fi din pădure. Windows nu este livrat cu drivere hardware pentru diverse piese hardware, cum ar fi touchpad-urile încorporate în multe Chromebookuri (ceea ce are sens, deoarece producătorii de Chromebook nu s-au deranjat niciodată să creeze drivere Windows pentru aceste componente). Dacă aveți noroc, veți găsi drivere terțe care au fost hacked împreună pentru a oferi suport Windows pentru aceste componente.
acest lucru va șterge, de asemenea, evident, Chromebookul, deci asigurați-vă că nu aveți nimic important stocat pe el. (Nu ar trebui, deoarece sistemul de operare Chrome vă sincronizează de obicei datele cu Google.)
dacă Chromebookul dvs. pare să înghețe sau să se blocheze în timpul acestui proces, rețineți că puteți forța Chromebookul să se închidă apăsând butonul de alimentare și ținând-l apăsat timp de aproximativ zece secunde.
Va Funcționa Acest Lucru Cu Chromebookul?
ar trebui să încercați să instalați Windows pe un Chromebook numai dacă știți că modelul dvs. este acceptat. De asemenea, trebuie să urmați instrucțiunile pentru modelul dvs. specific de Chromebook, deoarece pașii pentru diferite modele vor fi puțin diferiți.
iată câteva resurse utile:
- Lista de asistență Hardware Windows pe Chromebookuri: acest site web listează modelele Chromebook pe care puteți instala Windows, completând informații despre componentele hardware încorporate care vor funcționa și nu vor funcționa ulterior.
- ajutor pentru instalarea Windows pentru Chromebookuri: Acest site web vă permite să selectați modelul dvs. de Chromebook și să obțineți instrucțiuni de instalare Pentru Windows, completate cu linkuri către drivere care vor activa hardware-ul pe modelul dvs. specific de Chromebook.
- Chrultrabook Subreddit: o comunitate dedicată instalării Windows pe Chromebookuri. Dacă doriți să găsiți mai multe informații despre dacă un Chromebook sau o componentă hardware specifică pot fi făcute pentru a sprijini Windows, acesta este un loc bun pentru a căuta.
în cazul în care Chromebookul poate fi făcută pentru a sprijini Windows, Felicitări. Vă recomandăm să urmați un ghid de instalare precum cele de pe site-ul Coolstar Installation Helper pentru a vă asigura că configurați lucrurile corect pentru modelul dvs. specific de hardware. Cu toate acestea, instrucțiunile site-ului web ar putea fi mai detaliate, așa că probabil veți găsi câteva informații în acest ghid care nu sunt prezente în altă parte.
vă vom oferi ajutor prin parcurgerea procesului de instalare a Windows pe un Chromebook Acer C910, nume de cod YUNA. Procesul va fi similar pe alte modele de Chromebook, dar unele lucruri—cum ar fi locația șurubului write protect de pe placa de bază—vor fi diferite.
pasul unu: scoateți șurubul de Protecție la scriere
Chromebookurile au o caracteristică hardware specială care vă împiedică să modificați BIOS-ul. Pentru a dezactiva funcția de protecție la scriere, astfel încât să puteți înlocui BIOS-ul pe majoritatea Chromebookurilor, va trebui să deschideți Chromebookul, să localizați șurubul de protecție la scriere de pe placa de bază și să îl eliminați. Pe unele Chromebookuri, puteți găsi în schimb un comutator de protecție la scriere.
mai întâi, opriți Chromebookul. Nu doar puneți-l la culcare—efectuați o oprire completă. Întoarceți Chromebookul și deșurubați partea de jos pentru a avea acces la placa de bază. Pe Chromebookul nostru, acest lucru a necesitat deșurubarea a 18 șuruburi înainte de a putea scoate panoul din plastic. Asigurați-vă că nu le pierdeți! (O tavă de piese magnetice este un lucru minunat.)

localizați șurubul write protect (sau comutator write protect, în funcție de ceea ce specifică ghidul de instalare pentru Chromebook).Puteți găsi mai multe documentații despre locația specifică a șurubului căutând pe web numele modelului și numărul Chromebookului, precum și „write protect screw”. Pentru Acer Chromebook C910, această discuție SuperUser ne-a indicat locația șurubului.

au mai fost și alte cadouri. Șurubul write protect ar trebui să arate vizibil diferit de celelalte șuruburi de pe placa de bază. Acest șurub special apare o culoare gri închis pe Chromebookul nostru, în timp ce celelalte șuruburi de pe placa de bază sunt argintii mai strălucitoare. Puteți vedea un argint strălucitor sub șurub, în timp ce celelalte șuruburi de pe placa de bază au o culoare de bronz sub ele.

scoateți șurubul și reatașați partea inferioară pe Chromebook. Acum Puteți scrie și modifica BIOS-ul Chromebookului. Păstrați șurubul în cazul în care doriți să scrieți protejați BIOS-ul din nou mai târziu.
Pasul doi: activați Modul dezvoltator
RELATED: cum să activați Modul dezvoltator pe Chromebook
acum va trebui să activați Modul dezvoltator, astfel încât să puteți modifica software-ul Chromebookului. Pentru a face acest lucru pe Chromebookurile moderne, apăsați Esc+Refresh+Power în timp ce Chromebookul este oprit. (Butonul ” Reîmprospătare „se află în locul în care tasta” F3 ” ar fi pe o tastatură normală.)
Chromebookul dvs. va porni și va afișa un mesaj că „Chrome OS lipsește sau este deteriorat”.

apăsați Ctrl + D și apoi apăsați Enter pentru a” dezactiva verificarea sistemului de operare ” și activați modul dezvoltator.
Chromebookul vă va șterge toate fișierele de date personale, resetându-se la setările implicite după ce faceți acest lucru. Va trebui să vă conectați din nou cu Contul Google. Cu toate acestea, toate datele dvs. importante ar trebui să fie sincronizate cu serviciile online, mai degrabă decât stocate pe Chromebook în sine.

când porniți în sistemul de operare Chrome, veți vedea un mesaj „verificarea sistemului de operare este dezactivată”. Va trebui să apăsați Ctrl+D pentru a ocoli acest ecran de fiecare dată când porniți. Nu vă faceți griji—după ce blocați un nou BIOS, acest mesaj va dispărea și Chromebookul dvs. va porni direct în Windows când ați terminat.

Pasul Trei: Flash noul BIOS
din cadrul ChromeOS, puteți bloca acum noul BIOS Chromebookului. Apăsați Ctrl + Alt + T pentru a deschide o fereastră terminal.
tastați „shell” în terminal și apăsați „Enter” pentru a accesa un mediu shell Linux mai puternic.

descărcați și rulați scriptul care va înlocui BIOS-ul Chromebookului dvs. copiind comanda de mai jos în fereastra terminalului și apoi apăsând „Enter”:
cd ~; curl -L -O http://mrchromebox.tech/firmware-util.sh; sudo bash firmware-util.sh
această comandă se modifică în directorul dvs. de pornire, descarcă fișierul script http://mrchromebox.tech/firmware-util.sh și îl rulează cu privilegii root.
consultați site-ul dezvoltatorului dacă doriți o documentație mai detaliată despre modul în care funcționează acest script.

scriptul prezintă o interfață utilă care vă va ghida prin acest proces. Alegeți opțiunea” Custom coreboot Firmware (full ROM)” din listă tastând „3” și apăsând „Enter”.

acceptați să vă blocați firmware-ul tastând „y” și apoi tastați „U” pentru a instala un firmware UEFI. Nu selectați opțiunea” moștenire ” dacă doriți să rulați Windows.

scriptul va oferi crearea unei copii de rezervă a firmware-ului stoc al Chromebookului și plasarea acestuia pe o unitate USB pentru dvs. Asigurați-vă că creați această copie de rezervă și păstrați-o undeva în siguranță. Acest lucru va facilita restaurarea BIOS-ului original al Chromebookului în viitor.
nu trebuie să lăsați backup-ul BIOS pe unitatea USB. Vei primi un .fișier rom puteți copia de pe unitatea USB și stoca undeva în siguranță după terminarea procesului.

după finalizarea procesului de backup, scriptul va descărca firmware-ul Coreboot de înlocuire și îl va bloca pe Chromebook. Opriți Chromebookul când este terminat.

în acest moment, puteți reinstala șurubul de protecție la scriere, dacă doriți.
Pasul patru: creați o unitate de instalare Windows
înrudit: de unde să descărcați Windows 10, 8.1 și 7 ISO legal
acum Puteți instala Windows pe Chromebook, dar va trebui să faceți mai întâi suportul de instalare Windows. Cu toate acestea, nu o puteți face folosind metoda oficială Microsoft–în schimb, va trebui să descărcați un ISO și să îl ardeți pe o unitate USB folosind un instrument numit Rufus. Va trebui să efectuați această parte a procesului pe un computer Windows.
descărcați un Windows 10 ISO de la Microsoft. Faceți clic pe” Descărcați instrumentul Acum”, selectați” Creați suporturi de instalare pentru un alt computer ” și spuneți-i să descarce un fișier ISO pentru dvs. Windows 8.1 și 7 pot sau nu să funcționeze cu Chromebookul și driverele acestuia.

de asemenea, va trebui să descărcați și să rulați utilitarul Rufus, pe care îl veți utiliza pentru a crea unitatea USB Windows installer.
conectați o unitate USB la PC. Veți utiliza această unitate USB pentru programul de instalare Windows și toate fișierele de pe ea vor fi șterse. (Deci, asigurați-vă că copiați ceva important înainte de a continua!)
lansați Rufus, selectați unitatea USB și selectați „schema de partiție GPT pentru UEFI” și „NTFS”. Faceți clic pe butonul din dreapta „Creați un disc bootabil folosind” și selectați imaginea ISO Windows 10 pe care ați descărcat-o.
verificați dacă Rufus spune de fapt „schema de partiție GPT pentru UEFI” înainte de a continua. Se poate schimba automat la setarea implicită atunci când selectați fișierul ISO. După ce ați verificat de două ori că toate setările sunt corecte, faceți clic pe butonul „Start” pentru a crea o unitate USB Windows installer.

Pasul Cinci: instalați Windows
acum sunteți gata să instalați Windows pe Chromebook. Conectați unitatea USB la Chromebook și porniți Chromebookul. Ar trebui să pornească automat de pe unitatea USB, arătându-vă programul de instalare Windows. Dacă nu pornește automat de pe unitatea USB, apăsați orice tastă când apare pe ecran „selectați opțiunea de pornire”. Apoi puteți selecta” Boot Manager ” și selectați dispozitivele USB.
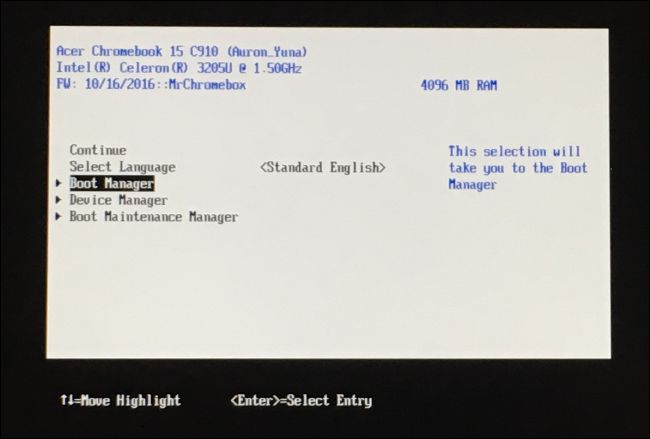
conectați un mouse USB, o tastatură USB sau ambele la Chromebook. Va trebui să le utilizați în timp ce instalați Windows. Vă puteți descurca doar cu o tastatură USB sau un mouse USB—dar veți avea nevoie de cel puțin una dintre ele pentru a interacționa cu programul de instalare Windows.
cu o tastatură USB, puteți utiliza tastele Tab, săgeată și Enter pentru a naviga în interfață. Cu un mouse, puteți trage tastatura de pe ecran și o puteți folosi pentru a tasta.

RELATED: nu aveți nevoie de o cheie de produs pentru a instala și utiliza Windows 10
parcurgeți procesul de instalare Windows în mod normal, instalând Windows pe Chromebook în locul Sistemului de operare Chrome. Simțiți-vă liber să partiționați unitatea internă oricum doriți. Am șters toate partițiile interne și am spus Windows să se instaleze folosind spațiul alocat.
rețineți că nu aveți nevoie de o cheie de produs pentru a instala și utiliza Windows 10. Puteți oricând să adăugați o cheie de produs sau să achiziționați o cheie de produs de la Microsoft din Windows 10 mai târziu.
nu vă faceți griji cu privire la sistemul de operare Chrome—dacă doriți vreodată să înlocuiți Windows cu sistemul de operare Chrome, puteți crea cu ușurință o unitate de recuperare a sistemului de operare Chrome OS pe orice computer care rulează Chrome și să o utilizați pentru a restabili sistemul de operare original Chrome OS.

programul de instalare Windows va reporni partway prin. Asigurați-vă că eliminați unitatea USB atunci când o face, sau va reporni înapoi la începutul programului de instalare. Dacă vedeți din nou începutul ecranului de instalare, scoateți unitatea USB, apăsați lung butonul de alimentare până când Chromebookul se oprește, apoi apăsați butonul de alimentare pentru a-l porni înapoi. Ar trebui să pornească Windows de pe unitatea internă a Chromebookului și să termine procesul de configurare
Pasul șase: instalați drivere terțe pentru Hardware-ul dvs.
acum ar trebui să aveți Windows instalat, iar Chromebookul ar trebui să pornească în Windows atunci când îl porniți. Aproape ai terminat! Trebuie doar să instalați drivere terțe pentru a face cât mai mult din hardware-ul dvs. să funcționeze. Veți avea nevoie în continuare de tastatura și mouse-ul USB pentru acest pas.

deoarece acestea sunt drivere terțe părți, acestea nu sunt semnate în mod corespunzător și Windows nu va permite în mod normal, le să fie instalate. Va trebui să activați „semnarea testului” pentru a le instala. Aceasta este o setare concepută pentru testarea driverului.
pentru a face acest lucru, deschideți un Prompt de comandă ca Administrator—faceți clic dreapta pe butonul Start sau apăsați Windows+X și selectați „Prompt de comandă (Administrator)”. Rulați următoarea comandă:
bcdedit -set testsigning on
reporniți Chromebookul după aceea.

acum Puteți instala driverele terțe recomandate de ghidul de instalare Chromebook pentru modelul dvs. de Chromebook. De exemplu, pe Chromebookul nostru Acer C910, a trebuit să instalăm drivere pentru chipset-ul Chromebookului, grafica Intel HD, Tehnologia de stocare rapidă, tastatura, trackpad-ul și Realtek HD audio.
Windows vă va afișa un avertisment de securitate atunci când instalați driverele. Asta pentru că acestea sunt drivere neoficiale, terțe, care nu au fost create de producător și nu sunt semnate de Microsoft. Sunt de acord să instalați driverele oricum. Dacă doriți să utilizați numai drivere furnizate de producător, nu ați face acest lucru în primul rând!
după aceea, totul părea să funcționeze corect pe acest model de Chromebook. Am reușit să deconectăm tastatura și mouse-ul USB și să folosim Chromebookul în mod normal. Butonul” Căutare ” de pe tastatura Chromebookului devine chiar o cheie Windows.

și nu – l ai! Chromebookul dvs. este acum un computer Windows foarte ieftin, (sperăm) complet funcțional. Dacă ceva se rupe vreodată, asigurați-vă că verificați din nou cu coolstar.org pentru a vedea dacă trebuie să instalați drivere noi sau să remediați altfel ceva care a rupt o actualizare Windows. Bucurați-vă!
Chris Hoffman este redactor-șef al How-To Geek. A scris despre tehnologie de peste un deceniu și a fost cronicar PCWorld timp de doi ani. Chris a scris pentru New York Times, a fost intervievat ca expert în tehnologie la posturi de televiziune precum NBC 6 din Miami și și-a acoperit munca de știri precum BBC. Din 2011, Chris a scris peste 2.000 de articole care au fost citite de aproape un miliard de ori-și asta este doar aici la How-To Geek.Citiți Biografia Completă ”