pe această pagină:
- înregistrarea dispozitivului pentru o conexiune cu fir
- înregistrarea dispozitivului pentru o conexiune fără fir
- găsirea adresei MAC a consolei de jocuri
înregistrarea dispozitivului pentru o conexiune cu fir
pentru a înregistra dispozitivul pentru o conexiune cu fir, consultați Înregistrarea dispozitivului cu fir în rețeaua UI.
înregistrați dispozitivul pentru o conexiune wireless
pentru ca dispozitivul media sau consola de jocuri să se conecteze la internet prin iu PublicNet, adaptorul său de rețea trebuie să fie înregistrat la serviciul iu PublicNet. Deși dispozitivul dvs. se va putea conecta la Iu PublicNet înainte de înregistrarea adaptorului său de rețea, acesta va rămâne cu acces limitat, ceea ce îl va împiedica să se conecteze la internet. Odată ce adaptorul de rețea este înregistrat, dispozitivul dvs. va putea primi o adresă IP publică (în 149.16 x.x.X sau 134.68.x.gama x), care îi va permite să se conecteze la internet.
înregistrarea implică mai întâi accesarea paginii de înregistrare online de pe un computer, tabletă sau smartphone conectat la internet pentru a asocia adresa MAC a dispozitivului cu contul dvs. universitar:
- găsiți adresa MAC a dispozitivului dvs. și înregistrați-o, deoarece veți avea nevoie de ea mai târziu. Acesta va arăta similar cu:
06:CA:12:F3:BC:7A
pentru ajutor, consultați:
- PlayStation, Xbox, Switch, Wii sau Wii U: consultați găsirea adresei MAC a consolei de jocuri.
- AppleTV, TiVo, Roku sau Amazon Fire: consultați găsirea adresei MAC smart TV, DVR sau set-top box.
- de asemenea, puteți consulta documentația producătorului pentru dispozitivul dvs. Rețineți că aveți nevoie de adresa MAC Wi-Fi, nu de cea cu fir.
- pe un dispozitiv cu un browser web (de exemplu, telefonul sau laptopul dvs.), selectați rețeaua iu PublicNet.
alternativ, pe un computer, tabletă sau smartphone deja conectat la rețeaua IU (Eduroam sau IU Secure), accesați IU home/IoT Devices înregistrare publică.
- Alegeți Dispozitivele Home/IoT. Conectați-vă cu numele de utilizator IU și fraza de acces.
- completați formularul „creare dispozitiv”, de exemplu:
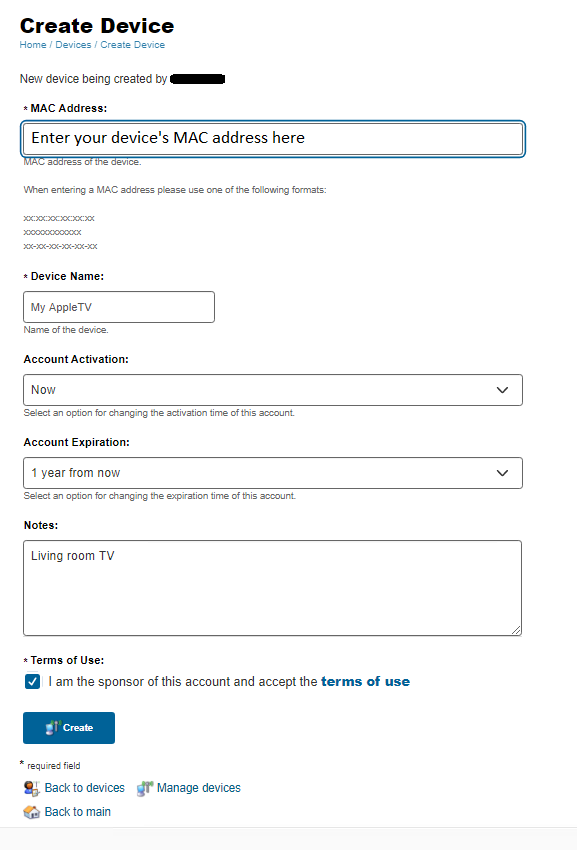
- în partea de jos a formularului, faceți clic pe Creare pentru a înregistra dispozitivul.
dispozitivul dvs. ar trebui să aibă acum o adresă IP care începe fie în 149.16 x.x.x, fie în 134.68.x. X. dacă dispozitivul dvs. încă nu se poate conecta la rețea, reporniți dispozitivul și încercați să vă reconectați la Iu PublicNet.
dacă problema persistă, contactați Centrul de asistență campus.
găsiți adresa MAC a consolei dvs. de jocuri
pentru a vă înregistra consola de jocuri, va trebui să cunoașteți adresa MAC a acesteia (similară cu 06:CA:12:F3:BC:7A). Utilizați următoarele instrucțiuni pentru a găsi adresa MAC pentru consola de jocuri:
- PlayStation 5
- PlayStation 4 sau PlayStation 3
- Xbox One
- Xbox 360
- comutator
- Wii U
- Wii
aceasta nu este destinată să fie o listă cuprinzătoare de console; mai degrabă, include cele care sunt utilizate în mod obișnuit și disponibile pe scară largă.
PlayStation 5
- pornește consola.
- când apare ecranul meniului principal, selectați Setări.
- selectați software de sistem, apoi informații despre consolă. Adresele MAC cu fir și fără fir vor apărea pe acest ecran.
PlayStation 4 sau PlayStation 3
- porniți consola fără disc în unitate.
- când apare ecranul meniului principal, selectați Setări.
- Selectați Setări Sistem.
- Selectați Informații Despre Sistem. MAC va apărea pe acest ecran.
Xbox One
- metoda normală:
- mergeți la Setări. Selectați Rețea, apoi Setări Rețea, apoi Setări avansate.
- vor fi afișate adresele MAC cu fir și fără fir.
- din cutie/nici o zi patch
- Metoda 1:
- Conectați-vă la Iu PublicNet.
- conexiunea va eșua. Rulați un test de rețea.
- testul va eșua. Selectați opțiunea Setări rețea pentru a prelua adresele MAC cu fir și fără fir.
- Metoda 2 (pentru modele mai noi):
- Conectați-vă la Iu PublicNet.
- conexiunea va eșua. Faceți clic pe Let ‘ s fix it.
- Xbox va încerca să diagnosticheze problema și apoi va oferi în cele din urmă mai multe opțiuni. Accesați opțiunea Configurare manuală. Următorul ecran va afișa mai multe informații, inclusiv ambele adrese MAC.
notă:dacă aveți probleme la găsirea adresei MAC prin metodele de mai sus, poate doriți să încercați o conexiune alternativă (de exemplu, folosind telefonul ca hotspot) pentru a obține patch-ul din prima zi. - Metoda 1:
Xbox 360
- pentru a accesa Ghidul Xbox, apăsați butonul Xbox Guide de pe controlerul Xbox 360. Butonul de ghidare este Argintiu, se află în centrul controlerului și are un x verde pe el.
- mergeți până la dreapta și selectați Setări.
- Selectați Sistem.
- în ecranul nou, selectați Setări Rețea.
- pentru conexiunea prin cablu, asigurați-vă că este conectat cablul Ethernet, apoi selectați Rețea prin cablu. Pentru conexiunea fără fir, selectați Rețea fără fir.
- Selectați Configurare Rețea.
notă:încercarea de testare a conexiunii prin cablu poate eșua, dar vă va permite în continuare să selectați Configurare rețea.
- selectați fila Setări suplimentare din dreapta sus, apoi selectați Setări avansate.
- va fi afișată adresa MAC cu fir sau fără fir.
unele dintre cele de mai sus sunt adaptate de la Howto găsiți adresa Mac Xbox 360 și Howdo găsesc adresa MAC pe Xbox 360?
Switch
pentru a găsi adresa MAC a Switch-ului dvs., consultați Cum să găsiți adresa MAC a consolei Nintendo Switch.
Wii U
pentru a găsi adresa MAC a Wii U (fără fir) sau adresa MAC a adaptorului LAN (cu fir) după conectarea consolei, consultați modul în carepentru a găsi adresa MAC.
Wii
pentru a găsi adresa MAC a Wii sau adresa MAC a adaptorului LAN după conectarea consolei, consultați Cum se găsește adresa MAC.
utilizarea unui adaptor Ethernet terț
dacă utilizați un adaptor Ethernet terț, adresa MAC poate apărea ca toate zerourile. Pentru a-i găsi adresa MAC, conectați adaptorul Wii LAN la un port USB de pe computer; dacă utilizați Windows, permiteți instalarea driverelor. Continuați după cum urmează:
Windows: consultați găsirea adresei MAC a adaptorului de rețea Windows.
macOS:
- deschideți programul Terminal din folderul
Applications>Utilities. - tastați
ifconfigși apăsațiEnter. - derulați până la „adaptor USB Ethernet”. Lângă „adresa fizică”, veți vedea o valoare alfanumerică care urmează formatul
XX-XX-XX-XX-XX; notează-l.