Languages: English • Fran • • * * * * (adăugați limba)
începând cu versiunea 3.5, link-uri manager și Blogroll sunt ascunse pentru instalări noi și orice instalări WordPress existente, care nu au nici un link-uri. Dacă faceți upgrade de la o versiune anterioară de WordPress cu orice link-uri active, managerul de linkuri va continua să funcționeze normal. Dacă doriți să restaurați Panoul link-uri la instalarea dvs., puteți descărca și instala pluginul Links Manager. Această pagină este încă relevantă pentru orice utilizator cu un manager de linkuri existent sau cu pluginul instalat.
WordPress vă permite să stocați un set de link-uri externe, de asemenea, cunoscut sub numele de blogroll. Aceste link-uri pot fi puse în categorii, importate, exportate, adăugate, șterse și editate. Categoriile de linkuri pot fi, de asemenea, adăugate, șterse și editate. Acest articol descrie cum să faceți toate cele de mai sus, folosind secțiunea Link-uri a panourilor de administrare WordPress.
Gestionarea Legăturilor

când faceți clic pe „link-uri” din meniul de navigare din partea stângă a ecranului tabloului de bord, veți ajunge mai întâi la subpanoul gestionare linkuri, unde veți vedea o listă cu toate link-urile dvs.
Listarea Link-Uri
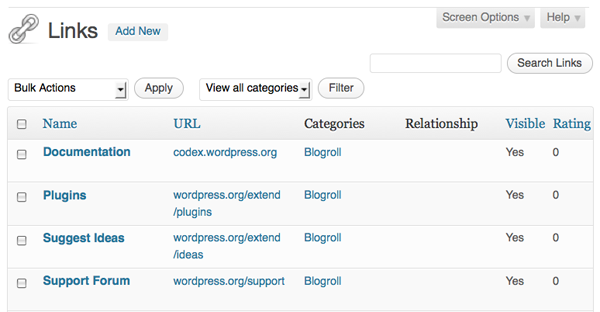
în subpanoul gestionare legături, legăturile dvs. sunt afișate într-un format tabelar. Fiecare legătură este un rând în tabel, iar tabelul are următoarele coloane:
denumiți numele legăturii (cu caractere aldine) și descrierea acesteia. URL adresa URL (locația) linkului. Categorii categoriile în care se află linkul. Relația relația XFN pentru acest link. Vizibil dacă link – ul este sau nu vizibil pentru vizitatorii de pe site-ul dvs. Evaluați un clasament al linkului, care poate fi utilizat pentru a sorta linkurile din Categorii.
puteți schimba afișajul în următoarele moduri:
restricționați la o singură categorie alegeți o categorie din meniul derulant „Vizualizați toate categoriile” și faceți clic pe filtru, iar lista va fi limitată la categoria pe care ați ales-o. Modificați ordinea de sortare Sortați intrările de link după nume sau URL făcând clic pe săgeata neagră mică din antetul tabelului. În mod implicit, linkurile sunt sortate după nume.

Adăugarea De Link-Uri

când faceți clic pe linkuri din meniul de navigare, apoi faceți clic pe Adăugare legătură, veți ajunge la subpanoul Adăugare legătură, unde puteți adăuga un nou link la lista dvs.

ecranul arată similar cu imaginea de mai sus și are următoarele secțiuni – Introducerea eșantionului este afișată între paranteze.:
denumiți textul care va fi afișat pe ecranul blogului dvs. pentru link (Blogul lui John Doe). Adresa Web URI-ul paginii web la care vă conectați, cu http:// (http://example.com/). Descriere Dacă tema include, acest text descriptiv va fi pus pe ecran după link-ul real. De asemenea, va fi afișat utilizatorului ca un „sfat de instrument” atunci când își deplasează mouse-ul peste link. (Blogul lui John Doe, blogger necunoscut). Categorii Selectați categoria pentru link. Link – uri pot fi puse în mai multe categorii. Țintă: specifică atributul țintă care va fi pus pe eticheta linkului atunci când este afișat pe ecran, care indică unde va apărea pagina dacă utilizatorul face clic pe link. Există trei opțiuni:
- nici unul: deschideți linkul în aceeași fereastră sau cadru (implicit).
- _top: dacă utilizați cadre, deschideți linkul de la nivelul superior al sistemului de cadre.
- _blank: deschideți linkul într-o fereastră nouă.
Link Relationship (XFN) XFN (Xml Friends Network) este o modalitate de a defini relația dvs. cu persoana legată. De exemplu, dacă lucrați cu Harriet Smith și vă conectați la blogul ei, puteți verifica colegul sau colegul, simbolizând că este una dintre acestea. La fel și cu zdrobirile, datele și puteți spune, de asemenea, dacă acesta este altul dintre site-urile dvs. Relațiile XFN sunt opționale pentru linkurile WordPress. Puteți lăsa totul în această secțiune necompletată și toate linkurile dvs. vor funcționa în continuare. Definirea relațiilor cu XFN face ca linkurile definite pe blogul dvs. să fie mai ușor de înțeles pentru mașinile care vă vor procesa paginile. rel-specifică atributul rel care va fi pus pe link-ul de o etichetă atunci când sunt afișate pe ecran. Unele valori posibile sunt nofollow (dacă nu doriți ca motoarele de căutare să urmeze linkul), author și smart. Mai multe cuvinte cheie rel ar trebui să fie separate cu spații. Avansat câmpurile avansate pot adăuga informații suplimentare la link. Adresa imaginii – o imagine care trebuie afișată împreună cu linkul. Acesta poate fi fie un uri absolut (http://some.site/images/image.png), fie o cale relativă (/images/some.png). Poate doriți ca acest lucru să fie destul de mic, în jur de 16×16, similar cu un favicon. Adresa RSS-URI a fluxului RSS asociat cu linkul, care va fi afișat lângă linkul în sine (dacă șablonul dvs. o permite). Exemplu: http://example.com/feed / Notes – orice note pe care doriți să le stocați, pentru uz intern, despre Link. Exemplu: design frumos, de la # wordpress. Evaluare-un clasament al Link-ului, care poate fi folosit pentru a sorta linkurile din Categorii.
după ce ați setat toate opțiunile care vă interesează, faceți clic pe Adăugare Link pentru a adăuga noul Link la blogroll. Puteți ascunde un link (temporar sau permanent) alegând „păstrați acest link privat”.
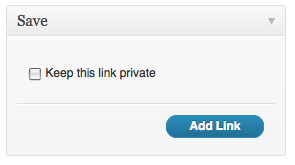
editarea legăturilor
pentru a edita un link, în caz de eroare sau modificare a informațiilor despre link, WordPress oferă o opțiune de editare a legăturii. Acest lucru este vizibil numai atunci când treceți cu mouse-ul peste o intrare în rândul tabelului linkului.
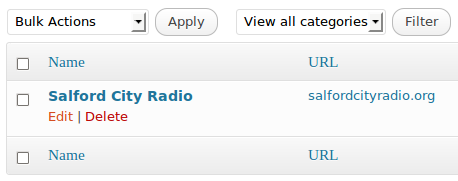
dacă faceți clic pe Edit, veți ajunge la subpanoul Edit a Link.
acest mod este în esență același cu subpanoul Add Link. Singura diferență este că butonul pentru salvarea lucrării dvs. se numește „actualizare Link” în loc de „adăugare Link”.
ștergerea unui Link
pentru a șterge un link, accesați ecranul Gestionare linkuri. Din lista de linkuri din tabel, identificați linkul pe care doriți să îl ștergeți. Plasați cursorul peste această intrare și faceți clic pe linkul ștergere pentru acel link pentru a-l șterge.
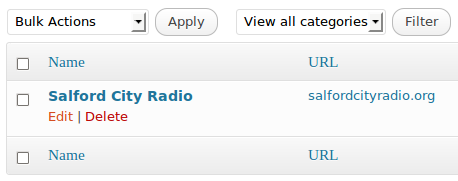
amintiți-vă, nu veți avea o șansă de a recupera de la această ștergere. Se face o schimbare permanentă a bazei de date.
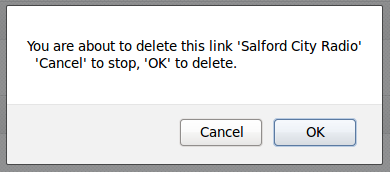
ar trebui să apară o fereastră pop-up cu o confirmare. Alegeți OK sau Anulare dacă apăsați accidental linkul ștergere. Amintiți-vă, aceasta este singura șansă pe care o aveți. După alegerea dvs., veți fi direcționat înapoi la pagina Gestionare linkuri.
pentru a șterge mai multe linkuri, puteți bifa caseta de bifare a intrărilor de linkuri pe care doriți să le ștergeți din ecranul Gestionare linkuri, apoi selectați ștergere din meniul derulant acțiuni în bloc, apoi faceți clic pe butonul Aplicare.
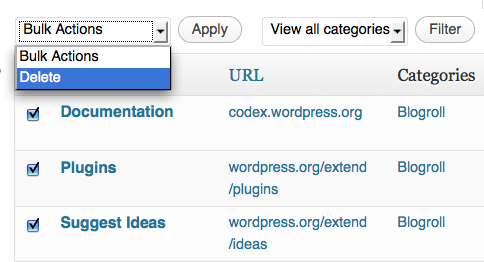
Categorii Link
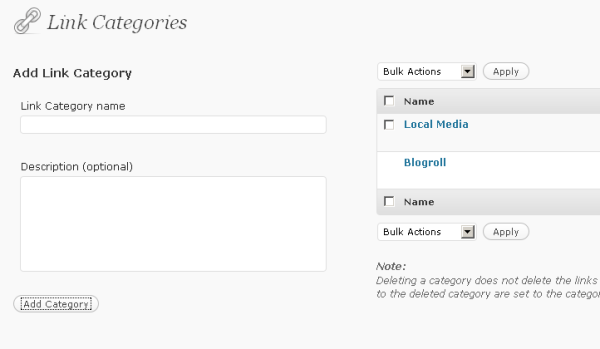
link-urile din WordPress pot fi organizate în categorii, cu atât mai bine pentru organizare. Instalarea implicită a WordPress stabilește automat o categorie, Blogroll. Vi se oferă posibilitatea de a adăuga, edita și șterge categorii.
Notă: Trebuie să existe întotdeauna cel puțin o categorie de legături (implicită). Dacă doriți să ștergeți categoria Blogroll, setați mai întâi o altă categorie de linkuri ca implicită în ecranul de scriere a setărilor.
adăugarea unei categorii
pentru a adăuga o categorie de legături navigați la ecranul categorii de legături utilizând meniul lateral

introduceți numele și alte detalii ale categoriei dvs.
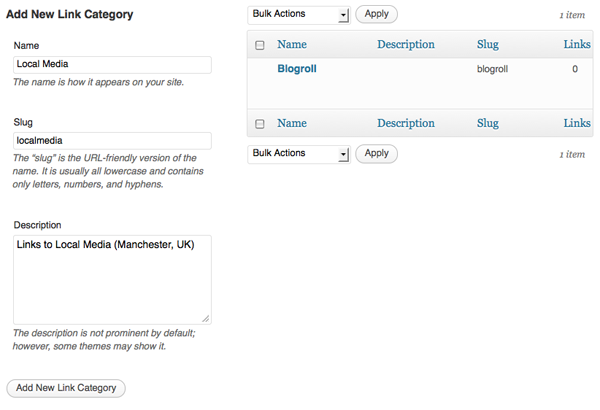
Faceți clic pe butonul Adăugare categorie de linkuri noi.
o descriere completă a modului de adăugare, editare și ștergere a categoriilor de linkuri se află pe pagina de pe ecranul categoriilor de linkuri
formatarea
în WordPress 2.0, puteți modifica modul în care WordPress afișează lista de linkuri din această categorie modificând textul găsit în următoarele trei casete de text. Cu toate acestea, aceste opțiuni sunt utilizate doar de unele teme.
următoarele etichete șablon sunt utilizate numai cu Link Manager:
- wp_list_bookmarks ()
înainte de a lega acest șir de caractere sau etichete HTML care vor fi inserate înaintea fiecărui link din lista de linkuri din această categorie.
Example: <li>
între legătură și descriere când o categorie este setată să afișeze descrierea cu legătura, aceasta este ceea ce le separă.
Example: <br />
după Link acest șir de caractere sau etichete HTML care vor fi inserate după fiecare link din lista de linkuri din această categorie.
Example: </li>
pentru a adăuga efectiv Categoria, trebuie doar să faceți clic pe Adăugare categorie sau Salvare setări categorie pentru a salva informațiile pe care le-ați introdus.
eliminarea managerului de linkuri
dacă ați făcut upgrade de la o versiune anterioară 3.5, este posibil să aveți în continuare managerul de linkuri în bara laterală, chiar dacă nu este necesar. Pentru a elimina acest lucru, editați câmpul „Link Manager Enabled” de la 1 (on) la 0 (off) în /wp-admin/options.php sau prin orice manager de baze de date.
sau adăugați acest cod la funcțiile dvs.fișier php:
update_option( 'link_manager_enabled', 0 );
adăugarea managerului de legături
pentru a reactiva managerul de legături, adăugați următoarea linie la funcțiile temei.fișier php:
add_filter (‘pre_option_link_manager_enabled’, ‘_ _ return _ true’);