Che cos’è la barra Formula?
Nella barra delle formule vengono visualizzati i dati o le formule immessi in un foglio di lavoro per la cella attiva. La barra della formula può anche essere utilizzata per modificare i dati o la formula nella cella attiva.
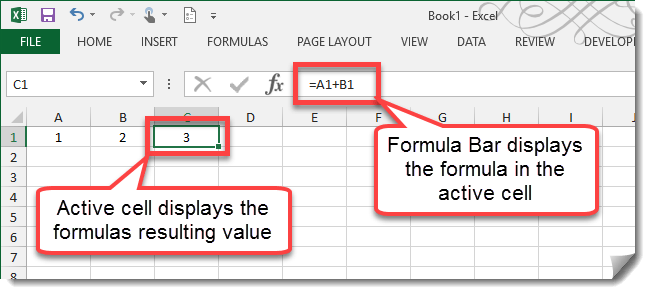
La cella attiva visualizza i risultati della sua formula mentre vediamo la formula stessa nella barra della Formula.
Espansione o contrazione della barra della formula

La barra Formula può essere espansa verticalmente o orizzontalmente a seconda delle esigenze.
- Per espandere orizzontalmente la barra della formula, spostare il cursore del mouse sull’area tra la casella Nome e la barra della Formula finché il cursore non si trasforma in una freccia orizzontale a doppia estremità. Fare clic con il tasto sinistro e trascinare per regolare la dimensione orizzontale.
- Per espandere verticalmente la barra della formula, spostare il cursore del mouse nella parte inferiore dell’area della barra della formula finché il cursore non si trasforma in una freccia verticale a doppia estremità. Fare clic con il tasto sinistro e trascinare per regolare la dimensione orizzontale.
- Sul lato destro della barra della formula c’è un interruttore di espansione o contratto. Utilizzare questo per regolare rapidamente la barra della formula.
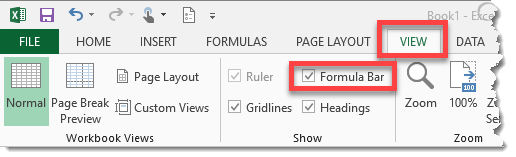
Puoi anche nascondere completamente la barra della formula andando alla scheda Visualizza e deselezionando l’opzione Barra della formula.
Inserimento e modifica dei dati nella barra delle formule

Inserisci i dati in qualsiasi cella.
- Seleziona la cella in cui vuoi inserire i tuoi dati e inizia a digitare.
- Mentre si digitano i dati, i dati vengono visualizzati anche nella barra della formula.
- Per accettare i dati, fare clic sul segno di spunta o premere Invio. Per eliminare i dati, fare clic sulla X o premere Esc.
Il processo per l’immissione di una formula è lo stesso, tranne che tutte le formule devono iniziare con “=” (senza le virgolette). Per modificare i dati e la formula in qualsiasi cella, selezionare la cella e fare clic nella barra della formula o premere F2 per accedere alla modalità di modifica.
La finestra di dialogo Inserisci funzione
Se non hai familiarità con le funzioni offerte da Excel, la finestra di dialogo Inserisci funzione è un ottimo modo per imparare quali funzioni sono disponibili, cosa fanno e come usarle.
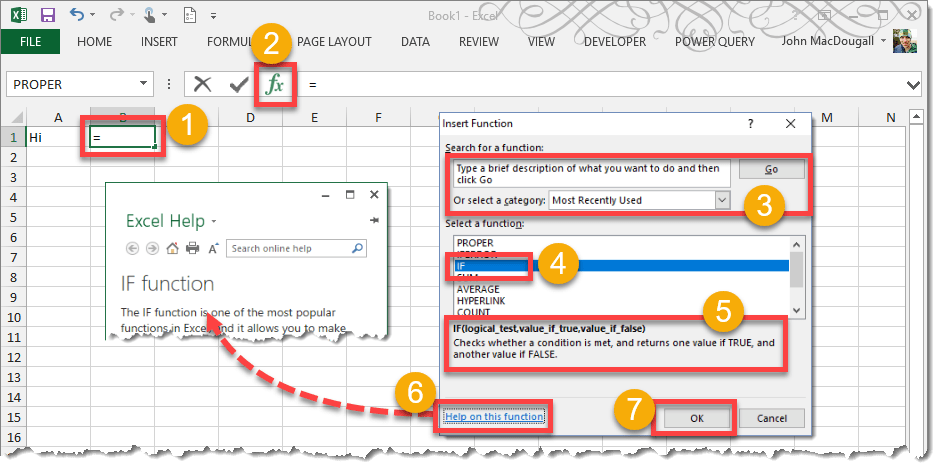
Finestra di dialogo Inserisci funzione.
- Selezionare una cella in cui si desidera immettere una funzione.
- Premere l’icona Inserisci funzione.
- È possibile cercare le funzioni digitando parole chiave e premendo il pulsante Vai, oppure selezionare funzioni in base alla categoria utilizzando il menu a discesa.
- Selezionare una funzione.
- Visualizza la breve descrizione di ciò che la funzione fa.
- Fare clic sulla Guida di questa funzione per saperne di più sulla funzione e vedere esempi nel menu Guida di Excel.
- Premere il pulsante OK.
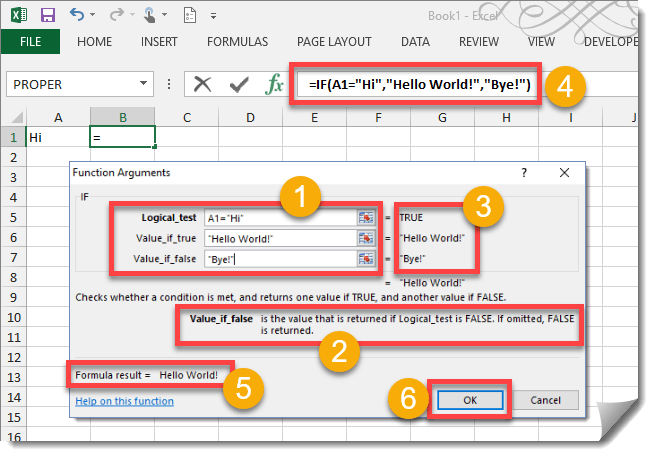
Finestra di dialogo Argomenti funzione.
- Compilare i vari parametri argomento per la funzione. Utilizzare l’icona selettore intervallo a destra per selezionare una cella o un intervallo dalla cartella di lavoro come input.
- Mentre si fa clic sui diversi parametri dell’argomento della funzione, verrà visualizzata una breve descrizione di esso.
- Il valore degli input appare a destra degli input.
- Nota quando inserisci elementi negli input, la barra della formula crea la tua funzione.
- Qui puoi vedere l’output che verrà restituito dalla funzione. Questo è ciò che sarà visibile nella cella del foglio di lavoro.
- Premere il pulsante OK per accedere alla funzione.