- Cambiare il colore degli occhi in Photoshop. Un tutorial migliore per colorare gli occhi.
- Guarda il video tutorial qui e leggi le istruzioni passo-passo per maggiori dettagli
- Passo 1
- Passo 2
- Passo 3
- Passo 4
- Passo 4b
- Passo 5
- Passo 6
- Passo 7
- Passo 8
- Passo 9
- Passo 10
- Regolazione di più canali
- Passo 11
- Passo 12
- End
- conclusione
- CS6 Superguide
Cambiare il colore degli occhi in Photoshop. Un tutorial migliore per colorare gli occhi.
© Fotografia e tutorial di Colin Smith
© Crea Non rubare – Non riprodurre o strappare questo tutorial. Se ti piace, link ad esso
Sono molto entusiasta di portare il mio ultimo tutorial di Photoshop. In questo tut, ho intenzione di mostrarvi il modo migliore, per cambiare il colore degli occhi di qualcuno. Puoi usare questa tecnica su persone o persino animali. Ho intenzione di iniziare semplice e aggiungere complessità (e realismo – sai che amo il realismo!).
All’inizio farò alcuni cambiamenti di colore di base, poi ti mostrerò come cambiare anche i toni e persino fare gli occhi da vampiro se vuoi impazzire. Il metodo che ti insegnerò non sarà solo bello, è anche efficiente e completamente non distruttivo. Qui al CAFFÈ, non ci preoccupiamo solo dei risultati killer, ci preoccupiamo anche delle migliori pratiche. Inoltre, sto usando Photoshop CC, ma questo può essere realizzato su qualsiasi versione di Photoshop che supporta i livelli di regolazione, (aggiunto in CS4).
Ok, abbastanza corno tooting, consente di iniziare.
Guarda il video tutorial qui e leggi le istruzioni passo-passo per maggiori dettagli

Passo 1
Questa è l’immagine con cui inizierò. E ‘ una foto che ho scattato a Callen nel mio studio di Los Angeles. Girato con un 5DmkII e utilizzato kinoflo luci per l’illuminazione. Apri una tua immagine che contiene gli occhi.

Passo 2
La prima cosa che dobbiamo fare è impostare tutto in modo che solo gli occhi cambieranno quando regoliamo i colori. Useremo un livello di regolazione (curve e una maschera di livello. Tutti i livelli di regolazione sono dotati di maschere, la maschera isolerà la regolazione. Andiamo
Fai clic sulla piccola icona nel pannello Livelli che apre i livelli di regolazione (nella parte inferiore centrale del pannello, il pulsante che sembra un cerchio mezzo pieno). Un pop-up si aprirà quando si fa clic sul pulsante. Scegli Curve.
Vedrai che la regolazione nel pannello Livelli, dirà Curve 1. Ci sono 2 parti, la regolazione (la griglia con una cosa dall’aspetto S) e un rettangolo bianco. Fare clic sull’icona curva per modificare le impostazioni del livello di regolazione (curve) fare clic sul rettangolo per lavorare con le maschere.
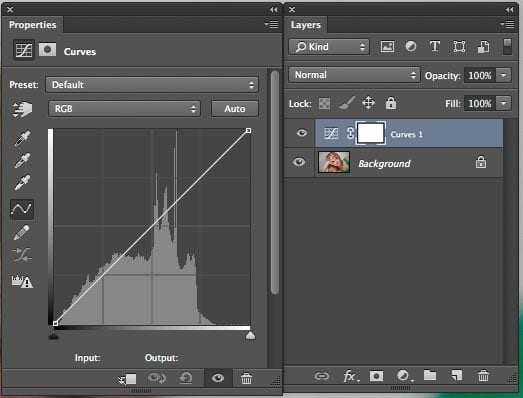
Passo 3
Aprire il pannello Proprietà se si è su CC, il pannello Regolazioni se su versioni precedenti.
(Fare doppio clic sull’icona curve farà il trucco troppo).
Afferra la curva (1) e trascinala in diagonale fino in alto a sinistra. Stiamo solo facendo un aggiustamento radicale temporaneamente, in modo da poter ciò che stiamo facendo mentre stiamo lavorando.
Fare clic sulla maschera (2) Premere Cmd / Ctrl + I per invertire la maschera. La regolazione delle curve dovrebbe essere nascosta ora.
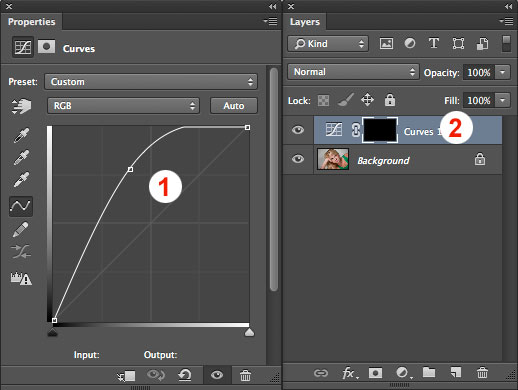
Passo 4
Vogliamo solo che la regolazione appaia negli occhi. Assicurarsi che la maschera sia attiva. Stiamo andando a dipingere con il bianco, questo permetterà la regolazione per mostrare però. (e anche isolarlo solo per gli occhi).
Scegli una spazzola rotonda. Impostare la durezza al 100%. Regolare le dimensioni, alla stessa dimensione come gli occhi. (premere i tasti per regolare la dimensione del pennello)
Fare clic nell’occhio sulla fotografia per dipingere quella parte della maschera. In questo caso, mostra il bianco puro perché ho regolato la curva fino in alto a sinistra. (Se il tuo non mostra bianco puro, non importa. E ‘ solo un indicatore in modo che possiamo vedere dove la maschera in dipinto.)

Passo 4b
Cambia il colore del pennello in nero.
Dipingi le aree degli occhi che si sovrappongono alle palpebre, quindi viene dipinta solo la forma dell’occhio.
Fare doppio clic sulla maschera per aprire le Maschere nel pannello Proprietà (Pannello Maschera in CS4-CS6)
Regolare il cursore Piuma per rendere morbido il bordo della maschera.
(Nelle versioni precedenti di CS4, scegliere Filtro>Sfocatura>Sfocatura Gaussiana a fare la stessa cosa)
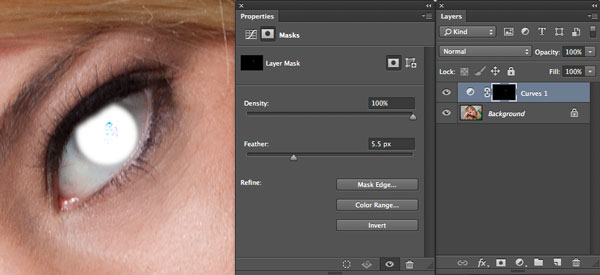
Passo 5
fare Clic sul pulsante reset sul pannello curve (sembra una circolare freccia nella parte inferiore del pannello)
ora Abbiamo impostato le maschere fino. Tutto è impostato in modo che solo gli occhi saranno interessati quando apportiamo modifiche, (non amate le maschere) Abbiamo anche reimpostato le curve di default, in modo che non ci siano modifiche all’immagine in questo momento.
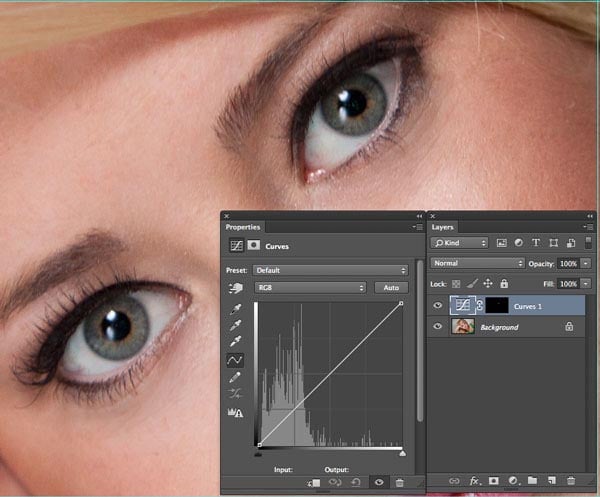
Passo 6
Qui è dove iniziamo a divertirci un po’.
Useremo i canali di colore nelle curve per apportare le nostre modifiche di colore. Questo è di gran lunga il modo migliore per apportare questi tipi di modifiche in Photoshop.
(Usando un pennello con modalità colore, non lo taglia davvero, perché non puoi controllare i toni e cambierà anche i colori secondari = falso)
Nel pannello curve, fai clic nel menu a discesa in alto che dice RGB. Scegliere Verde
Fare clic sulla linea diagonale e spostare DELICATAMENTE la curva verso l’alto. Un po ‘ va un lungo cammino. Avviso, siamo in grado di cambiare il colore degli occhi al verde. Si noti che l’occhio mantiene anche i suoi colori secondari, quindi sembra reale. (Se hai iniziato con un occhio di colore diverso e non sembra ancora giusto, resta con me, continua)
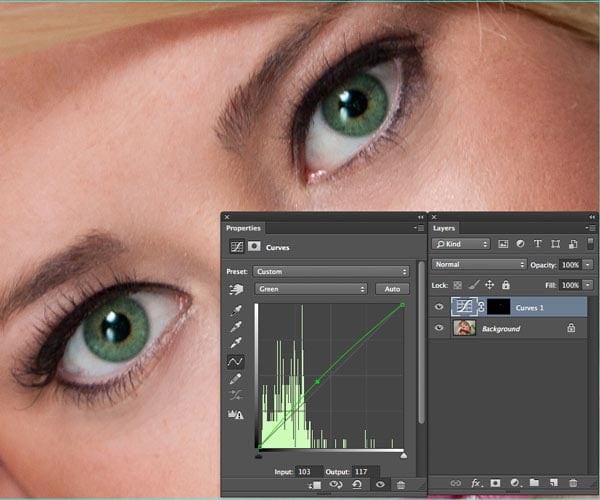
Passo 7
Proviamo un colore diverso, (Usa un nuovo livello di regolazione o ripristina la curva)
Per cambiare il colore in blu, scegli il canale blu e spostalo fino a quando non ti sembra giusto.
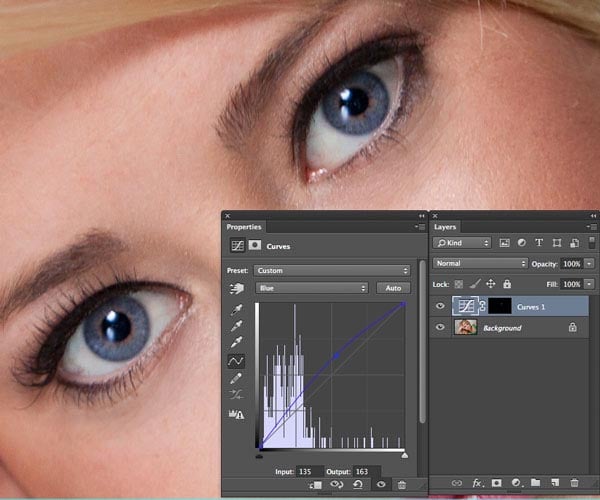
Passo 8
È inoltre possibile apportare modifiche al canale composito. Questo regola l’oscurità o la leggerezza. Il canale whaa? L’hai gia ‘ usata. Nel menu a discesa, scegliere RGB.
Diamo un’occhiata alla regolazione della curva del tono sul colore blu È l’elemento mancante per ottenere il colore esatto degli occhi che vogliamo. Trascina la curva verso il basso per scurire e ottenere quel bel blu profondo come gli occhi di Liv Tyler.
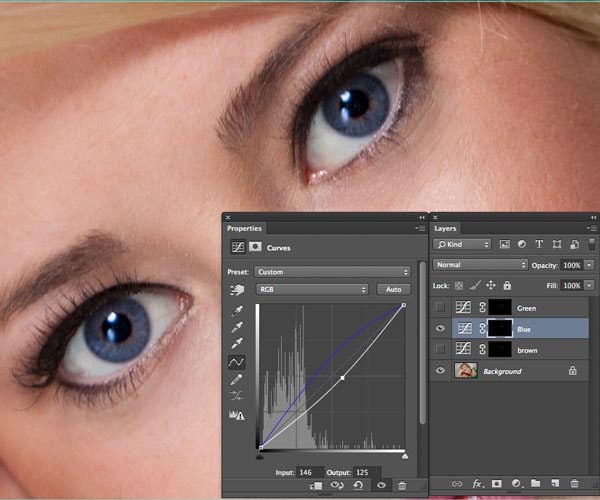
Passo 9
È anche possibile trascinare la curva fino a illuminare gli occhi. In questo caso abbiamo un blu più chiaro più comune.
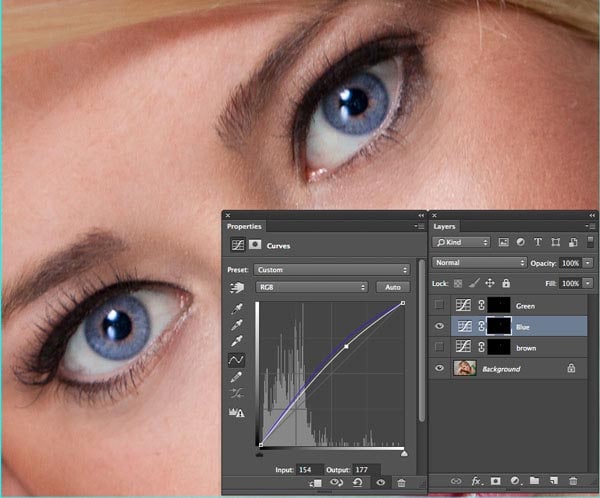
Passo 10
Regolazione di più canali
Siamo andati a rendere l’occhio marrone. Non c’è canale marrone! Cosa fare?
Possiamo effettuare la regolazione s su più di un canale (in realtà è spesso meglio regolare più di un canale per comporre il colore esatto che si desidera)
In questo caso, ho aumentato il rosso e lasciato cadere il blu. Sta meglio, ma ancora non va bene, facciamo un’altra cosa.
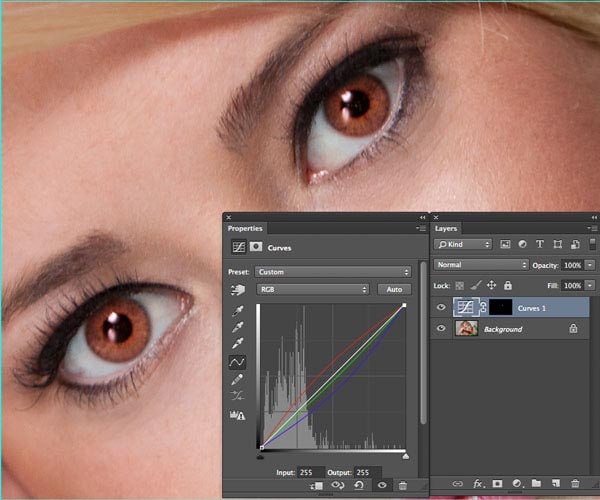
Passo 11
Nel menu a discesa, scegli il RGB
In questo caso l’ho reso più scuro trascinando la curva verso il basso. (Meglio, ma ancora non perfetto per il marrone, bastone con me, ci arriveremo)
(Ho anche un tutorial qui per voi a guardare per un primer curve se ne avete bisogno)
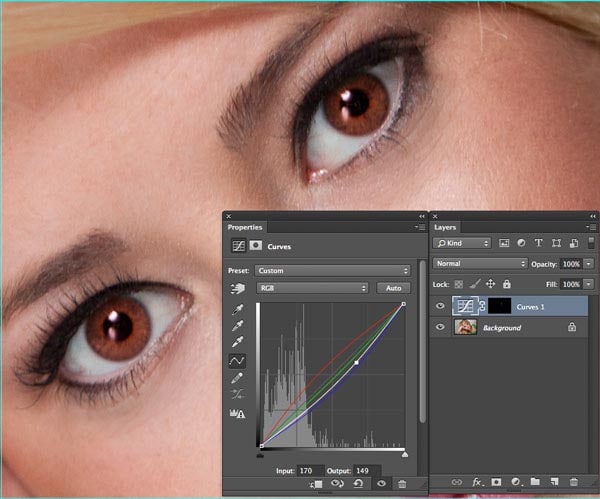
Passo 12
Ok, ti ho promesso, occhi marroni realistici, no.
Puoi impilare più di uno strato di curva insieme, ho combinato il marrone semiassed da prima con la regolazione verde e il bingo, ora abbiamo una bella Natalie Portman deep brown.
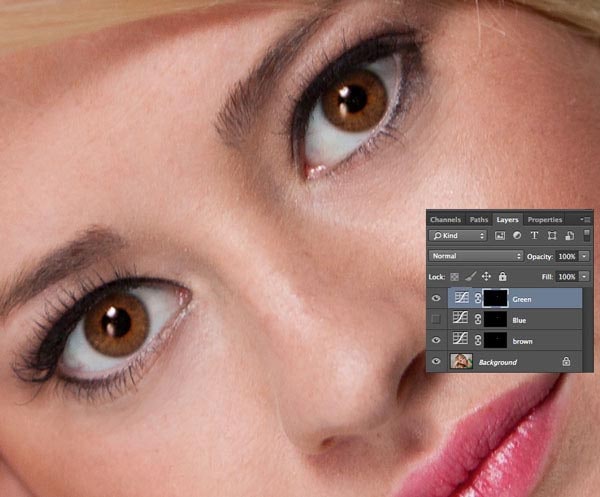
End
Ora la mia speranza è che tu stia assorbendo questo e afferrando l’idea. Gli stessi principi che ho appena mostrato vi permetterà di trasformare qualsiasi colore degli occhi in qualsiasi colore che si desidera. Per dimostrarlo, ho trasformato gli occhi di Callen in occhi di vampiri appena nutriti.

conclusione
Spero che vi sia piaciuto questo tutorial. Scopri gli altri tuts gratis qui a PhotoshopCAFE. Sto aggiornando tutti i vecchi e aggiungendone di nuovi tutto il tempo.
Se ti è piaciuto molto, potresti voler migliorare le tue abilità con i nostri video tutorial premium su Download o DVD. Questo supporto è anche il modo in cui teniamo le luci accese qui al caffè e mi permette di scrivere contenuti gratuiti.
Buon photoshopping e lascia un commento !

Dai un’occhiata a questo tutorial: La guida definitiva per ritoccare gli occhi in Photoshop

Vieni a sapere!
CS6 Superguide
Unisciti alla nostra lista per ricevere ulteriori tutorial e suggerimenti su Photoshop. Ottieni tutorial esclusivi, sconti e le super guide gratuite. Niente spam, tutti i contenuti, non più di una volta alla settimana.
Se sei sulla nostra lista, lo riceverai gratuitamente via email non appena sarà disponibile. In caso contrario, iscriviti ora e ottenere il CS6 Superguide gratuitamente. Oppure fare clic sull’immagine qui sotto.
-
Colin, un altro occhio-apertura (nessun gioco di parole) grande tutorial.
Non l’ho ancora finito, ma mi sono imbattuto in una nota interessante quando mi sono divertito a creare gli occhi blu o gli occhi verdi usando un livello di regolazione delle curve e modificando (nel caso degli occhi blu) il canale Blu con un effetto di luminosità usando il canale composito RGB. Quello che ho trovato interessante è che se ho creato uno strato adj occhi verdi e uno strato adj occhi blu (in alto) e li ho resi entrambi visibili, gli occhi blu erano molto più realistici e luminosi. Se ho spento lo strato adj verde, ho potuto vedere che lo strato adj occhi blu di per sé ha provocato più di una tinta blu viola/lavanda.
ps I numeri della curva di ingresso/uscita del canale verde e blu con cui ho finito erano rispettivamente 135/168 e 94/175. Nel caso di luminosità con il canale RGB i numeri di ingresso / uscita con cui ho finito sono stati 144/144.
Ci sono così tanti modi per scuoiare il gatto in PS è un’avventura infinita di apprendimento.
-
Grazie per aver condiviso le informazioni extra!
-