- Come identificare e selezionare tutte le celle unite in Excel?
- Individuare e selezionare tutte le celle unite con comando Find
- Identifica tutte le celle unite con il codice VBA
- Selezionare e contare tutte le celle unite con Kutools per Excel
- I migliori strumenti di produttività per ufficio
- Kutools for Excel risolve la maggior parte dei tuoi problemi e aumenta la produttività di 80%
- Office Tab Porta interfaccia a schede per ufficio, e rendere il vostro lavoro molto più facile
Come identificare e selezionare tutte le celle unite in Excel?
Sai come trovare e selezionare tutte le celle unite in Excel? Ecco i modi complicati per identificare e selezionare rapidamente tutte le celle unite in una selezione o intervallo in Microsoft Excel 2007 e 2010.
Individuare e selezionare tutte le celle unite con comando Find
Identificare tutte le celle unite con codice VBA
Selezionare e contare tutte le celle unite con Kutools per Excel
 Individuare e selezionare tutte le celle unite con comando Find
Individuare e selezionare tutte le celle unite con comando Find
È possibile identificare e selezionare tutte le celle unite in un foglio di lavoro attivo da Trovare il comando con la seguente procedura:
1. Fare clic su Home > Trova & Seleziona > Trova per aprire la finestra di dialogo Trova e sostituisci. È inoltre possibile aprire la finestra di dialogo Trova e sostituisci premendo i tasti Ctrl + F.
2. Fare clic sul pulsante Formato nella finestra di dialogo, (Se non è possibile trovare il pulsante Formato, fare clic sul pulsante Opzioni per espandere la finestra di dialogo.) vedi screenshot:

3. Nella finestra di dialogo Trova formato che appare, seleziona solo l’opzione Unisci celle nella sezione Controllo testo nella scheda Allineamento e fai clic su OK.

4. Ora si torna alla finestra di dialogo Trova e sostituisci, fare clic sul pulsante Trova tutto. Tutte le celle unite sono elencate nella parte inferiore di questa finestra di dialogo. Selezionare tutti i risultati di ricerca tenendo premuto il tasto Maiusc.
Ora tutte le celle unite nel foglio attivo vengono selezionate quando si selezionano tutti i risultati di ricerca. Vedi screenshot:

Suggerimenti: se si desidera identificare, trovare e selezionare solo celle unite in una selezione, è necessario selezionare prima l’intervallo.
 Identifica tutte le celle unite con il codice VBA
Identifica tutte le celle unite con il codice VBA
VBA 1: identifica ed evidenzia tutte le celle unite
1. Tenere premuti i tasti ALT + F11 e si apre la finestra di Microsoft Visual Basic per applicazioni.
2. Fare clic su Inserisci > Modulo e incollare la seguente macro nella finestra del modulo.
Sub FindMergedcells()'updateby ExtendofficeDim x As RangeFor Each x In ActiveSheet.UsedRangeIf x.MergeCells Thenx.Interior.ColorIndex = 8End IfNextEnd Sub
3. Premere il tasto F5 per eseguire questa macro. Tutte le celle unite nel foglio di lavoro attivo sono identificate ed evidenziate, vedi screenshot:

VBA 2: Identificare ed elencare tutte le celle unite
1. Tenere premuti i tasti ALT + F11 e si apre la finestra di Microsoft Visual Basic per applicazioni.
2. Fare clic su Inserisci > Modulo e incollare la seguente macro nella finestra del modulo.
3. Premere il tasto F5 per eseguire questa macro, tutte le celle unite sono elencate in una finestra di dialogo che si apre. Vedi screenshot:

 Selezionare e contare tutte le celle unite con Kutools per Excel
Selezionare e contare tutte le celle unite con Kutools per Excel
Kutools per lo strumento Seleziona celle unite di Excel ti aiuterà a identificare, trovare e selezionare tutte le celle unite in una selezione con un solo clic.
Kutools for Excel : con più di 300 pratici componenti aggiuntivi di Excel, liberi di provare senza limitazioni in 30 giorni.
Dopo aver installato Kutools for Excel, fai come segue: (Scarica gratis Kutools for Excel ora! )
1. Selezionare l’intervallo di dati in cui si desidera selezionare le celle unite.
2. Fai clic su Kutools > Seleziona > Seleziona celle unite, vedi screenshot:

3. E tutte le celle unite nella selezione sono state selezionate contemporaneamente e viene contato anche il numero delle celle unite, vedi screenshot:
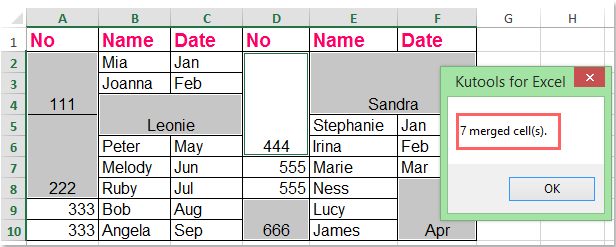
Scarica gratis Kutools per Excel Ora!
I migliori strumenti di produttività per ufficio
Kutools for Excel risolve la maggior parte dei tuoi problemi e aumenta la produttività di 80%
- Riutilizzo: inserisci rapidamente formule complesse, grafici e tutto ciò che hai usato prima; Crittografare le celle con password; Creare Mailing List e inviare e-mail…
- Super Formula Bar (facilmente modificare più righe di testo e la formula); Layout di lettura (facilmente leggere e modificare un gran numero di celle); Incollare alla gamma filtrata…
- Unisci celle / righe / colonne senza perdere dati; Dividi il contenuto delle celle; Combina righe/colonne duplicate… Impedisci celle duplicate; Confronta gli intervalli…
- Seleziona Righe duplicate o univoche; Seleziona righe vuote (tutte le celle sono vuote); Super Find e Fuzzy Find in molte cartelle di lavoro; Selezione casuale…
- Copia esatta di più celle senza modificare il riferimento alla formula; Crea automaticamente riferimenti a più fogli; Inserisci proiettili, caselle di controllo e altro ancora…
- Estrai testo, Aggiungi testo, Rimuovi per posizione, Rimuovi spazio; Crea e stampa subtotali di paging; Converti tra contenuto di celle e commenti…
- Super Filter (salva e applica schemi di filtro ad altri fogli); Ordinamento avanzato per mese/settimana/giorno, frequenza e altro; Filtro speciale per grassetto, corsivo…
- Combina cartelle di lavoro e fogli di lavoro; Unisci tabelle basate su colonne chiave; Dividi i dati in più fogli; Conversione batch xls, xlsx e PDF…
- Più di 300 potenti funzionalità. Supporta Office/Excel 2007-2019 e 365. Supporta tutte le lingue. Facile implementazione nella tua azienda o organizzazione. Caratteristiche complete di prova gratuita di 30 giorni. garanzia di rimborso di 60 giorni.

Office Tab Porta interfaccia a schede per ufficio, e rendere il vostro lavoro molto più facile
- Abilita la modifica e la lettura a schede in Word, Excel, PowerPoint, Publisher, Access, Visio e Project.
- Aprire e creare più documenti in nuove schede della stessa finestra, piuttosto che in nuove finestre.
- Aumenta la produttività del 50%, e riduce centinaia di clic del mouse per voi ogni giorno!
