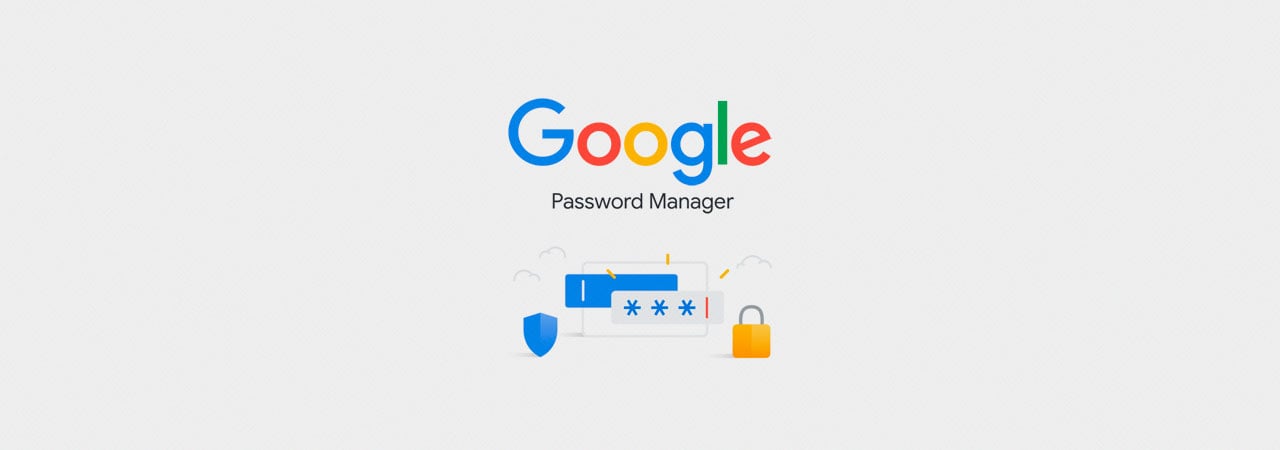
Google Chrome Password Manager consente di salvare nomi utente e password e utilizzarli automaticamente per accedere ai siti web visitati. Se mai si decide di passare da o per Google Chrome e vuole prendere le password salvate con voi, questa guida vi aiuterà.
Con le violazioni dei dati e gli attacchi di credential stuffing che dilagano, è più importante che mai utilizzare una password unica e robusta in ogni sito che visitano.
Pertanto, molti utenti si rivolgono al proprio browser Web per fungere da gestore di password e salvare le password mentre accedono sites.As Google Chrome è il browser più popolare al mondo, è importante capire come è possibile gestire importare ed esportare le password salvate nel browser.
Con così tanto della nostra vita di essere salvato on-line, è anche altrettanto essenziale per avere un’esportazione delle password salvate in un luogo sicuro in caso di emergenza.
Vi guideremo attraverso questi passaggi qui sotto.
Come importare le password salvate in Google Chrome
Se si passa da un altro browser a Google Chrome, è possibile importare le credenziali salvate da Internet Explorer o Firefox.
Per importare le password salvate da questi browser, attenersi alla seguente procedura:
- Apri Chrome e inserisci l’URL chrome://settings/importData nella barra degli indirizzi di Google Chrome e premi invio.
- Vi verrà mostrata una schermata che chiede quale browser si desidera importare i segnalibri e le impostazioni. Dal menu a discesa, è possibile importare solo le password salvate da Internet Explorer e Mozilla Firefox.
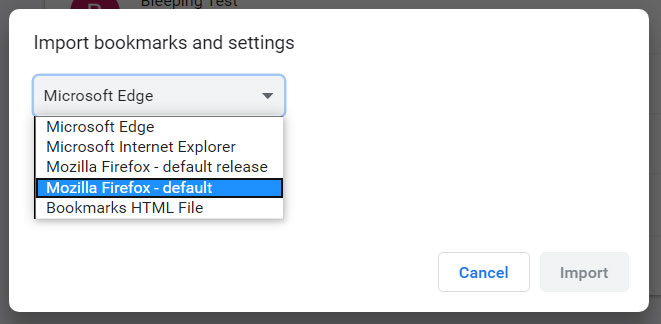
Selezionare il browser per importare le password Selezionare uno dei browser da cui si desidera importare le password.
- Verrà visualizzata una schermata che chiede quali dati si desidera importare. Deseleziona ogni elemento diverso da “Password salvate”, come mostrato di seguito.
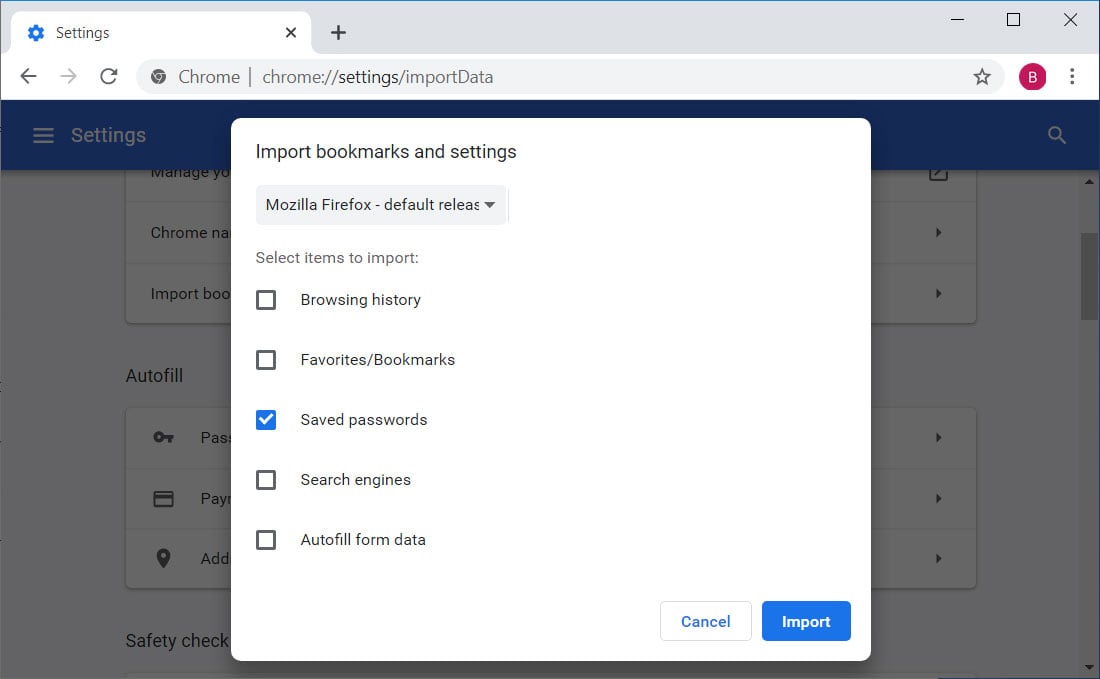
Seleziona “Password salvate’ - Ora fai clic sul pulsante Importa e le password salvate verranno importate. Se il browser da cui si stanno importando le password è aperto, potrebbe essere richiesto di chiuderlo prima.
- Per accedere alle password importate, aprire Chrome Password Manager inserendo chrome://settings/passwords nella barra degli indirizzi e premendo invio.
Le password importate verranno visualizzate nella sezione “Password salvate”.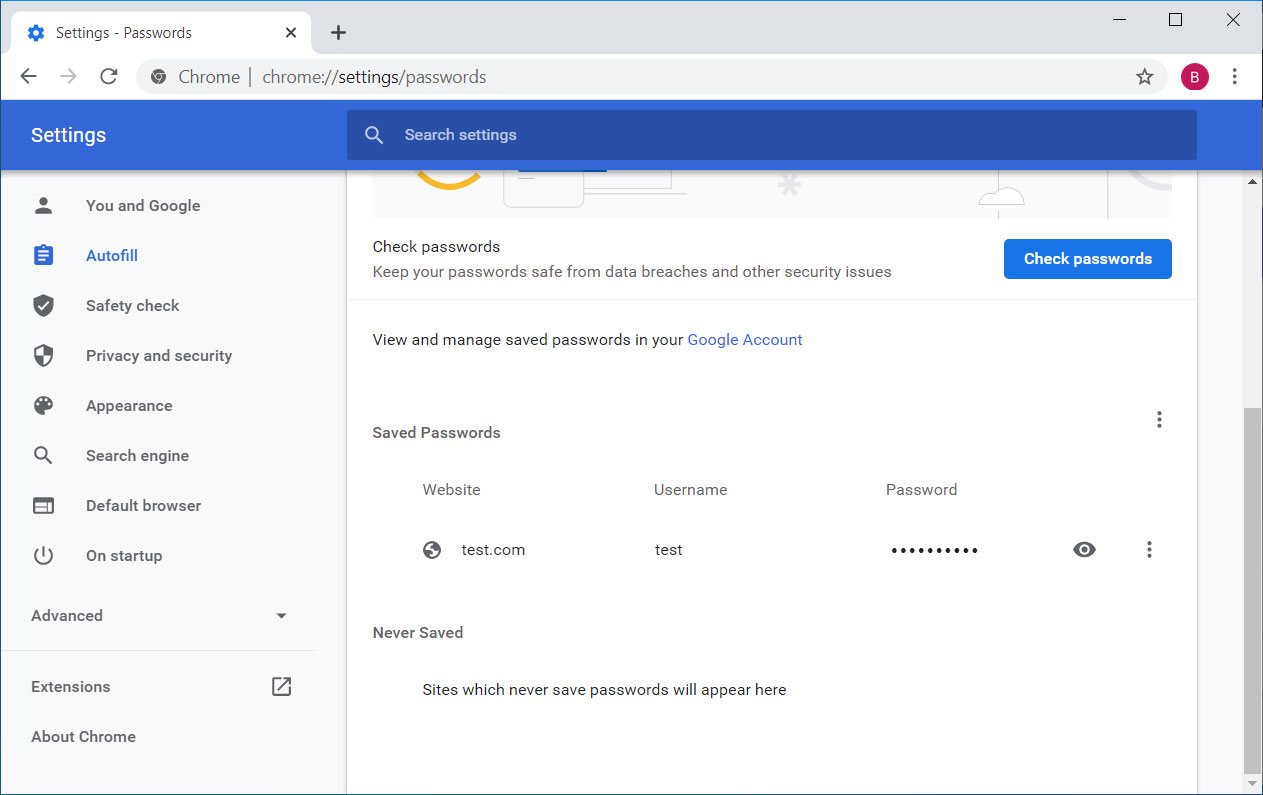
Password importate - È ora possibile chiudere Chrome o continuare ad usarlo.
Come esportare e salvare le password salvate in Google Chrome
Se si desidera esportare le password salvate da Google per fare un backup o importarle in un altro programma, è possibile esportarle come file CSV (comma-Separated Value).
Per esportare le password di Google Chrome, attenersi alla seguente procedura:
- Apri Chrome e inserisci l’URL chrome://settings/passwords nella barra degli indirizzi e premi invio.
- Ora sarai al gestore di password di Google Chrome.
Sopra la sezione ‘Password salvate’, fare clic sul pulsante menu hamburger ( ) e selezionare ‘Esporta password…’, come mostrato nell’immagine qui sotto.
) e selezionare ‘Esporta password…’, come mostrato nell’immagine qui sotto.
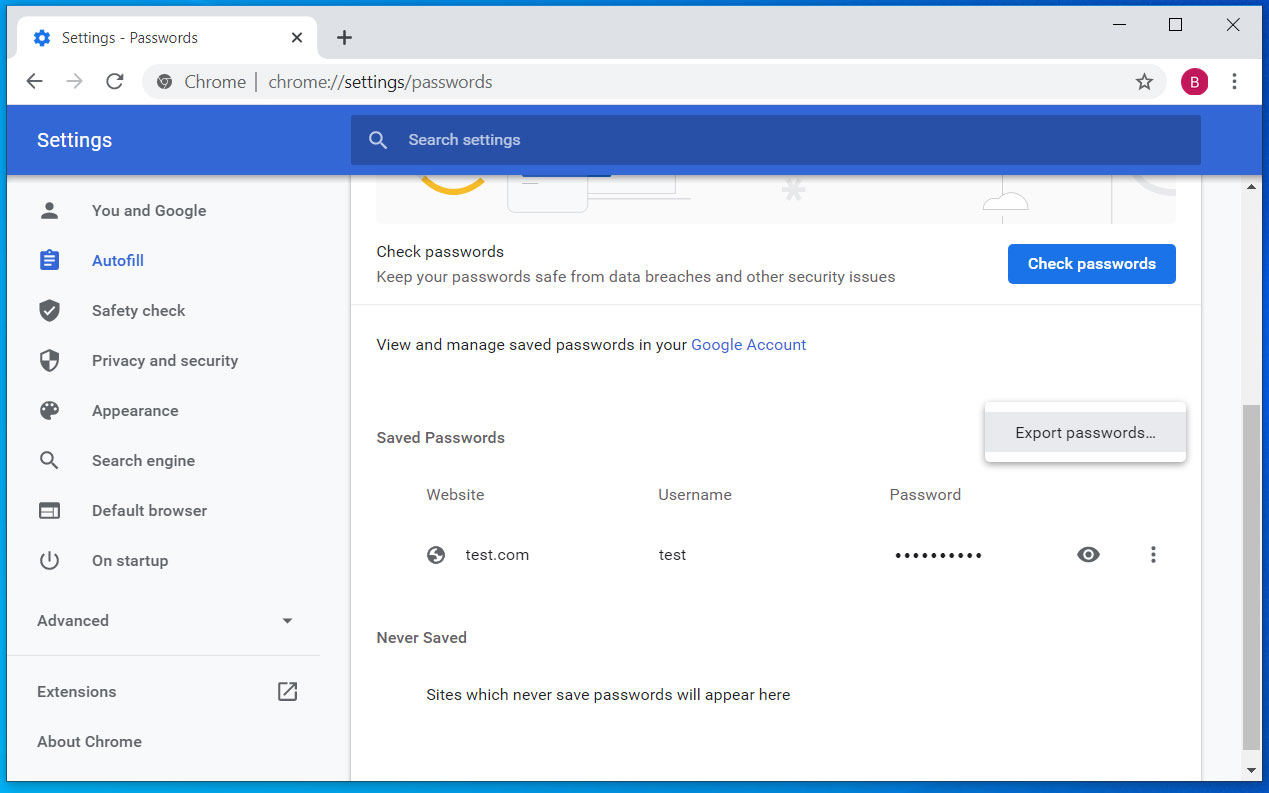
Esporta password Chrome - Ti verrà mostrata una conferma che ti chiede se sei sicuro di voler esportare le tue password. Fare clic sulle password di esportazione… pulsante per procedere.
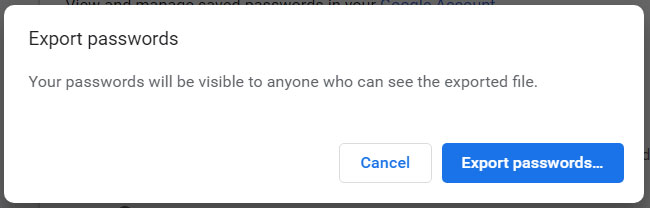
Conferma esportazione - Se su Windows 10, ti verrà mostrato un messaggio di autenticazione finale che ti chiede di inserire la password o il pin.
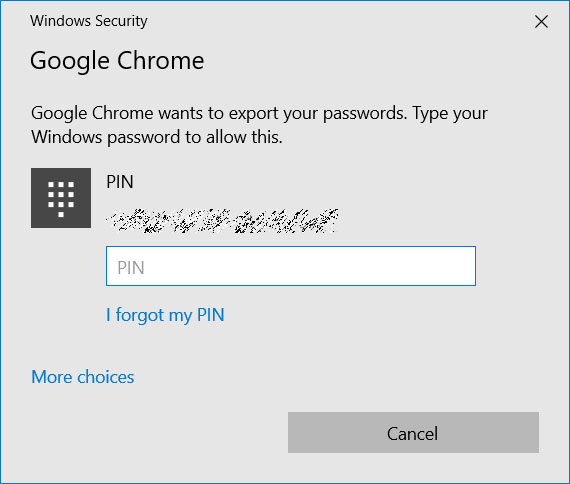
Immettere il PIN o la password di Windows - Una volta autenticato in Windows, ti verrà mostrata una finestra di dialogo Salva con nome. Selezionare la cartella che si desidera salvare le ‘ Password di Chrome.file csv’.
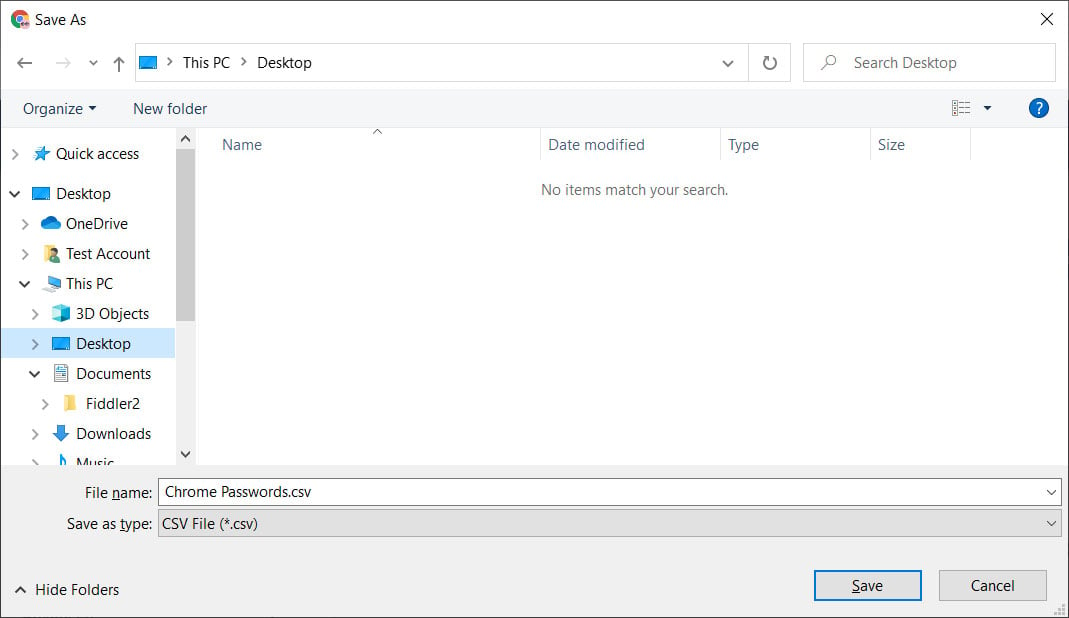
Salva finestra di dialogo - Le password verranno ora salvate nel ‘ Password di Chrome.csv ‘ file CSV. È ora possibile utilizzare il file per importare le password in un altro programma, aprire il file in Blocco note per vedere le password o stamparli per salvarli in un luogo sicuro.
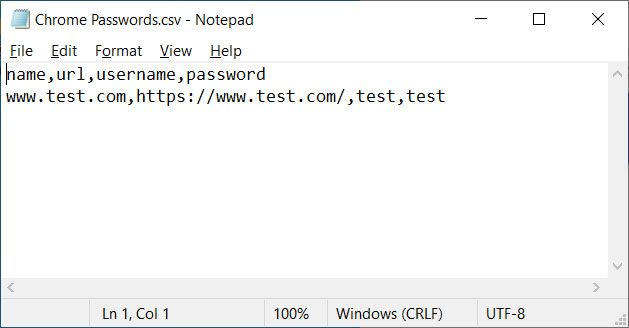
Password esportate - È ora possibile chiudere Google Chrome.