- Chris Hoffman
@ chrisbhoffman
- Aggiornato ottobre 3, 2017, 8: 34pm EDT


I chromebook non supportano ufficialmente Windows. Normalmente non puoi nemmeno installare Windows-I Chromebook vengono forniti con un tipo speciale di BIOS progettato per Chrome OS. Ma ci sono modi per installare Windows su molti modelli di Chromebook, se siete disposti a sporcarsi le mani.
- Cosa devi sapere su questo processo
- Funzionerà con il tuo Chromebook?
- Fase uno: rimuovere la vite di protezione da scrittura
- Fase due: Abilita la modalità sviluppatore
- Fase tre: Flash il nuovo BIOS
- Fase quattro: Creare un’unità di installazione di Windows
- Fase cinque: Installare Windows
- Passo sei: Installare i driver di terze parti per l’hardware
Cosa devi sapere su questo processo
Lo diremo di nuovo: questo non è ufficialmente supportato. Per fare ciò, dovrai installare un BIOS sostitutivo per il tuo Chromebook (tecnicamente è un firmware UEFI, che è il sostituto moderno del BIOS tradizionale). Questo ti permetterà di avviare e installare Windows. Il BIOS sostitutivo può essere installato solo sui modelli di Chromebook che supporta, quindi non è possibile farlo su tutti i modelli di Chromebook.
Avrai bisogno anche di hardware aggiuntivo. Avrai bisogno di una tastiera e un mouse USB solo per installare Windows, perché la tastiera e il mouse integrati del Chromebook non funzioneranno nel programma di installazione. E avrete bisogno di un PC con Windows per creare il supporto di installazione USB per il Chromebook.
Anche dopo aver installato Windows, non sarai fuori dal bosco. Windows non viene fornito con i driver hardware per vari pezzi di hardware, come i touchpad incorporati in molti Chromebook (che ha senso, dal momento che i produttori di Chromebook mai disturbato la creazione di driver di Windows per questi componenti). Se siete fortunati, troverete i driver di terze parti che sono stati hackerati insieme per dare il supporto di Windows per questi componenti.
Questo sarà anche, ovviamente, pulire il Chromebook, quindi assicuratevi di non avere nulla di importante memorizzato su di esso. (Non dovresti, dato che Chrome OS di solito sincronizza i tuoi dati con Google.)
Se il Chromebook mai sembra congelare o rimanere bloccati durante questo processo, tenere a mente che è possibile forzare il Chromebook per spegnere premendo il pulsante di accensione e tenendolo premuto per dieci secondi o giù di lì.
Funzionerà con il tuo Chromebook?
Dovresti provare a installare Windows su un Chromebook solo se sai che il tuo modello è supportato. Si dovrebbe anche seguire le istruzioni per il vostro modello specifico di Chromebook, come i passaggi per i diversi modelli sarà un po ‘ diverso.
Ecco alcune risorse utili:
- Elenco di supporto hardware di Windows su Chromebook: questo sito Web elenca i modelli di Chromebook su cui è possibile installare Windows, completo di informazioni su quali componenti hardware integrati funzioneranno e non funzioneranno in seguito.
- Finestre per Chromebooks Installazione Helper: Questo sito consente di selezionare il modello di Chromebook e ottenere le istruzioni di installazione per Windows, completo di link ai driver che consentiranno l’hardware sul vostro modello specifico di Chromebook.
- Chrultrabook Subreddit: Una comunità dedicata all’installazione di Windows sui Chromebook. Se volete trovare ulteriori informazioni sul fatto che un Chromebook o un componente hardware specifico può essere fatto per supportare Windows, questo è un buon posto per la ricerca.
Se il Chromebook può essere fatto per supportare Windows, congratulazioni. Ti consigliamo di seguire una guida all’installazione come quelle sul sito Helper di installazione Coolstar per assicurarti di impostare le cose correttamente per il tuo modello specifico di hardware. Tuttavia, le istruzioni di quel sito Web potrebbero essere più dettagliate, quindi probabilmente troverai alcune informazioni in questa guida che non sono presenti altrove.
Ti forniremo aiuto camminando attraverso il processo di installazione di Windows su un Chromebook Acer C910, nome in codice YUNA. Il processo sarà simile su altri modelli di Chromebook, ma alcune cose—come la posizione della vite di protezione da scrittura sulla scheda madre—sarà diverso.
Fase uno: rimuovere la vite di protezione da scrittura
I chromebook hanno una speciale funzionalità hardware che impedisce di modificare il BIOS. Per disabilitare la funzione di protezione da scrittura in modo da poter sostituire il BIOS sulla maggior parte dei Chromebook, è necessario aprire il Chromebook, individuare la vite di protezione da scrittura sulla scheda madre, e rimuoverlo. Su alcuni Chromebook, è possibile trovare un interruttore di protezione da scrittura, invece.
In primo luogo, spegnere il Chromebook. Non basta metterlo a dormire-eseguire un arresto completo. Capovolgere il Chromebook sopra e svitare la parte inferiore per ottenere l’accesso alla scheda madre. Sul nostro Chromebook, questo ha richiesto svitando 18 viti prima di poter rimuovere il pannello di plastica. Essere sicuri di non perderli! (Un vassoio di parti magnetiche è una cosa meravigliosa.)

Individuare la vite di protezione da scrittura (o interruttore di protezione da scrittura, a seconda di ciò che la guida di installazione per il Chromebook specifica).Si può trovare più documentazione circa la posizione specifica della vite cercando sul web per il nome del modello e il numero del Chromebook così come “write protect screw”. Per il nostro Acer Chromebook C910, questa discussione SuperUser ci ha indicato la posizione della vite.

C’erano anche altri omaggi. La vite di protezione da scrittura dovrebbe apparire visibilmente diversa dalle altre viti sulla scheda madre. Questa particolare vite appare un colore grigio scuro sul nostro Chromebook, mentre le altre viti sulla scheda madre sono argento più luminoso. È possibile vedere un argento brillante sotto la vite, mentre le altre viti sulla scheda madre hanno un colore bronzo sotto di esse.

Rimuovere la vite e ricollegare il fondo sul Chromebook. È ora possibile scrivere e modificare il BIOS del Chromebook. Tenere la vite nel caso in cui si desidera proteggere il BIOS in un secondo momento.
Fase due: Abilita la modalità sviluppatore
RELATED: Come abilitare la modalità sviluppatore sul Chromebook
Ora è necessario abilitare la modalità sviluppatore in modo da poter modificare il software del Chromebook. Per fare questo su Chromebook moderni, premere Esc + Refresh + Power mentre il Chromebook è spento. (Il pulsante” Aggiorna ” si trova nel punto in cui il tasto “F3” si trova su una tastiera normale.)
Il Chromebook si avvia e visualizza un messaggio che “Chrome OS è mancante o danneggiato”.

Premere Ctrl + D e quindi premere Invio per “disattivare la verifica del sistema operativo” e abilitare la modalità sviluppatore.
Il Chromebook cancellerà tutti i file di dati personali, ripristinandosi alle impostazioni predefinite dopo aver eseguito questa operazione. Dovrai accedere nuovamente con il tuo account Google. Tuttavia, tutti i dati importanti devono essere sincronizzati con i servizi online piuttosto che memorizzati sul Chromebook stesso.

Quando si avvia in Chrome OS, verrà visualizzato un messaggio “Verifica del sistema operativo è spento”. Avrete bisogno di premere Ctrl + D per bypassare questa schermata ogni volta che si avvia. Non ti preoccupare-dopo il flash di un nuovo BIOS, questo messaggio andrà via e il Chromebook si avvierà direttamente in Windows quando hai finito.

Fase tre: Flash il nuovo BIOS
Da ChromeOS, è ora possibile flash il nuovo BIOS del Chromebook. Premere Ctrl + Alt + T per aprire una finestra di terminale.
Digitare “shell” nel terminale e premere “Invio” per accedere a un ambiente di shell Linux più potente.

Scarica ed esegui lo script che sostituirà il BIOS del Chromebook copiando il comando sottostante nella finestra del terminale e quindi premendo “Invio”:
cd ~; curl -L -O http://mrchromebox.tech/firmware-util.sh; sudo bash firmware-util.sh
Questo comando cambia nella directory home, scarica il file di script http://mrchromebox.tech/firmware-util.sh e lo esegue con i privilegi di root.
Consultare il sito web dello sviluppatore se si desidera una documentazione più dettagliata su come funziona questo script.

Lo script presenta un’interfaccia utile che vi guiderà attraverso il processo. Scegli l’opzione” Custom coreboot Firmware (Full ROM) “nell’elenco digitando” 3 “e premendo”Invio”.

Accetta di lampeggiare il firmware digitando ” y “e quindi digitare” U ” per installare un firmware UEFI. Non selezionare l’opzione “Legacy” se si desidera eseguire Windows.

Lo script offrirà per creare una copia di backup del firmware magazzino del Chromebook e posizionarlo su un drive USB per voi. Assicurati di creare questa copia di backup e conservarla in un posto sicuro. Ciò renderà più facile ripristinare il BIOS originale del Chromebook in futuro.
Non è necessario lasciare il backup del BIOS sull’unità USB. Si otterrà un .file rom è possibile copiare l’unità USB e memorizzare in un posto sicuro dopo il processo è fatto.

Al termine del processo di backup, lo script scaricherà il firmware Coreboot sostitutivo e lo lampeggerà sul Chromebook. Spegnere il Chromebook quando è finito.

A questo punto, è possibile reinstallare la vite di protezione da scrittura, se si desidera.
Fase quattro: Creare un’unità di installazione di Windows
RELATED: Dove scaricare Windows 10, 8.1, e 7 ISO legalmente
È ora possibile installare Windows sul Chromebook, ma avrete bisogno di fare il supporto di installazione di Windows prima. Non è possibile, tuttavia, farlo utilizzando il metodo ufficiale di Microsoft-invece, è necessario scaricare un ISO e masterizzarlo su un’unità USB utilizzando uno strumento chiamato Rufus. Avrete bisogno di eseguire questa parte del processo su un PC Windows.
Scarica un Windows 10 ISO da Microsoft. Fai clic su “Scarica strumento ora”, seleziona “Crea supporto di installazione per un altro PC” e digli di scaricare un file ISO per te. Windows 8.1 e 7 possono o non possono funzionare con il Chromebook e dei suoi driver.

Avrete anche bisogno di scaricare ed eseguire l’utilità Rufus, che verrà utilizzato per creare l’unità USB di Windows Installer.
Collegare un’unità USB al PC. Potrai utilizzare questa unità USB per il programma di installazione di Windows, e tutti i file su di esso verranno cancellati. (Quindi assicuratevi di copiare qualcosa di importante prima di continuare!)
Avvia Rufus, seleziona l’unità USB e seleziona “Schema di partizione GPT per UEFI”e ” NTFS”. Fare clic sul pulsante a destra di “Crea un disco di avvio utilizzando” e selezionare l’immagine ISO di Windows 10 scaricata.
Ricontrolla che Rufus dica effettivamente “Schema di partizione GPT per UEFI” prima di continuare. Si può cambiare automaticamente l’impostazione predefinita quando si seleziona il file ISO. Dopo aver ricontrollato tutte le impostazioni sono corrette, fare clic sul pulsante “Start” per creare un’unità USB di Windows Installer.

Fase cinque: Installare Windows
Ora sei pronto per installare Windows sul Chromebook. Collegare l’unità USB al Chromebook e accendere il Chromebook. Dovrebbe avviarsi automaticamente dall’unità USB, mostrando il programma di installazione di Windows. Se non si avvia automaticamente dall’unità USB, premere un tasto qualsiasi quando “Seleziona l’opzione di avvio” appare sullo schermo. È quindi possibile selezionare “Boot Manager” e selezionare i dispositivi USB.
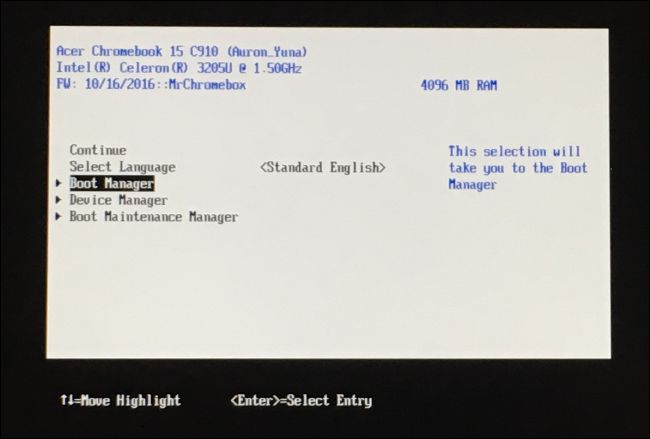
Collega un mouse USB, una tastiera USB o entrambi al Chromebook. Avrete bisogno di utilizzare questi durante l’installazione di Windows. Puoi cavartela solo con una tastiera USB o un mouse USB, ma avrai bisogno di almeno uno di essi per interagire con Windows Installer.
Con una tastiera USB, è possibile utilizzare i tasti Tab, freccia e Invio per navigare nell’interfaccia. Con un mouse, è possibile tirare su la tastiera su schermo e usarlo per digitare.

CORRELATI: Non è necessario un codice prodotto per installare e utilizzare Windows 10
Passare attraverso il processo di installazione di Windows normalmente, l’installazione di Windows sul Chromebook al posto di Chrome OS. Sentiti libero di partizionare l’unità interna come preferisci. Abbiamo cancellato tutte le partizioni interne e detto a Windows di installarsi utilizzando lo spazio allocato.
Tenere presente che non è necessario un codice prodotto per installare e utilizzare Windows 10. È sempre possibile aggiungere un codice prodotto o acquistare un codice prodotto da Microsoft da Windows 10 in seguito.
Non preoccuparti di Chrome OS-se si desidera sostituire Windows con Chrome OS, è possibile creare facilmente un’unità di ripristino di Chrome OS su qualsiasi computer che esegue Chrome e utilizzarlo per ripristinare il sistema operativo originale Chrome OS.

Il programma di installazione di Windows si riavvierà parzialmente. Assicurarsi di rimuovere l’unità USB quando lo fa, o si riavvierà di nuovo all’inizio del programma di installazione. Se si vede l’avvio della schermata di installazione di nuovo, rimuovere l’unità USB, premere a lungo il pulsante di accensione fino a quando il Chromebook si spegne, e quindi premere il pulsante di accensione per avviare il backup. Dovrebbe avviare Windows dall’unità interna del Chromebook e completare il processo di installazione
Passo sei: Installare i driver di terze parti per l’hardware
Ora dovresti avere Windows installato e il tuo Chromebook dovrebbe avviarsi in Windows quando lo accendi. Hai quasi finito! Hai solo bisogno di installare driver di terze parti per far funzionare il più possibile l’hardware. Avrai ancora bisogno della tastiera e del mouse USB per questo passaggio.

Poiché si tratta di driver di terze parti, non sono correttamente firmato e Windows normalmente non permetterà loro di essere installato. Dovrai abilitare “test signing” per installarli. Questa è un’impostazione progettata per il test del driver.
Per fare ciò, aprire un prompt dei comandi come amministratore – fare clic destro sul pulsante Start o premere Windows + X e selezionare ” Prompt dei comandi (Amministratore)”. Eseguire il seguente comando:
bcdedit -set testsigning on
Riavviare il Chromebook in seguito.

È ora possibile installare i driver di terze parti la guida di installazione del Chromebook consiglia per il vostro modello di Chromebook. Ad esempio, sul nostro Chromebook Acer C910, abbiamo dovuto installare i driver per il chipset del Chromebook, Intel HD graphics, rapid storage technology, keyboard, trackpad e Realtek HD audio.
Windows ti mostrerà un avviso di sicurezza quando installi i driver. Questo perché si tratta di driver non ufficiali di terze parti che non sono stati creati dal produttore e non sono firmati da Microsoft. Accetta comunque di installare i driver. Se volessi utilizzare solo driver forniti dal produttore, non lo faresti in primo luogo!
In seguito, tutto sembrava funzionare correttamente su questo modello di Chromebook. Siamo stati in grado di scollegare la tastiera USB e il mouse e utilizzare il Chromebook normalmente. Il pulsante “Cerca” sulla tastiera del Chromebook diventa anche un tasto Windows.

E il gioco è fatto! Il tuo Chromebook è ora un computer Windows molto economico, (si spera) completamente funzionante. Se qualcosa si rompe mai, assicurati di controllare con coolstar.org per vedere se è necessario installare nuovi driver o altrimenti correggere qualcosa che un aggiornamento di Windows ha rotto. Divertiti!
Chris Hoffman è redattore capo di How-To Geek. Ha scritto sulla tecnologia per oltre un decennio ed è stato editorialista di PCWorld per due anni. Chris ha scritto per il New York Times, è stato intervistato come esperto di tecnologia su stazioni televisive come NBC 6 di Miami, e ha avuto il suo lavoro coperto da agenzie di stampa come la BBC. Dal 2011, Chris ha scritto oltre 2.000 articoli che sono stati letti quasi un miliardo di volte – – – e questo è solo qui a How-To Geek.Leggi la Biografia completa ”