jak se dá použít křivky ve Photoshopu? V tomto článku se podrobně podíváme na pochopení a použití jednoho z nejsilnějších nástrojů ve Photoshopu, Curves. I když existuje mnoho nástrojů pro zvýšení kontrastu ve Photoshopu, křivky jsou nejúčinnější. Křivky přesahují omezení pouhého nastavení kontrastu. V tomto článku, kromě zvýšení kontrastu, uvidíme, jak použít nástroj křivky k barvení správných obrázků. Než přistoupíte k tomu, jak používat křivky ke zvýšení kontrastu s křivkami, můžete si projít můj článek, porozumění kontrastu ve fotografii.
obsah
počáteční křivky
existují dva způsoby použití křivek ve Photoshopu. Jedním ze způsobů, jak toho dosáhnout, je jít do nabídky Obrázek – >úpravy – >křivky. Druhým a nejúčinnějším způsobem je použití křivek jako nastavovací vrstvy. První metoda aplikuje křivku přímo na obrázek, což z ní činí destruktivní formu úpravy, tj., později jej nemůžete upravit, pokud jste jej nepřevedli na inteligentní objekt. Použitím křivek jako nastavovací vrstvy děláte totéž nedestruktivním způsobem, tj., můžete změnit hodnoty nebo dokonce odstranit celou vrstvu v libovolném okamžiku, aniž byste změnili původní obrázek. Vrstvu úprav křivek můžete přidat buď kliknutím na ikonu Vytvořit novou výplň nebo úpravy na panelu vrstev nebo přímým kliknutím na nástroj křivky, pokud máte otevřenou kartu Úpravy.
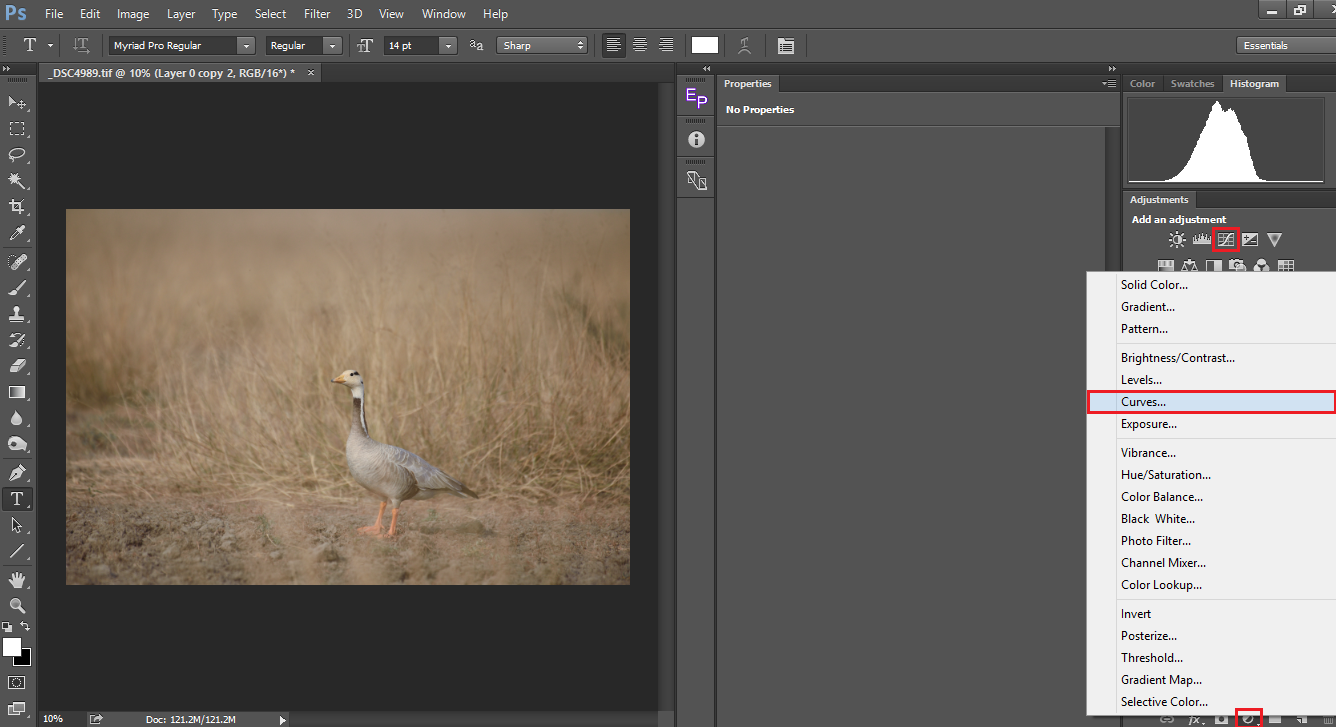
pochopení křivek
jakmile vytvoříte vrstvu pro úpravu křivek, uvidíte, co je níže v záložce Vlastnosti / okno. Okno má dva pruhy, šikmou čáru a histogram vložený uvnitř. Pojďme nejprve oprášit naši paměť o tom, jak Photoshop definuje pixel. Považuje pixel za kombinaci červené, zelené & modré jako číslice od 0 do 255. Například., (0,0,0) je černá, (255,0,0) je červená, (0,255,0) je zelená, (0,0,255) je modrá a (255,255,255) je bílá. Pro více informací o tom prosím projděte Spencerův článek o sRGB Vs Adobe RGB Vs ProPhotoRGB. Takže šikmá čára, kterou vidíte přes okno, představuje odpovídající hodnoty svítivosti.
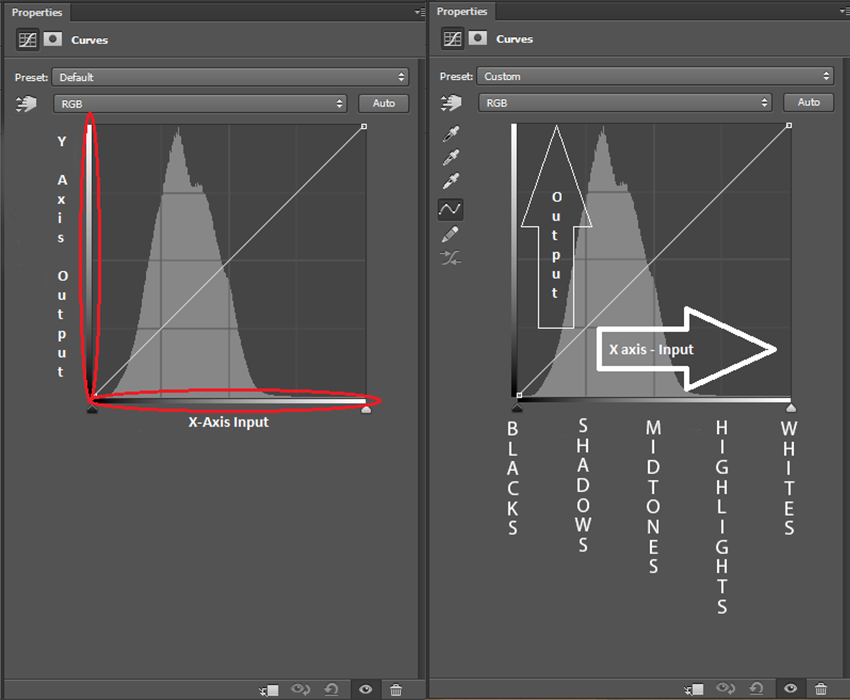
podívejme se blíže na nástroj. Máte dva pruhy (označené červeně), jeden představuje osu X a druhý představuje osu Y. V X-Osa, levá nejvíce odpovídá černé (0) a právo nejvíce odpovídá bílé (255) se všemi odstíny šedé mezi námi. Osa X představuje vstupní pixely. Osa Y představuje výstupní pixely. V ose Y spodní část odpovídá 0 a nahoře ji můžete vidět maximálně na 255. Takže nakonec (0,0) je černá; (255,255) je bílá a (128,128) jsou střední šedé. Podívejte se na obrázek níže. Klikl jsem na křivku a vybral bod přímo uprostřed. Jak bylo uvedeno výše, je středně šedá (127,127), což znamená, že vstup i výstup jsou stejné.
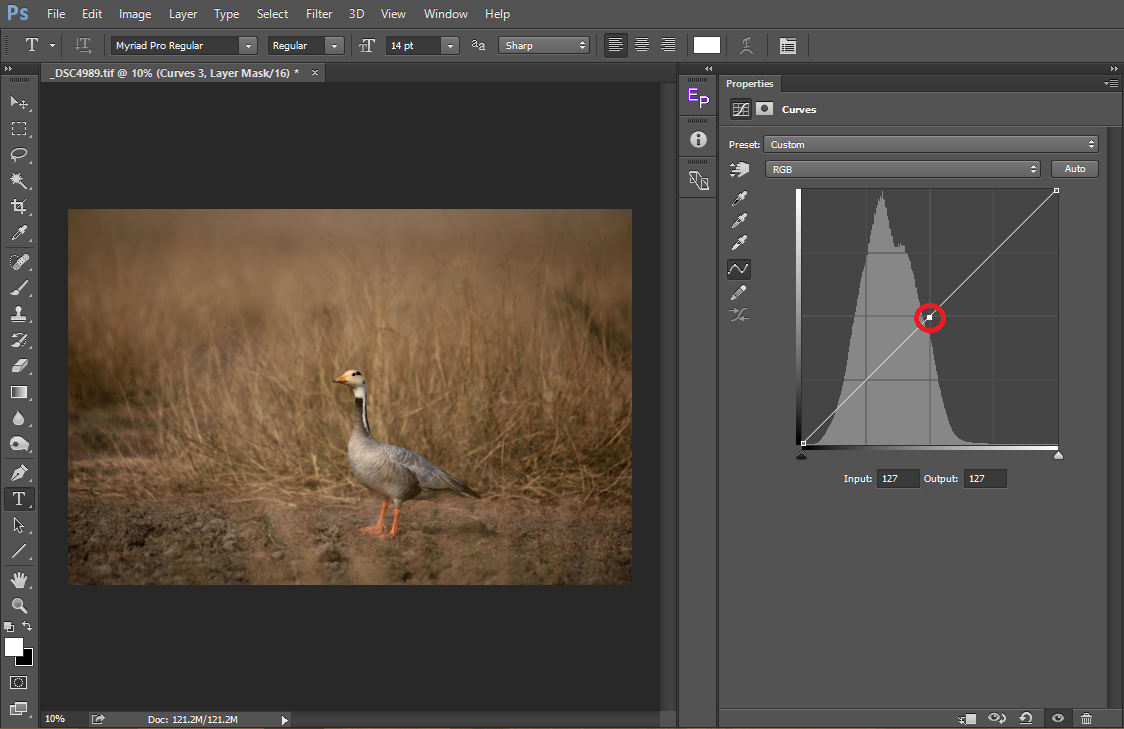
když táhneme bod nahoru, jak je znázorněno na obrázku níže, vstup zůstane na 127 (což je v ose X nezměněno), zatímco vidíme, že výstup (osa y) se zvýší na 190. Udělali jsme to, že jsme vybrali všechny pixely, které jsou 127, a zvýšili je na 190, takže tyto pixely byly jasnější. Jinými slovy, přesunuli jsme všechny pixely ve středních tónech na hlavní body a v důsledku toho můžete vidět, že obrázek je nyní nadměrně vystaven. Záměrně jsem ji zvýšil o velkou rezervu, abych ukázal zřejmý výsledek. Vždy dosahujeme nejlepších výsledků, když provádíme jemné změny.
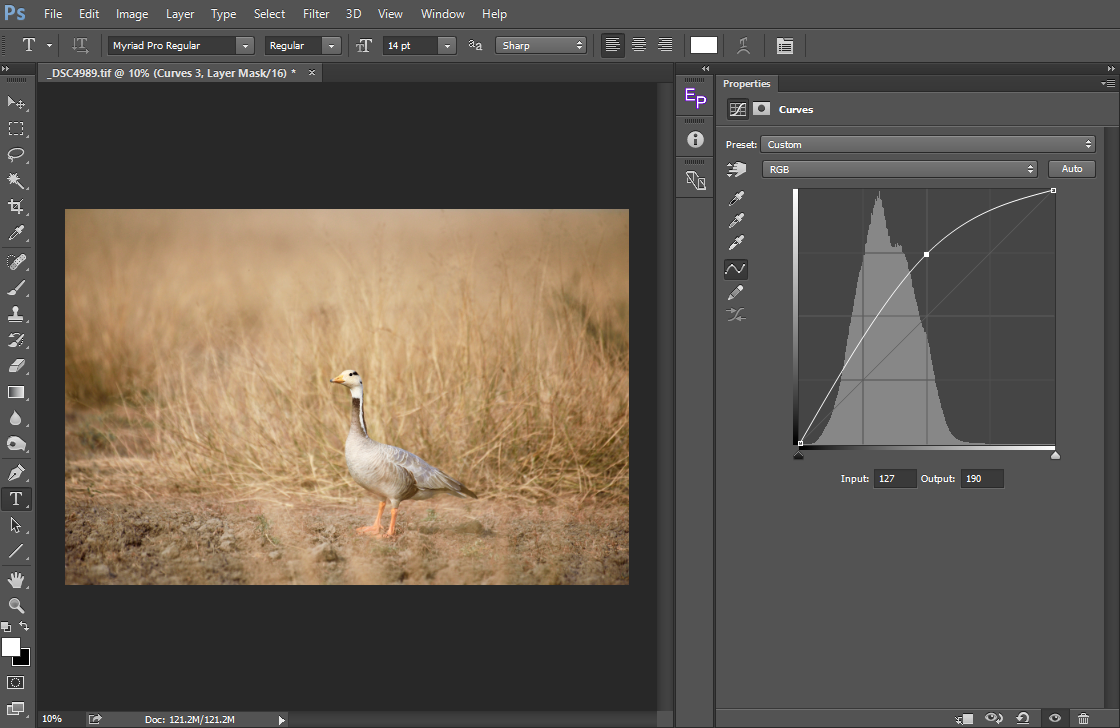
nyní, podobně, podívejme se, co se stane, když to stáhneme dolů. Vstup zůstává stejný na 128, zatímco vidíme, že výstup klesá na 63. Tady jsme udělali to, že jsme přesunuli všechny pixely ze středních tónů do stínů, takže obraz vypadal tmavší.
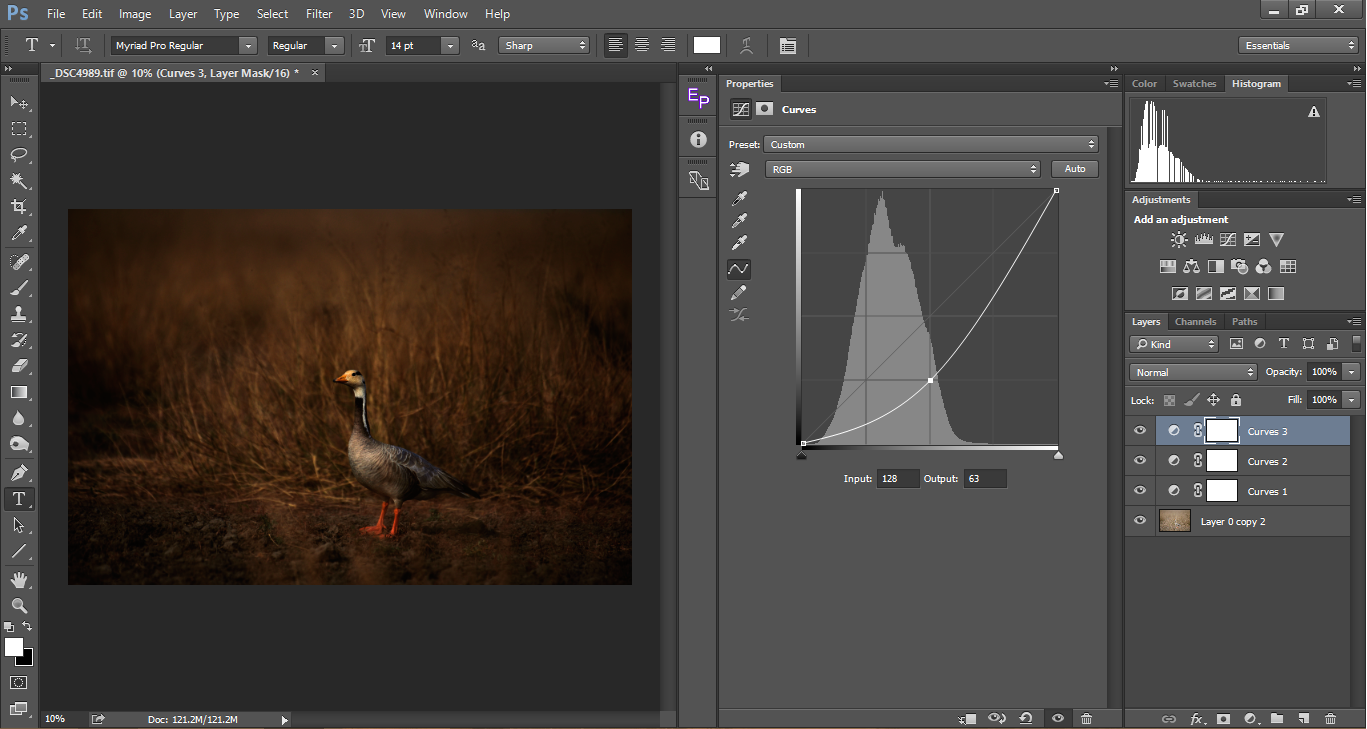
když přesuneme vybraný bod podél osy Y, viděli jsme, že výstup se odpovídajícím způsobem mění. Podobně, když jsme se přesunout vybraný bod na Ose X, vstupní body odpovídajícím způsobem měnit a výstup zůstává stejný znovu dělat pixely světlejší nebo tmavší v závislosti na které straně se pohybujeme.

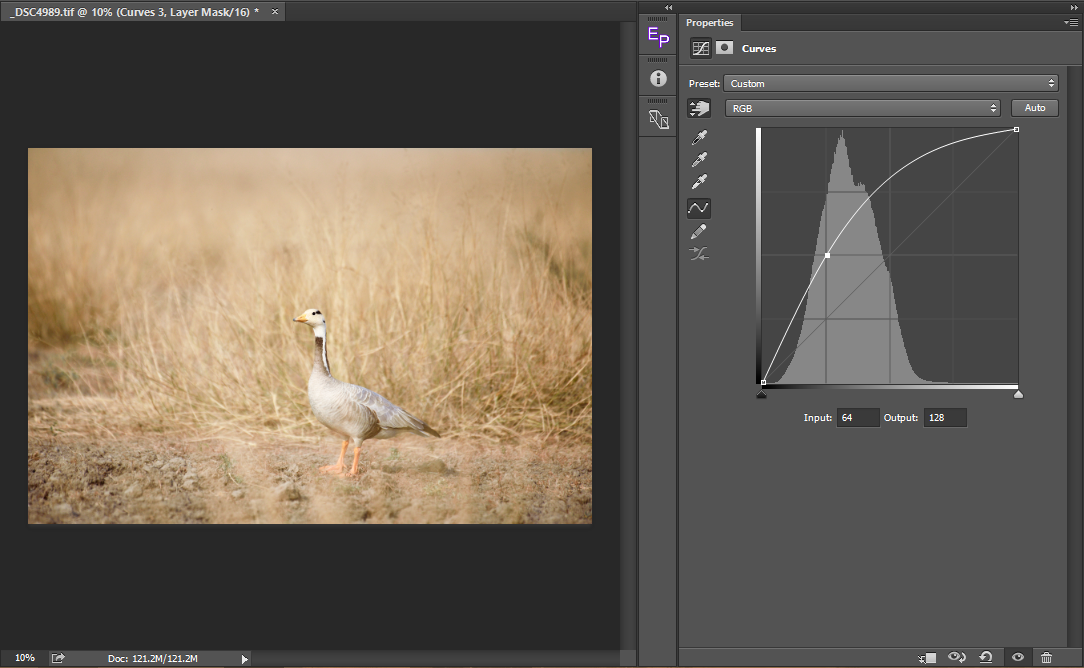
abychom to shrnuli, když dostaneme křivku ve tvaru „U“, obraz se objeví tmavší a když dostaneme křivku „n“, obraz se objeví jasnější. Namísto výběru pouze jednoho bodu na křivce můžeme vybrat libovolný počet bodů a provést odpovídající úpravu. Jak se vrátíme k kontrastu, jak přidáme kontrast? Tím, že brights jasnější a tmavé tmavší. K tomu, že jsme vyberte bod na světlech a přetáhněte ji nahoru, zvýšení jeho pixelů a dělat to jasnější. Na druhé straně, vybereme pixel na stíny a přetáhněte ji dolů, takže tmavé tmavší. Výsledkem je typická křivka „S“.
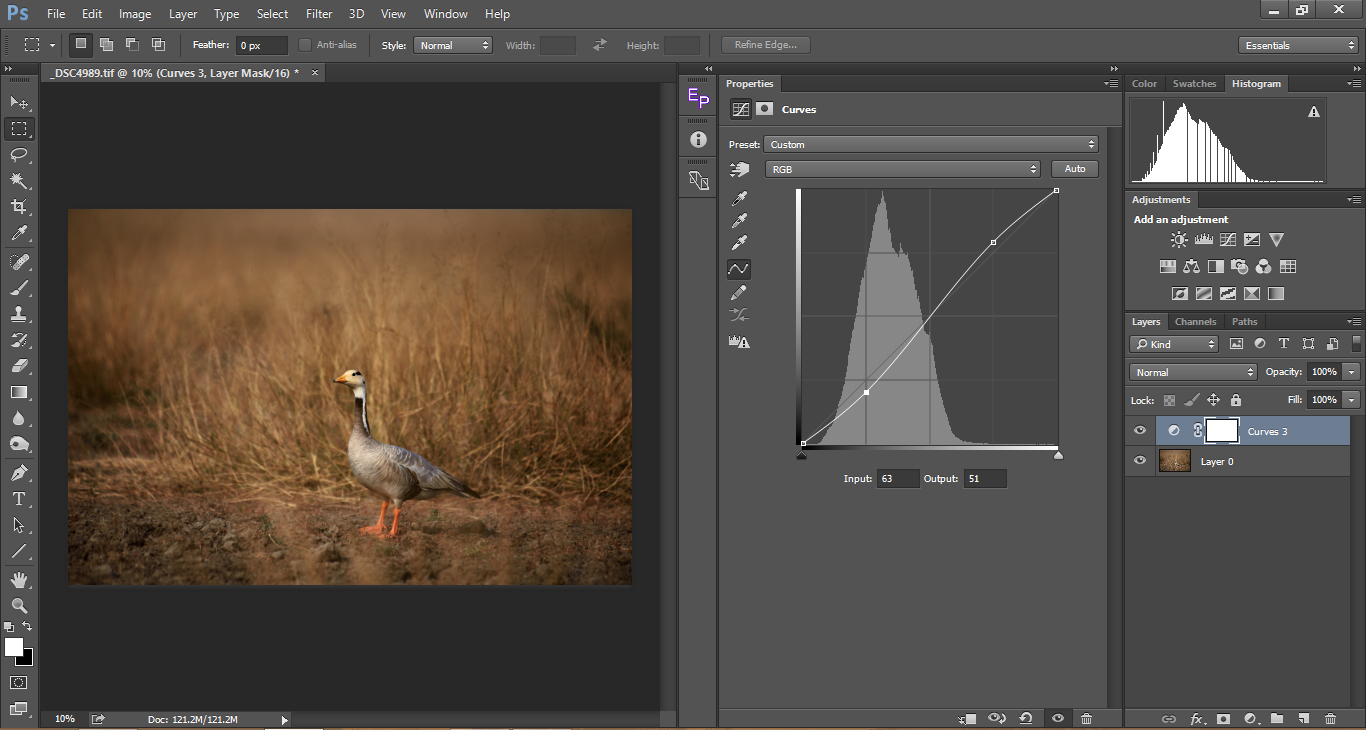
Níže jsou několik bodů, mít na paměti při použití křivek:
- ‚n‘ křivky přidat světlo do obrazu, ale snižuje kontrast
- “ U „křivky, aby byl obraz tmavší ale zvyšuje kontrast
- “ S „křivky jsou nejvýhodnější, protože přidat kontrast bez toho, aby celkový obraz tmavý
- Inverzní“ S “ křivky obnovuje detaily ve stínech, ale snížit celkový kontrast obrazu.
pomocí křivek přidejte dynamický rozsah
někdy skončíme s obrázky s úzkým dynamickým rozsahem. To se často děje s měkkým světlem. Většinu času, obraz dát hladký, příjemný efekt, ale někdy, to dělá obraz vypadat plochý. V takových scénářích nástroj křivky pomáhá vytáhnout maximální možný dynamický rozsah obrazu bez oříznutí stínů nebo zvýraznění.
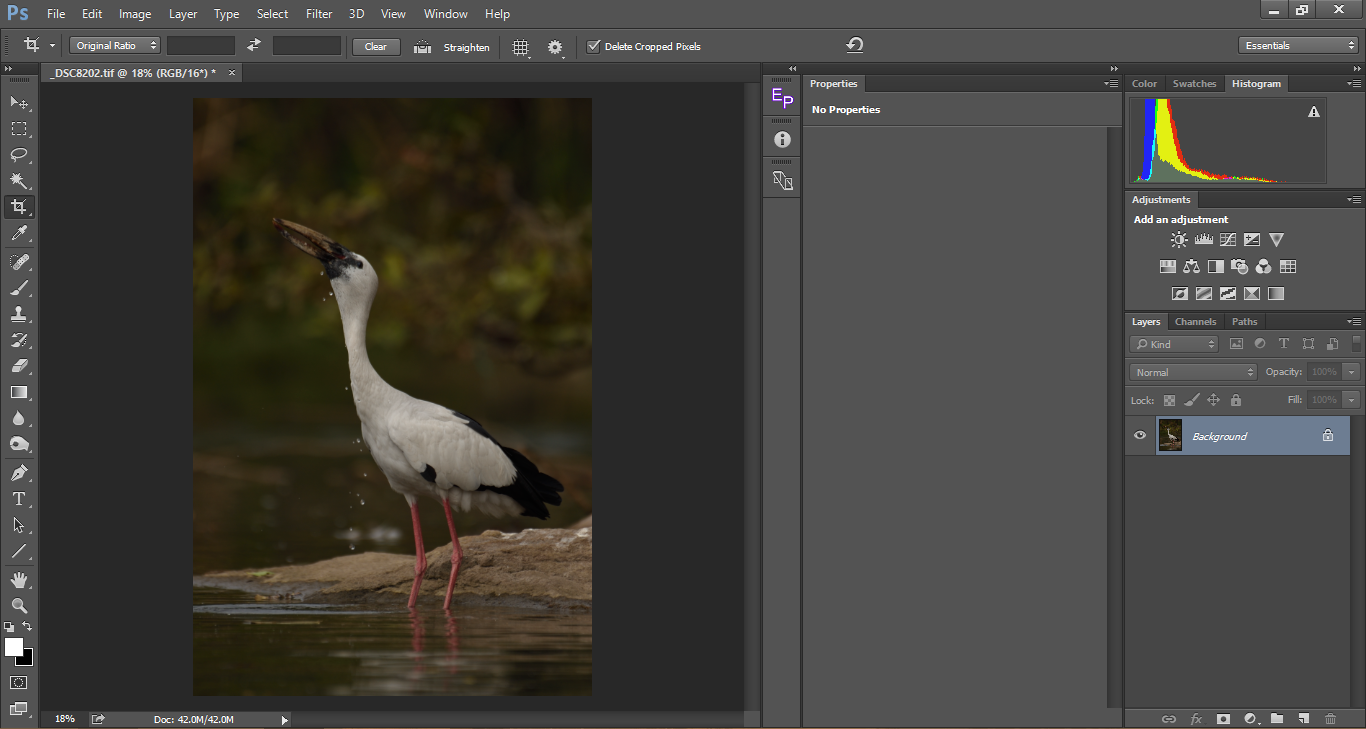
výše uvedený obrázek vypadá matně. Ve snaze chránit zvýraznění (bílé na toto téma) jsem nakonec ztmavl obrázek. Obrázek vypadá plochý. Podívejte se na dva posuvníky na ose X (označené červenými na ilustračním obrázku níže) na nástroji křivky. Nyní stiskněte tlačítko Alt / Option na posuvníku brights a přetáhněte jej doleva, dokud neuvidíte oříznutí. Podobně přetáhněte posuvník darks (při stisknutí alt / option) a přesuňte jej doprava, dokud neuvidíte oříznutí. Podíváme-li se na histogram, vidíme, že se posunul směrem doprava, rozšiřuje tyče, čímž zvyšuje dynamický rozsah. Můžete vidět hloubku, která se přidává do histogramu.
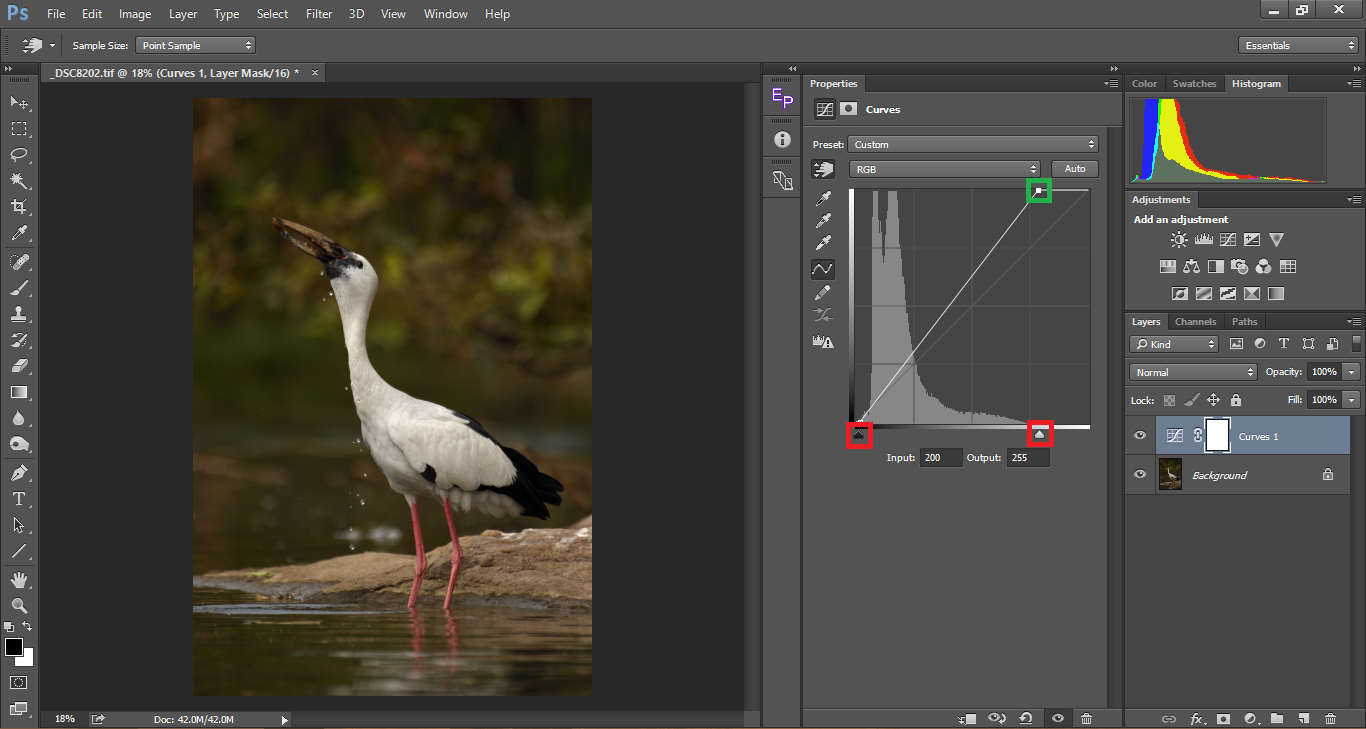
S výše uvedenou úpravu provést, i když nemáme žádné ořezávání, některé z bílků na téma vypadá přeexponován. Pojďme tedy snížit bílé, jak je uvedeno níže. Jak jsme se snížit bílé, můžeme vidět kontrast sestupuje stejně. Takže přidat více kontrastu, jsme se najít střední bod a přetáhněte jej dále dolů, což je “ U “ křivka
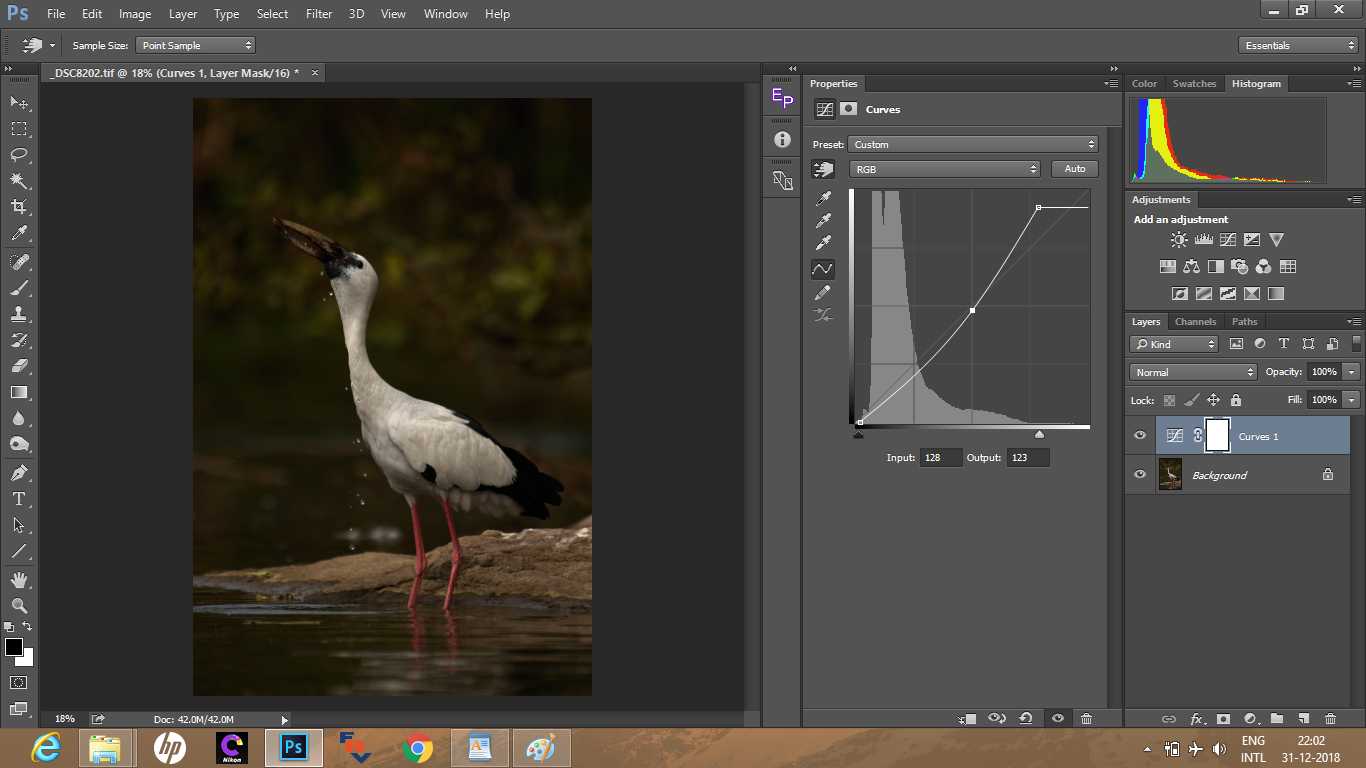
Nyní vyberte další bod v blízkosti vrcholů k zesvětlení obrazu, který dává výsledek, který je kontrastní, a ne nudné.
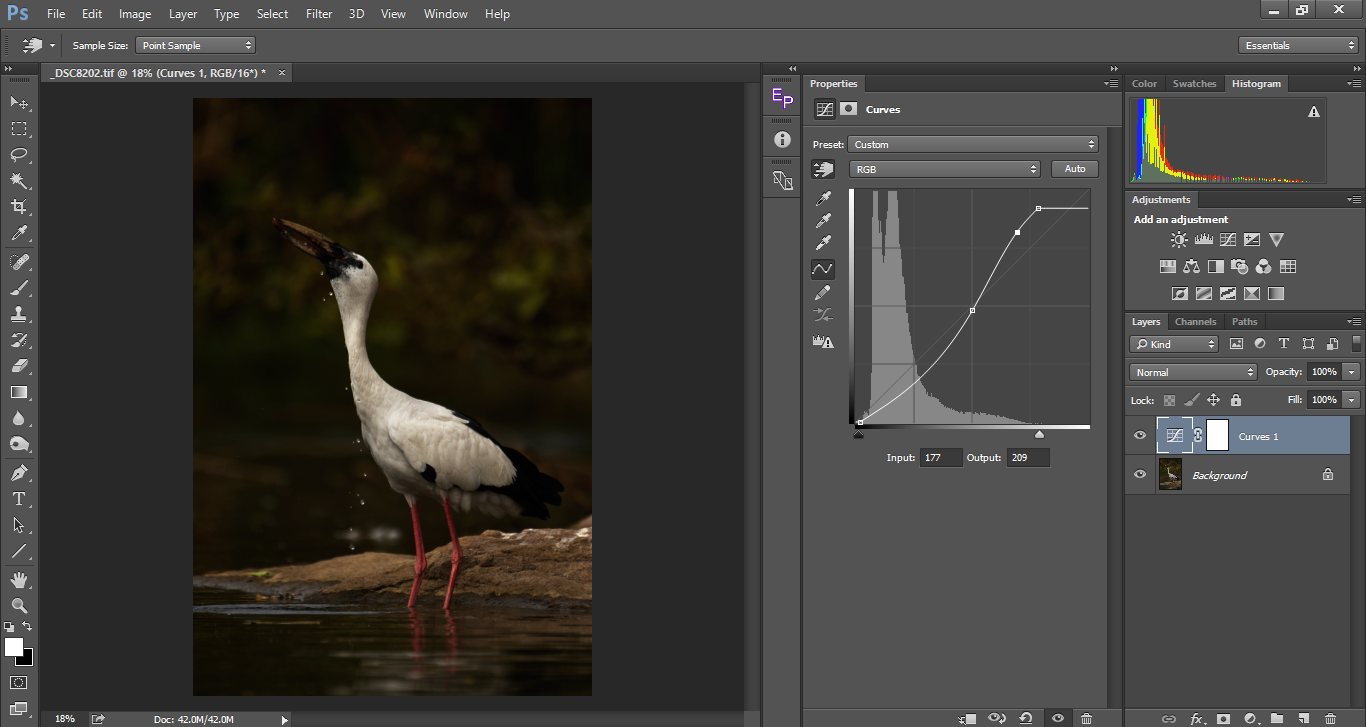
přesné nastavení křivky pomocí nástroje ruční výběr
je těžké odhadnout, kde jsou zvýraznění, střední tóny a stíny. Někdy si můžeme myslet, že tón je ve stínu, ale ve skutečnosti by to mohlo být umístěno jako střední tón. V jiných případech, možná nebudeme schopni přesně určit místo, kde leží nejjasnější místo na našem obrázku. To je místo, kde se Nástroj pro ruční výběr hodí. Pomocí tohoto nástroje můžeme kliknout na vzorek přímo na obrázku, spíše než hádat odpovídající místo, které má na histogramu. V níže uvedeném příkladu jsem vybral nástroj pro výběr vzorku (označený zeleně), poté jej umístěte na obrázek a kliknutím vyberte místo na obrázku a odpovídající hodnota se označí v histogramu. Můžete buď přetáhnout nahoru nebo dolů v obraze sám, nebo můžete přetáhnout jej na křivky nastavení, jako jsme to udělali v našich předchozích příkladů, jak získat požadovaný kontrast. Vybral jsem dva vzorky, čtvercový bod na krku subjektu, který je vrcholem. Obdélníkové červené výběrové místo, které je stíny. Při pohledu na jasně zelenou jsme mohli uhodnout, že by byla umístěna někde kolem středních tónů, ale ve skutečnosti vidíme, že je umístěna blíže ke stínům. Zde je použití tohoto nástroje velmi užitečné a přesné. Vždy je nejlepší použít tento nástroj spíše než hádat zvýraznění a stíny.
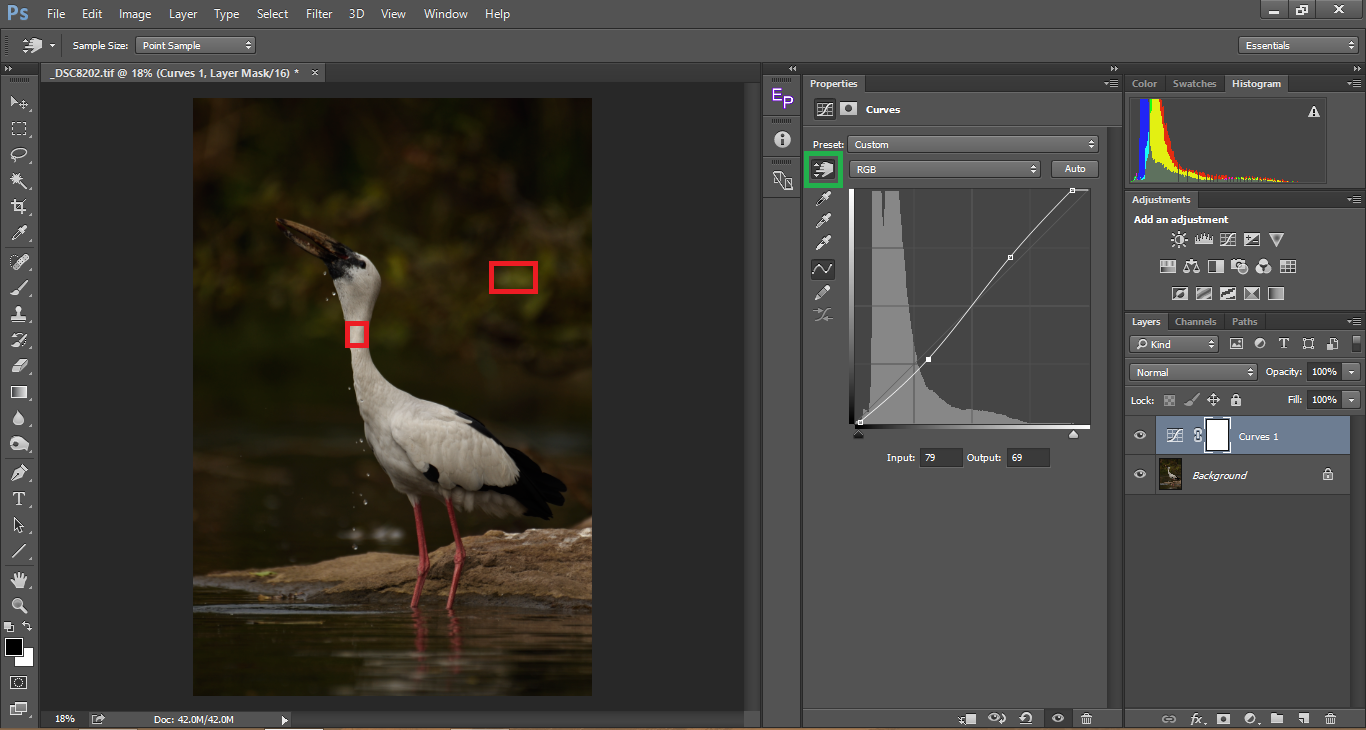
níže je podrobný postup typického pracovního postupu křivek:
- prvním krokem by mělo být nastavení světel. Vždy pamatujte, většinu času foukané zvýraznění aka.oříznuté zvýraznění je to, co poškozuje estetiku fotografie, pokud a dokud nebudete chtít vytvořit obraz s vysokým klíčem.
- Jakmile dokončíte zvýraznění, zkuste obnovit stíny. Vždy si pamatujte, že když příliš rozjasníte stíny, celkový kontrast bude trpět. Osobně se příliš nebojím, když musím obětovat stínové detaily, pokud to není důležitou součástí předmětu, jako je detail vlasů v portrétní fotografii nebo oči subjektu.
- po fixaci světel a stínů pracujte se středními tóny, abyste dosáhli optimálního kontrastu. Vždy je lepší provádět jemné změny, než jít příliš mnoho. Příliš mnoho kontrastu spálí detaily stínu a vyfoukne zvýraznění. To také dělá obraz přes nasycený.
- jak bylo uvedeno výše, pro přesné úpravy použijte nástroj pro výběr ruky.
- mějte na paměti, že křivky jsou parabolické, což znamená, že když změníte jeden bod, ovlivní celou křivku v různých stupních. Nezapomeňte také, že když upravujete křivky, sytost se odpovídajícím způsobem změní. To je další důvod, proč to neudělat, ale provést jemné změny.
použití křivek pro korekci barev
použití křivek přesahuje přidání kontrastu k obrazu. Křivky lze také použít k opravě barev obrázku, zejména pokud potřebujeme odstranit obsazení barvy z obrázku. Většina z nás používá vyvážení bílé a posuvníky odstínu k opravě barev, vzhledem k tomu, že střílíme syrové. Pokud by byl Snímek pořízen jako JPG, tyto dva posuvníky by byly zakázány. V takovém případě bude nástroj curves alternativou ke správným barvám. To není radit při fotografování jako JPG, protože mnozí považují použití RAW za užitečné pouze při korekci barev. Výhody RAW jde daleko za to. To je důvod, proč většina z nás, zejména zde ve Fotografiiživot radí při fotografování RAW. Vracíme se ke korekci barev, křivky poskytují kontrolovanější přístup k opravě barev, než se spoléhat pouze na posuvník vyvážení bílé.
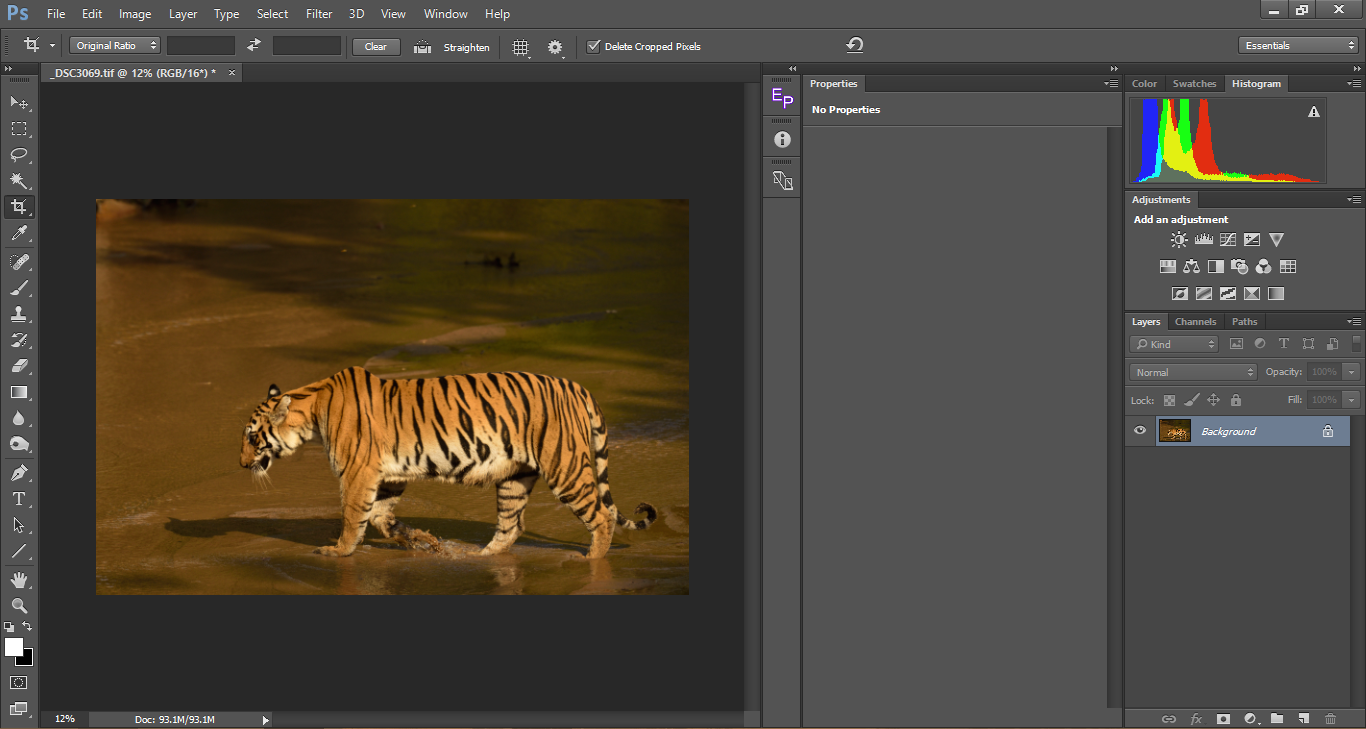
pokud se podíváte na výše uvedený obrázek, můžete jasně vidět obsazení žluté barvy. Spodní strana tygra, které jsou infact bílé, jsou špinavě bílé, což mu dává „zablácený“ vzhled. Barevné odlitky také způsobují, že obraz vypadá plochý. Nejprve se podívejme, jak jednoduše použít možnost Auto Color Correct ve Photoshopu (která funguje skvěle pro asi 80% obrázků) a pak se přesuneme k tomu ručně. Jako vždy přidejte novou vrstvu pro úpravu křivek. V zatáčkách se okno vlastnosti, klepněte na pravý horní ikonu otevřete rozevírací seznam a vyberte Možnosti Auto…
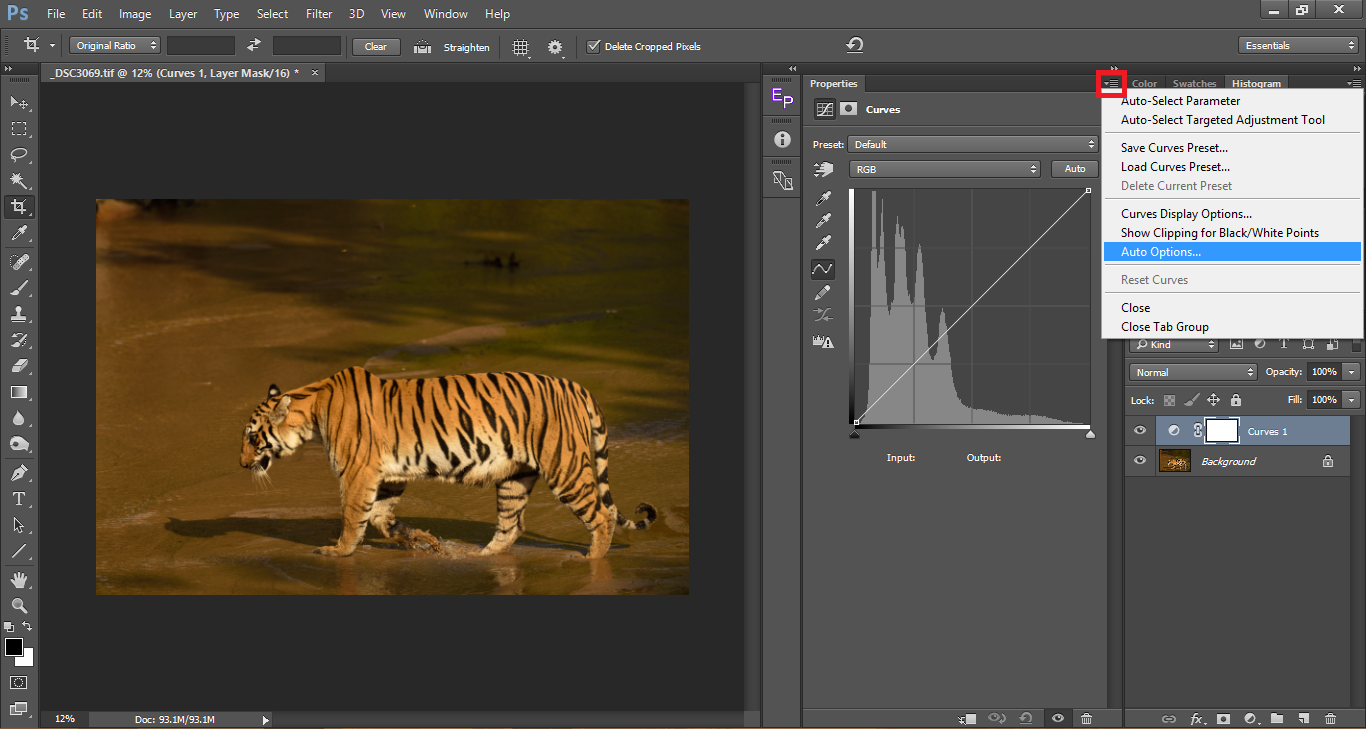
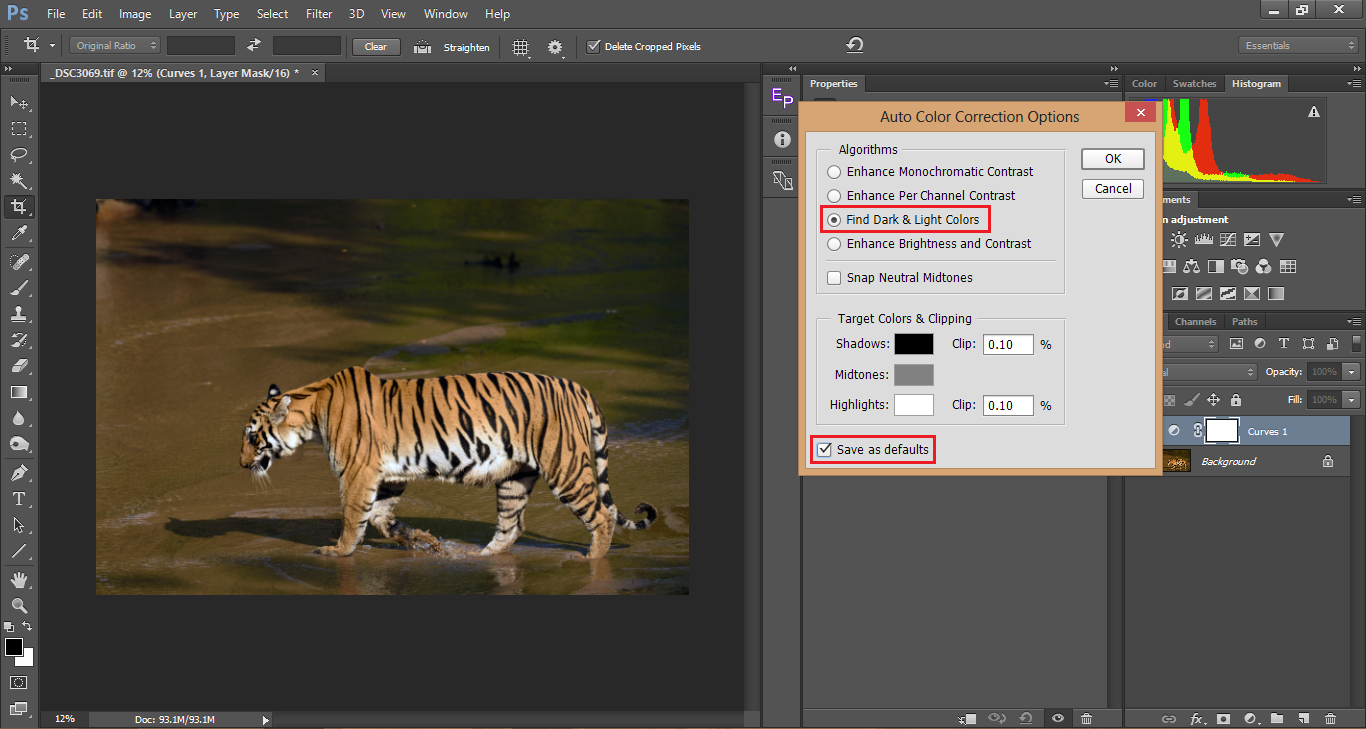
výchozí vybranou možnost by byla Zvýšit Jas a Kontrast. Místo toho zvolte Najít tmavé & světlé barvy. Pokud chcete, můžete zaškrtněte políčko Uložit jako Výchozí, jako ostatní možnosti nemají přijít vhod, stejně jako to dělá, a poté, co jste uložili jako výchozí možnost, můžete ho použít jen jako jeden klepněte na možnost korekce barev stisknutím tlačítka Auto, jak je znázorněno na obrázku níže.
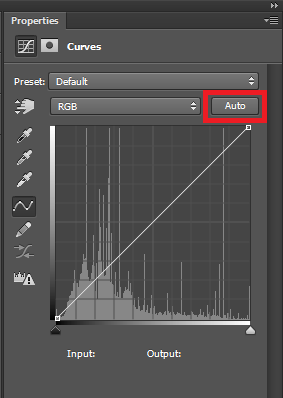
podívejte se na obrázek opravený barvou výše. Barevné obsazení je pryč a můžete vidět přesné barvy.