como usar curvas no Photoshop? Neste artigo vamos dar uma olhada detalhada na compreensão e usando uma das ferramentas mais poderosas no Photoshop, curvas. Mesmo que haja muitas ferramentas para melhorar o contraste no Photoshop, as curvas são as mais eficazes. As curvas vão além das limitações de simplesmente ajustar o contraste. Neste artigo, além de aumentar o contraste, veremos como usar a ferramenta curvas para colorir imagens corretas. Antes de começar a usar curvas para melhorar o contraste com curvas, você pode passar pelo meu artigo, entendendo contraste em fotografia.
Índice
curvas iniciais
existem duas maneiras de usar curvas no Photoshop. Uma maneira de fazê-lo é, indo para a imagem do menu->ajustes – >curvas. A segunda e a maneira mais eficaz é usar curvas como uma camada de ajuste. O método anterior aplica a curva diretamente à imagem tornando-a uma forma destrutiva de edição ie., you cannot modify it later, unless you have converted it into a smart object. Usando curvas como uma camada de ajuste, você está fazendo o mesmo de uma forma não-destrutiva, ou seja., você pode alterar os valores ou até mesmo excluir toda a camada em qualquer momento sem alterar a imagem original. Poderá adicionar uma camada de ajuste de curvas, carregando no ícone Criar um novo preenchimento ou ajustes no seu painel de camadas ou Carregando directamente na ferramenta de curvas, se tiver a página de ajustes aberta.
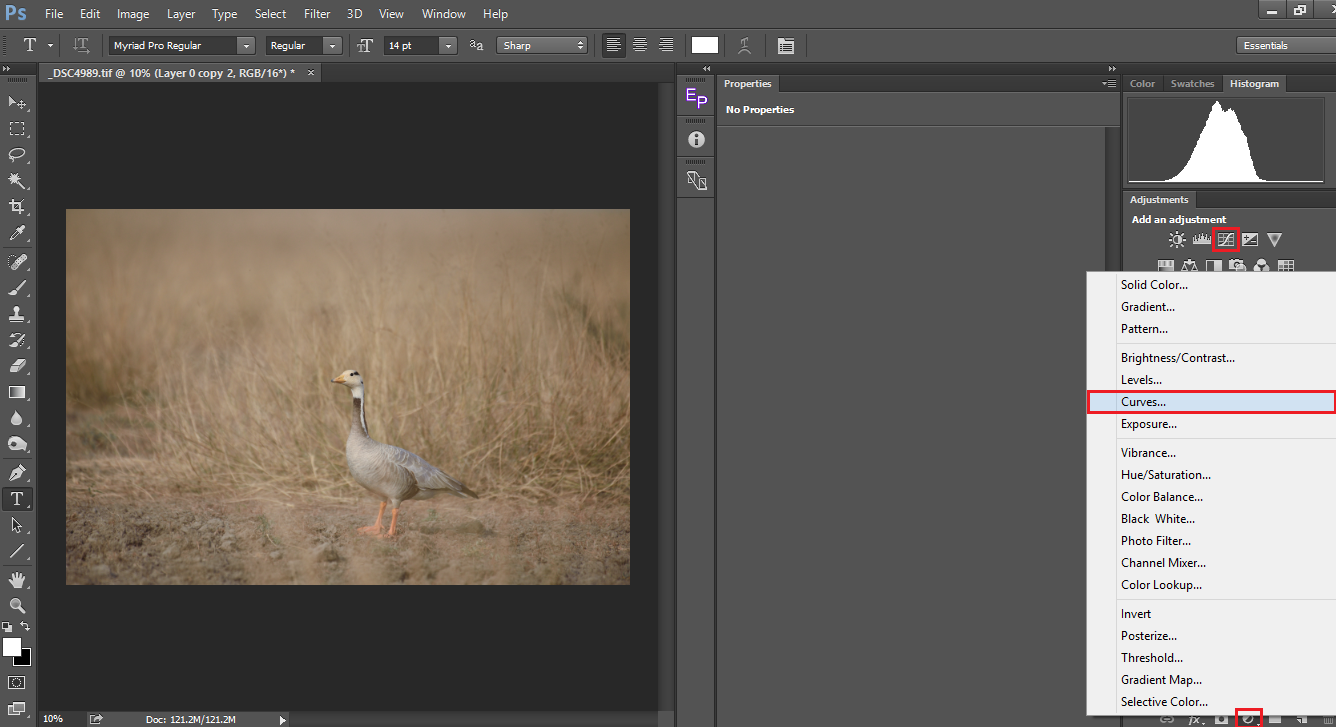
compreender as curvas
assim que criar uma camada de ajuste de curvas, irá ver o que está em baixo na página Propriedades/janela. A janela tem duas barras, uma linha inclinada e um histograma embutido dentro dela. Vamos primeiro escovar nossa memória sobre como o Photoshop define um pixel. Ele considera um pixel como uma combinação de vermelho, verde & azul como números de 0 a 255. Por eg.(0,0,0) é preto, (255,0,0) é vermelho, (0,255,0) é verde, (0,0,255) é azul e (255,255,255) é branco. Para mais informações, consulte o artigo de Spencer sobre sRGB Vs Adobe RGB Vs ProPhotoRGB. Então a linha de inclinação que você vê correndo através da janela representa os valores de luminosidade correspondentes.
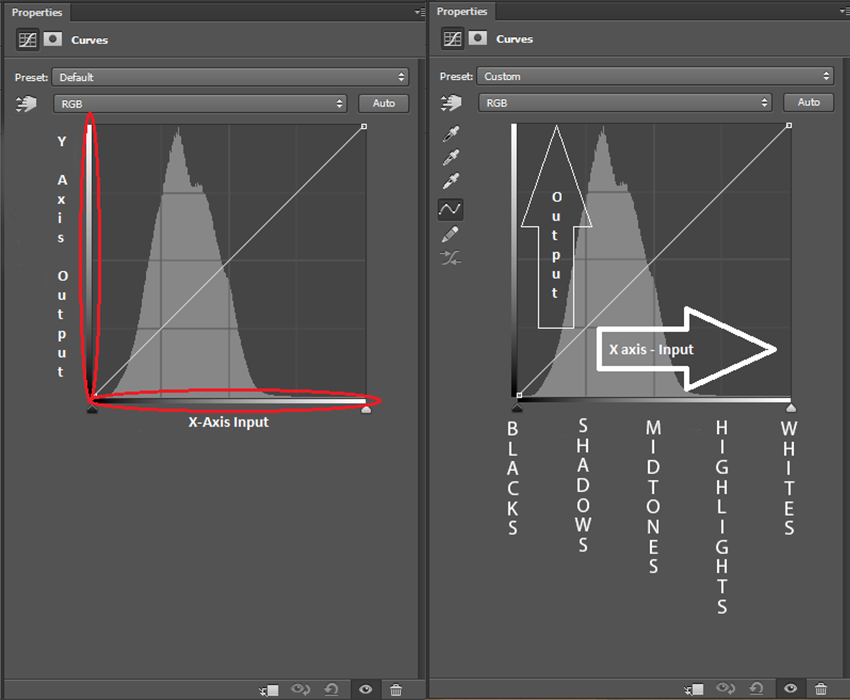
vejamos mais de perto a ferramenta. Você tem duas barras (marcadas a vermelho), uma representando o eixo X e a outra representando o eixo Y. No eixo dos X, a mais Esquerda corresponde a preto (0) e a mais direita corresponde a branco (255) com todos os tons de cinza entre os dois. O eixo X representa os pixels de entrada. O eixo Y representa os pixels de saída. No eixo Y, o fundo corresponde a 0 e você pode vê-lo no máximo a 255 no topo. Assim, eventualmente, (0,0) é preto; (255.255) é branco e (128.128) são os greys do meio. Dê uma olhada na imagem abaixo. Clicei na curva e escolhi um ponto mesmo no meio. Como mencionado acima, é cinza médio (127,127), o que significa que tanto a entrada quanto a saída são as mesmas.
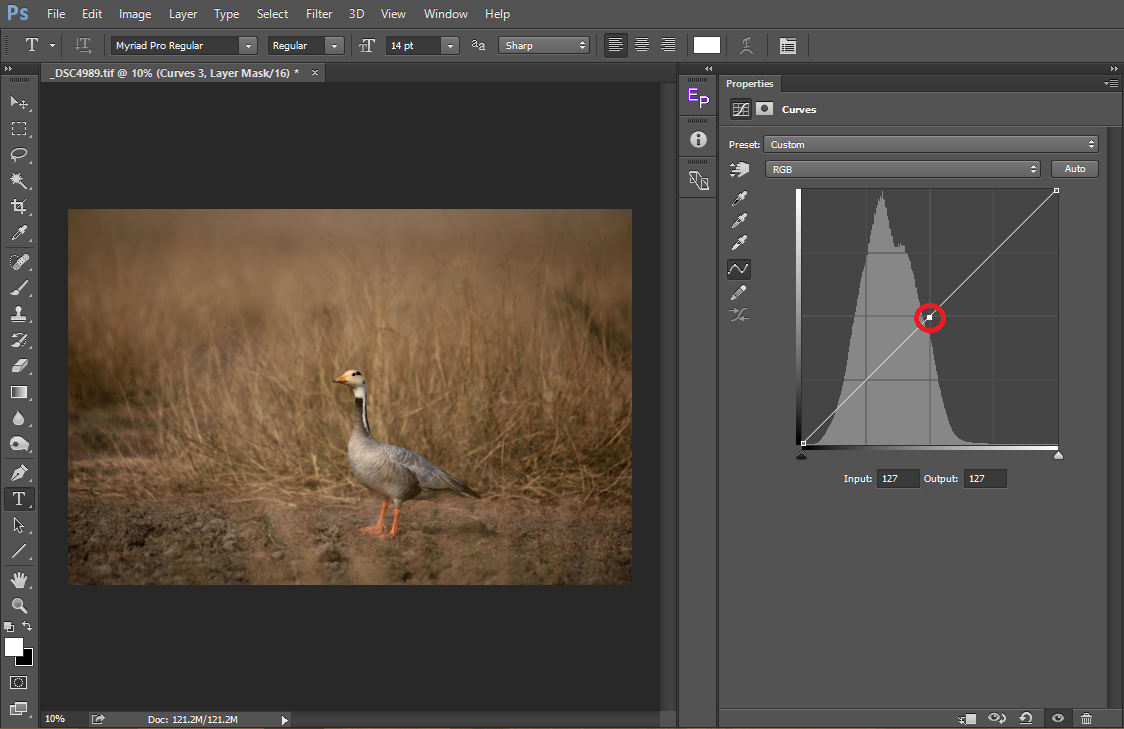
quando arrastamos o ponto para cima, como mostrado na figura abaixo, a entrada permanece em 127 (O Que é inalterado no eixo X) enquanto que, vemos a saída (eixo y) aumentar para 190. O que fizemos foi selecionar todos os pixels que são 127 e aumentá-los para 190, tornando esses pixels mais brilhantes. Em outras palavras, movemos todos os pixels em midtones para os destaques e, como resultado, você pode ver que a imagem está agora sobre-exposta. Aumentei-a deliberadamente numa grande margem para mostrar o resultado evidente. Obtemos sempre os melhores resultados quando fazemos as mudanças subtis.
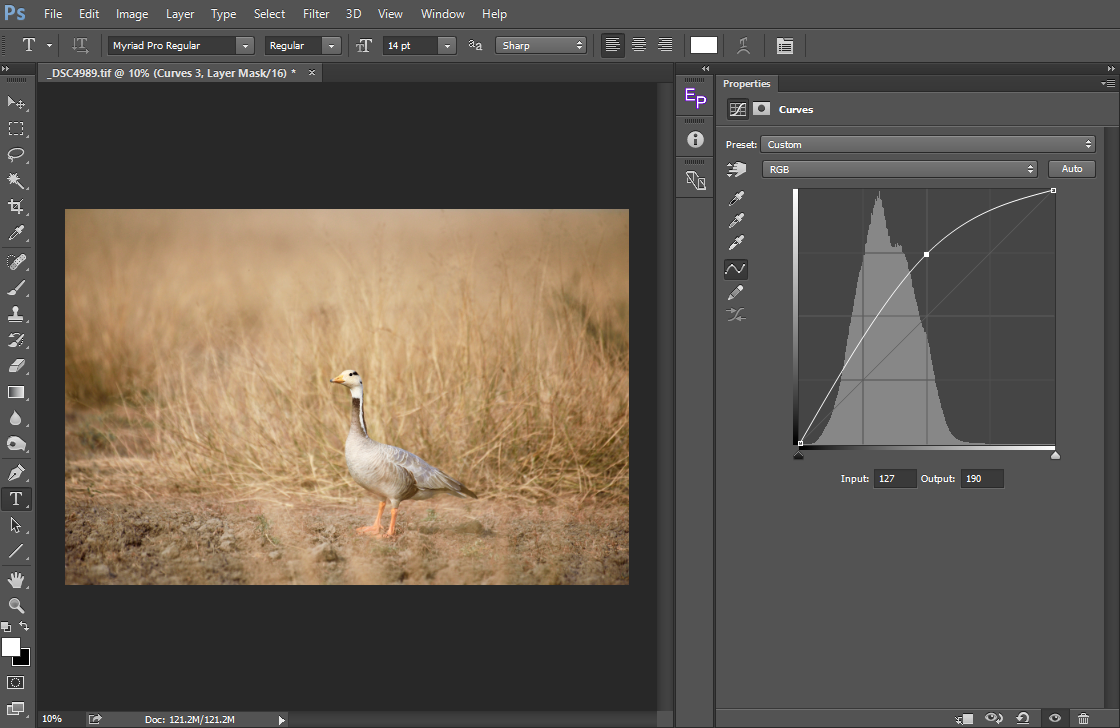
agora, da mesma forma, vamos ver o que acontece quando o arrastamos para baixo. A entrada permanece a mesma em 128, enquanto vemos a saída diminuindo para 63. Aqui o que temos feito é, movemos todos os pixels dos tons médios para as sombras, fazendo assim a imagem parecer mais escura.
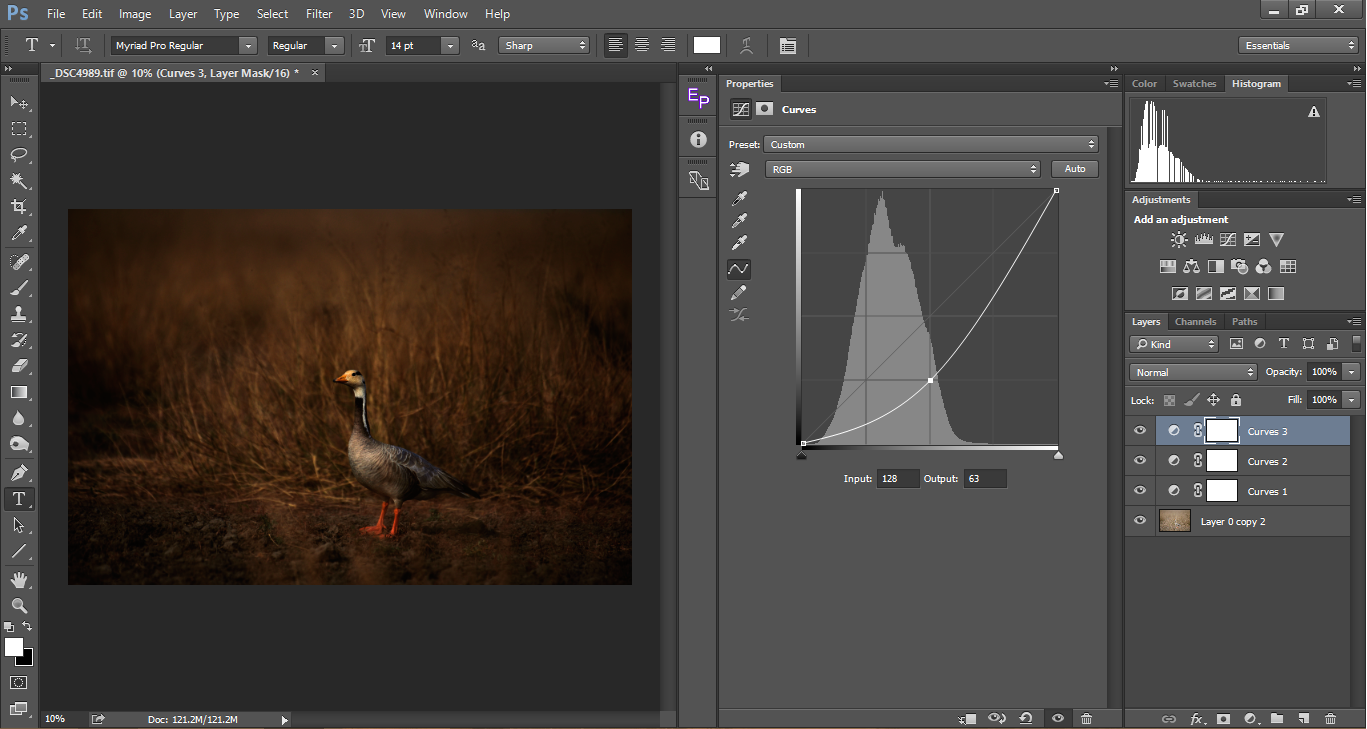
quando movemos o ponto selecionado ao longo do eixo Y vimos que a saída muda de acordo. Da mesma forma, quando movemos o ponto selecionado ao longo do eixo X, os pontos de entrada mudam de acordo e a saída permanece a mesma novamente fazendo os pixels mais brilhantes ou mais escuros, dependendo de que lado o movemos.

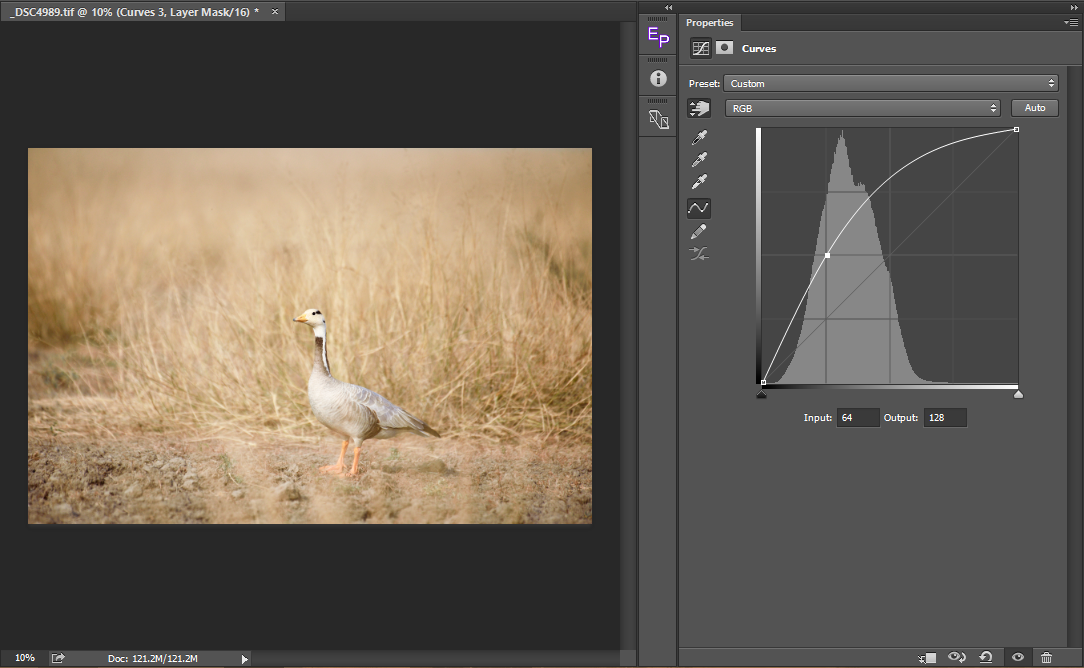
resumindo, quando temos uma curva em forma de ‘U’, a imagem aparece mais escura e quando temos uma curva de’ n’, A imagem aparece mais brilhante. Em vez de selecionar apenas um ponto na curva, podemos selecionar qualquer número de pontos e fazer o ajuste correspondente. Voltando ao contraste, como adicionamos contraste? Tornando as luzes mais brilhantes e escuras. Para fazer isso, selecionamos um ponto sobre os destaques e arrastá-lo para cima, aumentando seus pixels e tornando-o mais brilhante. Do outro lado, selecionamos um pixel nas sombras e arrastamo-lo para baixo tornando os darks mais escuros. O resultado é uma curva típica ‘S’.
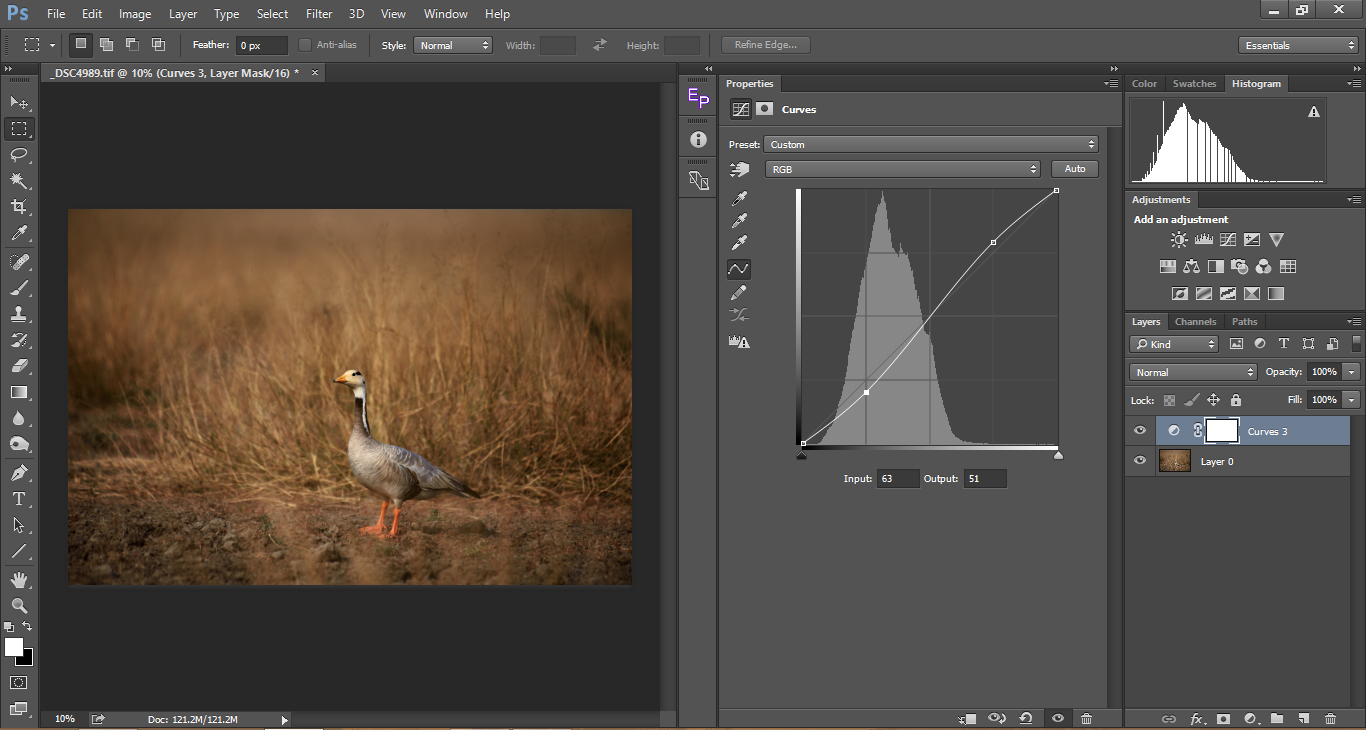
Abaixo estão alguns pontos a ter em mente ao utilizar curvas:
- ‘n’ as curvas de luz para a imagem, mas diminui o contraste
- ‘U’ curvas de tornar a imagem mais escura, mas aumenta o contraste
- ‘S’ curvas são os mais preferidos como eles adicionar contraste, sem que a imagem global escuro
- Inverso ‘S’ curvas recupera detalhes nas sombras, mas derrubar o contraste geral da imagem.
usando curvas para adicionar intervalo dinâmico
às vezes acabamos com imagens com um intervalo dinâmico estreito. Isso muitas vezes acontece com luz suave. Na maioria das vezes, a imagem dá um efeito suave, agradável, mas às vezes, faz uma imagem parecer plana. Em tais cenários, a ferramenta de curvas vem para ajudar a extrair o máximo possível de gama dinâmica da imagem sem cortar as sombras ou os destaques.
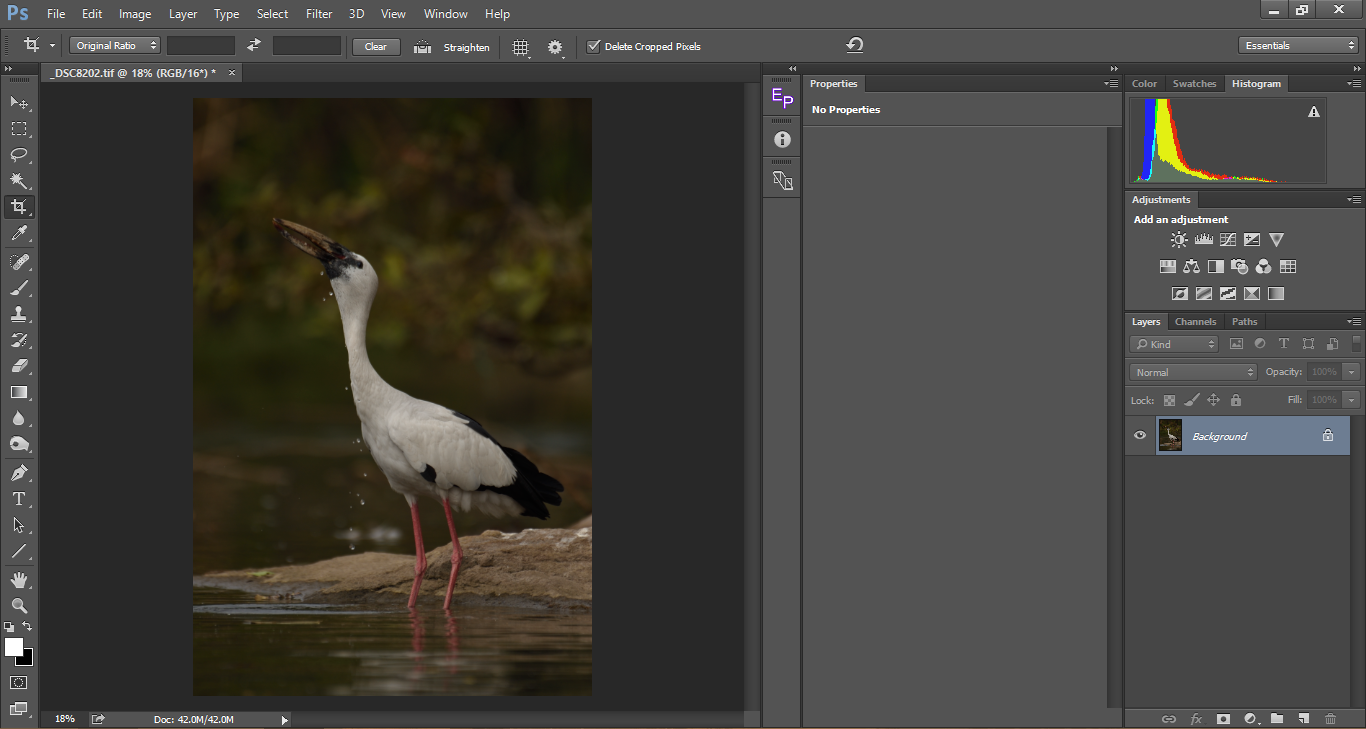
a imagem acima parece aborrecida. Na busca de proteger os destaques (brancos sobre o assunto) eu acabei fazendo a imagem mais escura. A imagem parece plana. Dê uma olhada nas duas barras no eixo X (marcadas com reds na imagem de ilustração abaixo) na ferramenta curvas. Agora, carregue no botão Alt / Option na barra de luzes e arraste-a para a esquerda até ver o recorte. Da mesma forma, arraste a barra dos darks (enquanto carrega em alt/opção) e mova-a para a direita até ver o recorte. Olhando para o histograma, vemos que ele se moveu para a direita, ampliando as barras, aumentando assim a faixa dinâmica. Você pode ver a profundidade sendo adicionada ao histograma.
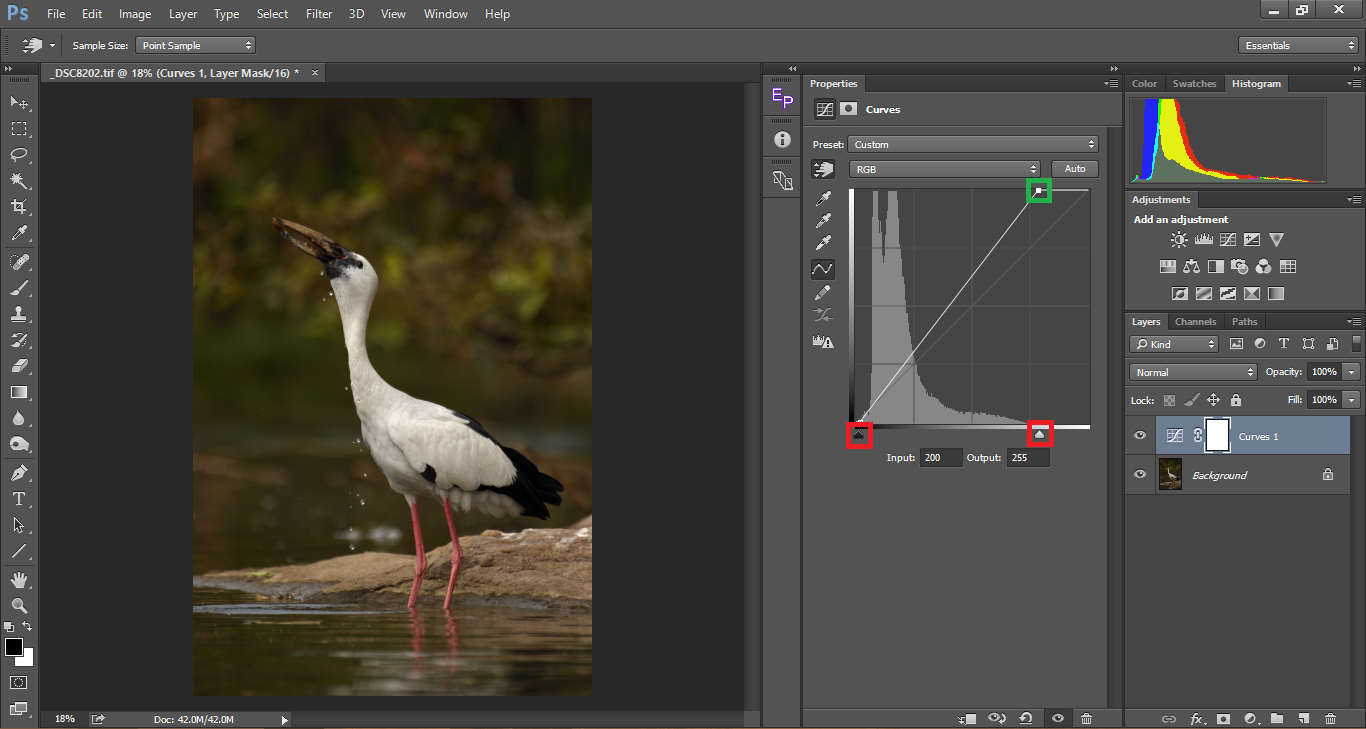
com o ajuste acima feito, mesmo que não há nenhum clipping, alguns dos brancos no assunto olha over-exposto. Então vamos trazer os brancos para baixo como mostrado abaixo. À medida que derrubamos os brancos, podemos ver o contraste a descer também. Então, para adicionar mais contraste, encontramos um ponto médio e arrastamo-lo mais para baixo tornando – o UMA Curva ‘U’
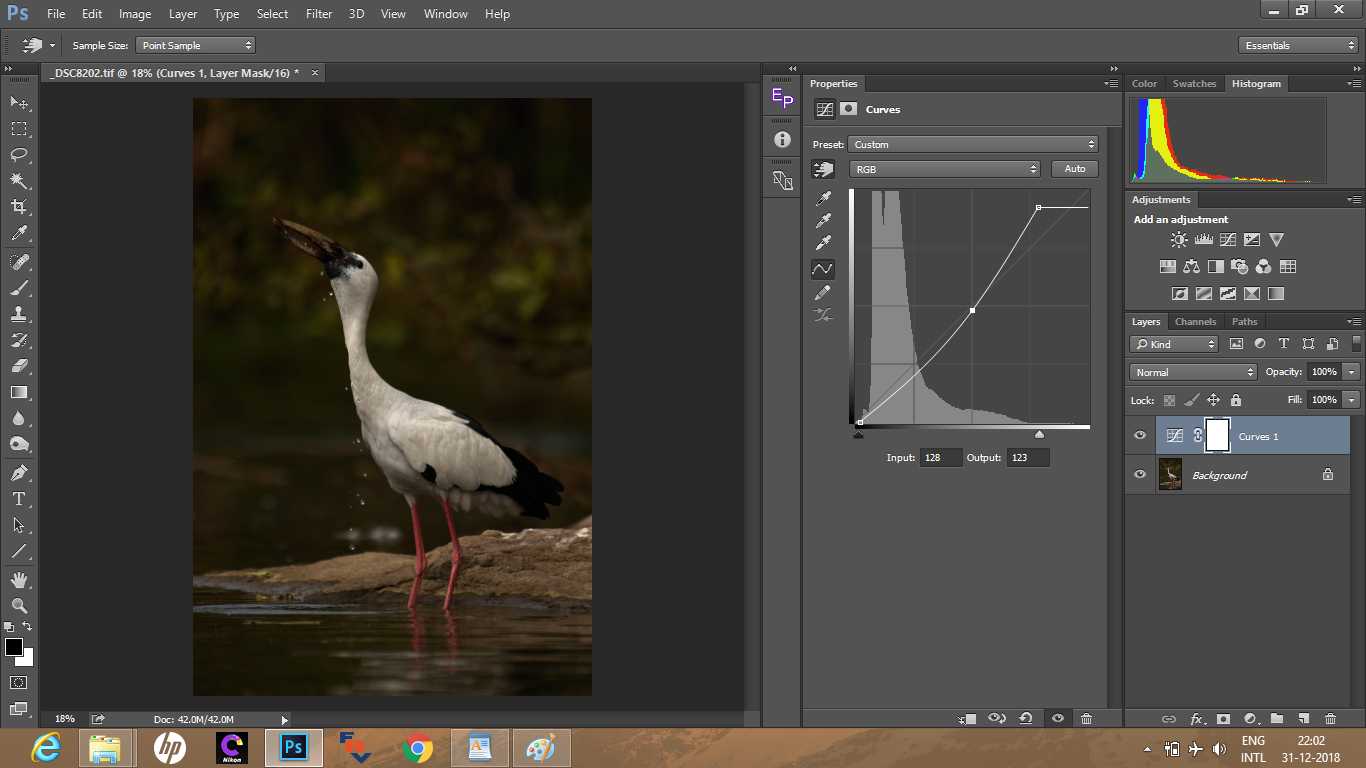
agora, selecionamos outro ponto perto dos destaques para iluminar a imagem que dá um resultado que é contrito e não maçante.
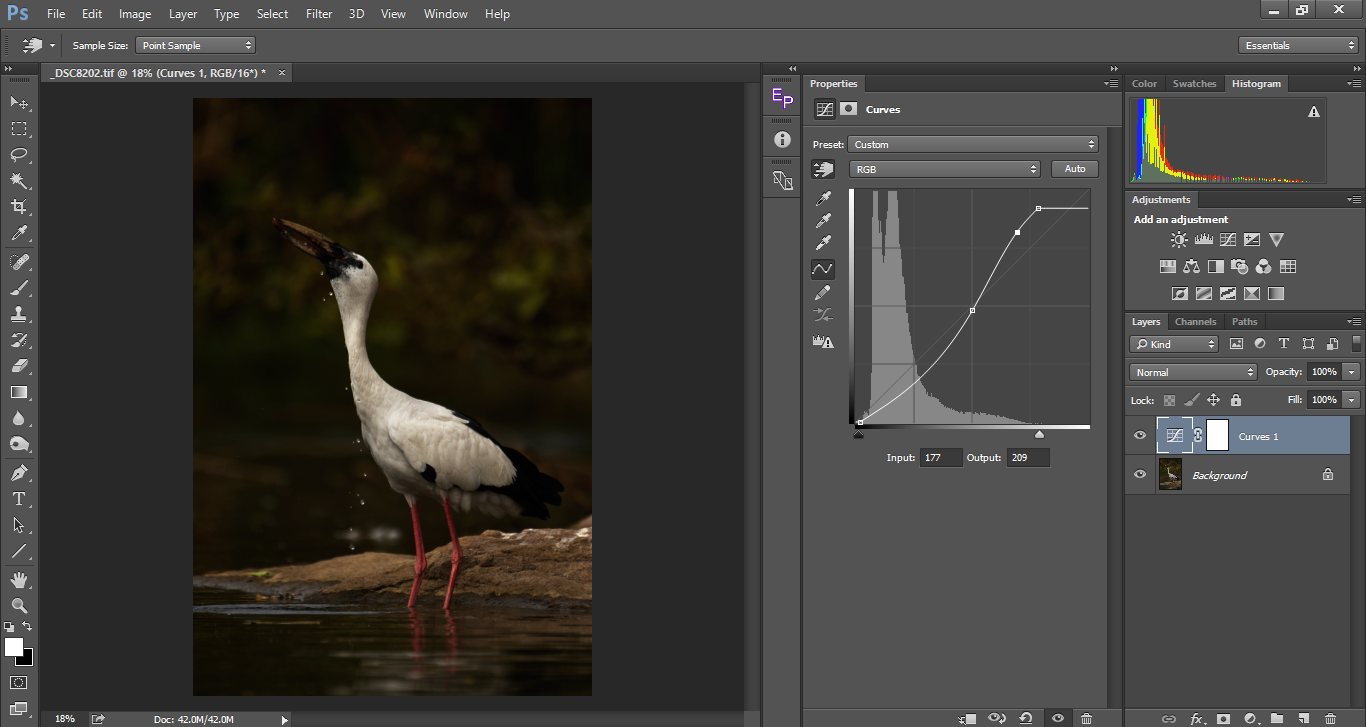
ajuste preciso da curva com a Ferramenta de palheta de mão
torna-se difícil adivinhar onde estão os destaques, midtones e as sombras. Às vezes podemos pensar que um tom está nas sombras, mas na realidade ele pode ser colocado como um midtone. Em outros casos, podemos não ser capazes de determinar com precisão onde está o ponto mais brilhante da nossa imagem. É aí que a ferramenta de picador de mãos vem a calhar. Usando esta ferramenta, podemos clicar em uma amostra diretamente na imagem, em vez de adivinhar o lugar correspondente que tem no histograma. No exemplo abaixo, eu selecionei a ferramenta de coleta de amostras (marcada em verde), em seguida, passar sobre a imagem e clicar para selecionar um ponto na imagem e o valor correspondente fica marcado no histograma. Você pode arrastá-lo para cima ou para baixo na imagem em si ou você pode arrastá-lo no ajuste de curvas como fizemos em nossos exemplos anteriores para obter o contraste desejado. Eu selecionei duas amostras, o ponto quadrado no pescoço do assunto que é um destaque. O ponto de seleção retangular vermelho que é as sombras. Olhando para o verde brilhante, poderíamos ter adivinhado que ele teria sido colocado em algum lugar em torno dos tons médios, mas na realidade nós vemos ele colocado mais perto das sombras. É aqui que o uso desta ferramenta vem em muito útil e precisa. É sempre melhor usar esta ferramenta em vez de adivinhar os destaques e sombras.
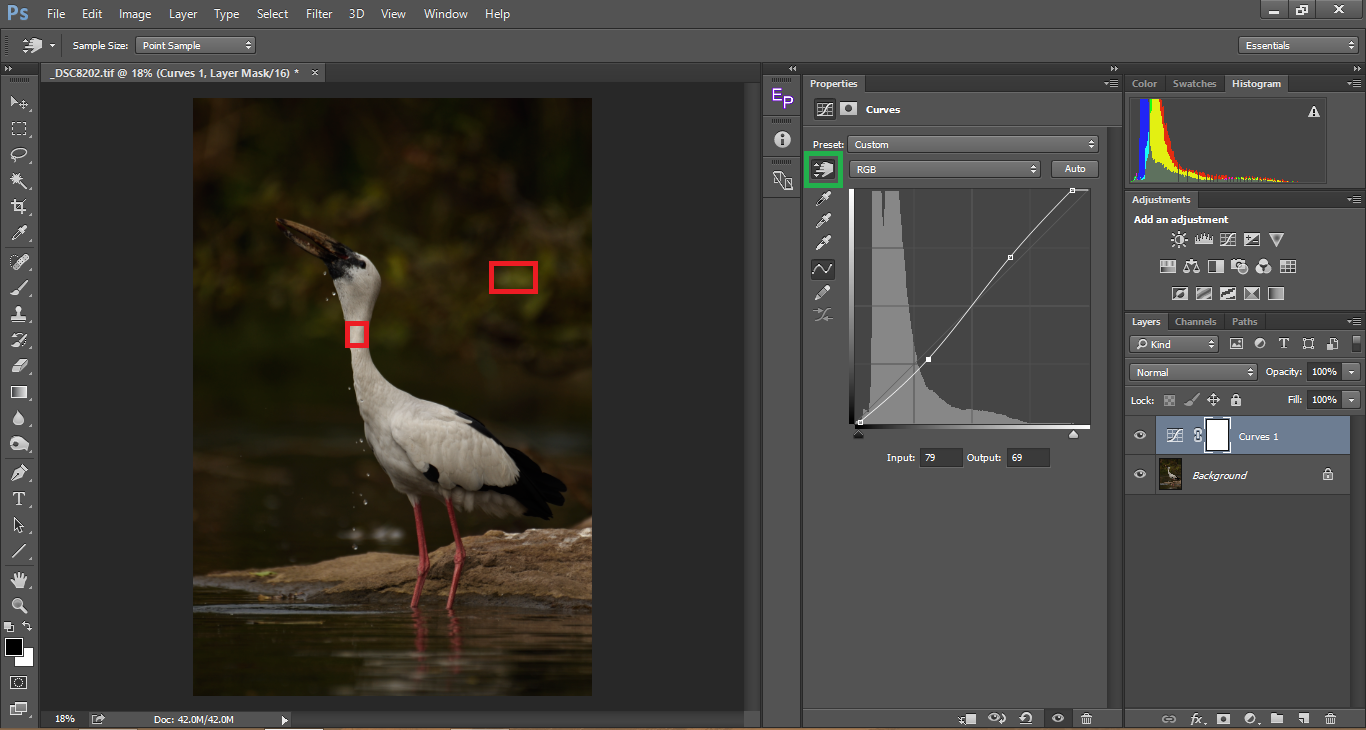
abaixo está um procedimento passo-a-passo de um fluxo de trabalho de curvas típicas:
- o primeiro passo deve ser ajustar os destaques. Lembre-se sempre, a maior parte do tempo um ponto alto perdido.um destaque recortado é o que danifica a estética de uma fotografia, a menos que e até que você está procurando criar uma imagem de alta-chave.Depois de terminar com os destaques, tente recuperar as sombras. Lembre-se sempre que quando você iluminar as sombras demais, o contraste geral sofrerá. Eu pessoalmente não me preocupo muito Quando tenho que sacrificar detalhes sombra a menos que faça uma parte importante do assunto, como detalhes de cabelo em Fotografia de retrato ou olhos do assunto.
- depois de corrigir os destaques e as sombras, trabalhe com os tons médios para obter um contraste óptimo. É sempre melhor fazer mudanças subtis do que ir demasiado. Muito contraste queimará os detalhes da sombra e explodirá os destaques. Também deixa a imagem saturada.
- como mencionado acima, use a ferramenta de picker manual para edição precisa.
- tenha em mente que as curvas são parabólicas, o que significa que quando você muda um único ponto, ele afeta toda a curva em vários graus. Além disso, lembre-se que quando você está ajustando curvas, a saturação muda de acordo. Esta é outra razão para não exagerar, mas fazer mudanças sutis.
usando curvas para correção de cor
a aplicação de curvas vai além da adição de contraste a uma imagem. Curvas também podem ser usadas para corrigir as cores de uma imagem, especialmente se precisarmos remover a cor moldada de uma imagem. A maioria de nós usa o equilíbrio branco e os tint sliders para corrigir cores, considerando que filmamos RAW. Se a imagem fosse filmada como um JPG, esses dois sliders seriam desativados. Nesse caso, a ferramenta de curvas será uma alternativa para corrigir cores. Isto não é para aconselhar sobre a filmagem como JPG, como muitos consideram o uso do RAW para ser apenas útil na correção de cores. Os benefícios do RAW vão muito além disso. É por isso que a maioria de nós, especialmente aqui em PhotographyLife aconselham a fotografar RAW. Voltando à correção de cores, as curvas dão uma abordagem mais controlada à correção de cores do que simplesmente depender do controle deslizante de equilíbrio branco.
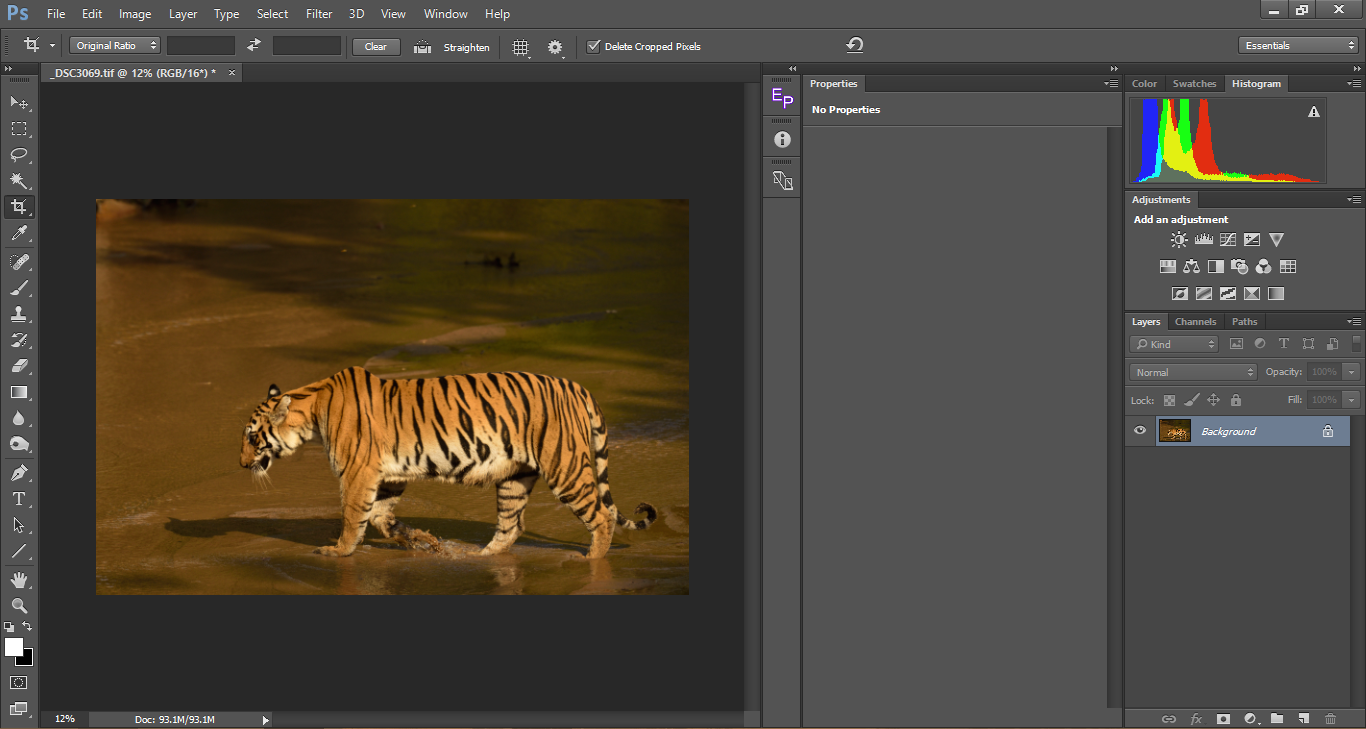
se você der uma olhada na imagem acima, você pode ver claramente um molde de cor amarela. A parte de baixo do tigre, que são de fato branco, estão fora de branco dando-lhe um olhar lamacento. Os moldes de cor também fazem a imagem parecer plana. Primeiro vamos ver como simplesmente usar a opção Auto Cor correto no Photoshop (que funciona ótimo para cerca de 80% das imagens) e, em seguida, vamos passar a fazê-lo manualmente. Como sempre, adicione uma nova camada de ajuste de curvas. Na janela de propriedades das curvas, carregue no ícone superior direito para abrir a lista e escolher as opções automáticas…
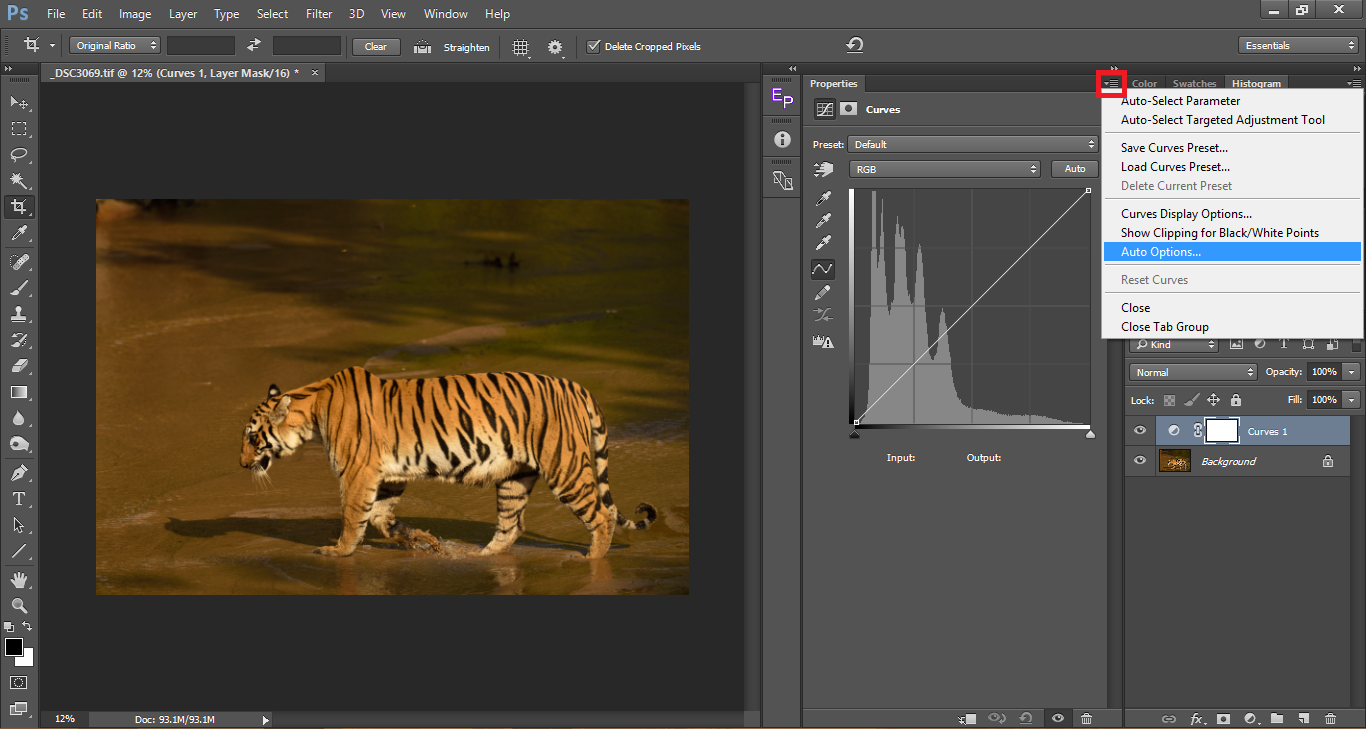
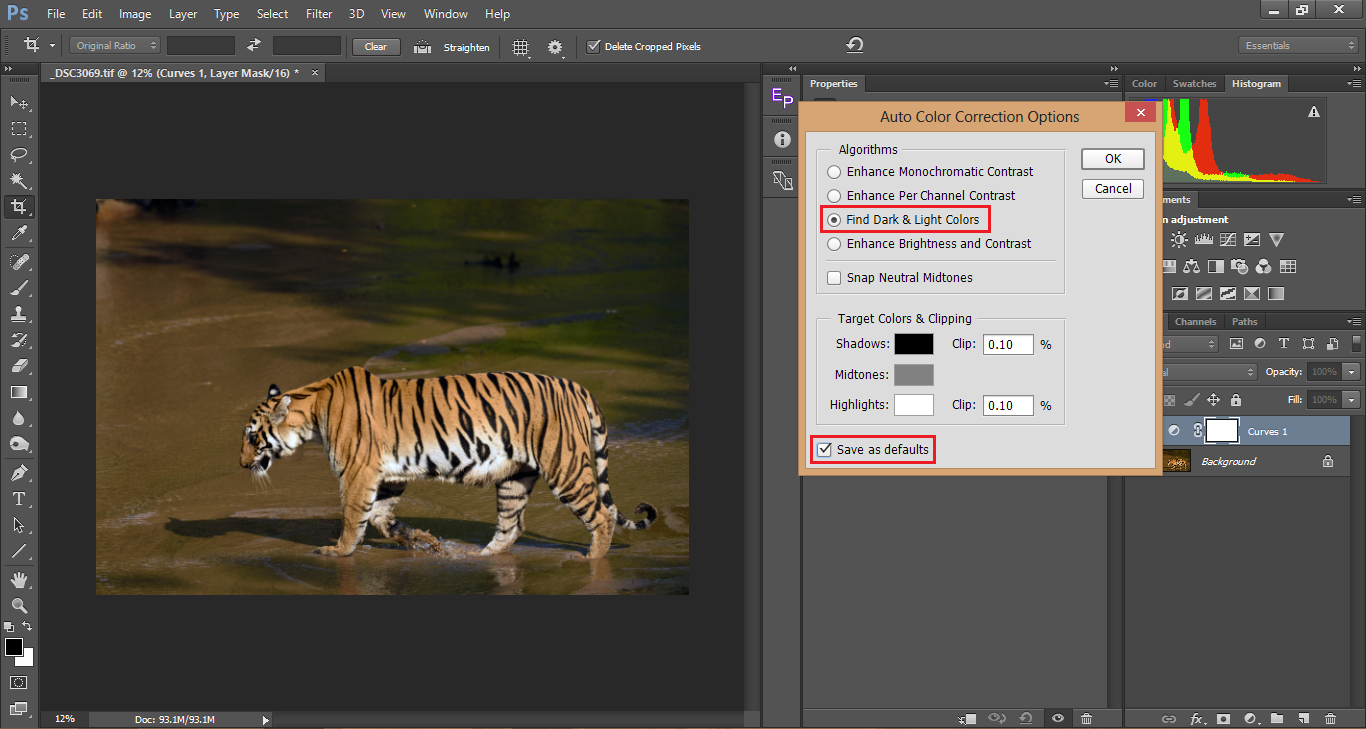
a opção padrão escolhida seria aumentar o brilho e o contraste. Em vez disso, escolha encontrar cores escuras & luz. Se quiser, pode assinalar a opção Gravar por omissão, dado que as outras opções não são tão úteis como isto e, logo que a tenha gravado como opção predefinida, poderá apenas usá-la como uma opção de correcção de cores com um único clique, carregando no botão Auto, Como mostrado na imagem abaixo.
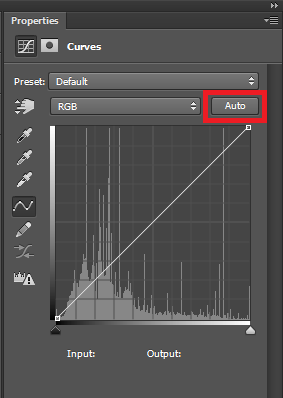
dê uma olhada na imagem corrigida por cores acima. O elenco de cores desapareceu e você pode ver cores precisas.