

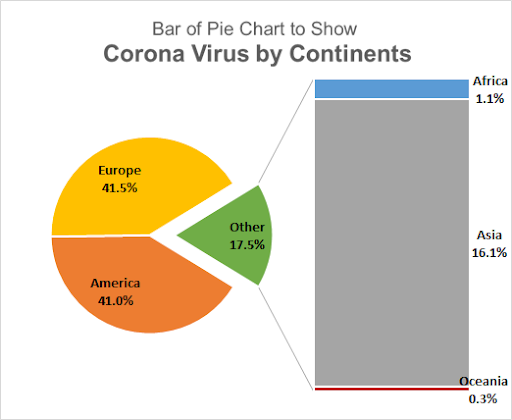
en bjælke med cirkeldiagram er en type cirkeldiagram, der har en bjælke knyttet til den. Denne bjælke udvider en gruppe værdier, der ikke kan vises på det samme cirkeldiagram.
som vi ved, er et cirkeldiagram godt til at vise, hvor meget der er noget del af en helhed. Men med for mange kategorier eller deltagere bliver cirkeldiagrammet forvirrende. Vi kombinerer de mindre skiver cirkeldiagram i og viser det som et helt cirkeldiagram, som standard navngivet en anden. For at se, hvem eller hvad der er den del af dette andet stykke cirkeldiagram, bruger vi bjælken med cirkeldiagram. Denne bjælke indeholder alle medlemmer af andre grupper og viser, hvordan den anden gruppe blev oprettet.
før vi dykker ned i, hvordan vi tilføjer dele til linjen i cirkeldiagrammet, lad os oprette en.
oprettelse og tilpasning af en bjælke med cirkeldiagrammer
her har jeg data om Covid 19-sager efter kontinent i en tabel. Situationen er dårlig. Jeg vil gerne vise Amerika og Europa separat på diagrammet og alle andre kontinenter i 1 gruppe. Til det vil jeg bruge en bjælke med Cirkeldiagramtype. Følg denne vejledning for at indsætte et søjlediagram i:

vælg tabellen. Gå til fanen Indsæt i bånd. Klik nu på cirkeldiagrammer fra diagramgrupper. Her finder du linjen med cirkeldiagrammer.

dette vil indsætte et søjlediagram og cirkeldiagram sammen. Det giver ingen mening ved første øjekast.
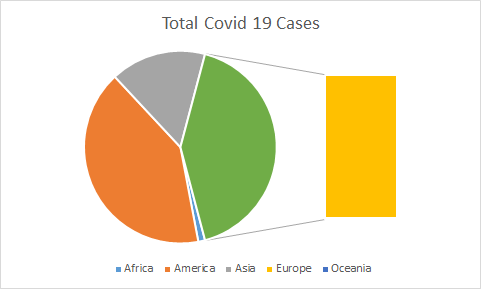
så hvis du ser, viser dette diagram i øjeblikket Afrika, Amerika, Asien og Oceanien som helhed i cirkeldiagram, men det tager vores Europa ud. Vi vil ikke have det. Vi ønsker Europa og Amerika i cirkeldiagrammet separat, da de har de fleste tilfælde og af kontinenterne i andre stykker tærte.
Sådan tilføjes skiver af tærte til baren af tærte (eller tærte af tærte)?
følg disse trin for at tilpasse denne bjælke med cirkeldiagrammer:
Højreklik på et hvilket som helst stykke cirkeldiagram og klik på indstillingen Format dataserie. Dette åbner et dias til højre for skærmen. Klik på Serieindstillingen. Du har nedenstående muligheder tilgængelige for dig.

i Split Series ved rullemenuen Vælg brugerdefineret. Dobbeltklik nu på søjlediagrammet (eller et hvilket som helst stykke, du vil flytte til den anden del af diagrammet). Dette vil gøre endnu en mulighed synlig. Muligheden for point tilhører.

det viser, hvilken del af diagrammet det aktuelt valgte valgpunkt tilhører også. I vores tilfælde er det valgte punkt i øjeblikket Europa. Hvilket hører til det andet plot.
for at flytte det valgte punkt til et andet plot i diagrammet skal du klikke på rullemenuen og vælge det første plot.

gør dette for hvert punkt, du vil flytte fra et plot til et andet. Her vil jeg have Asien, Afrika og Oceanien ind i det andet plot. Så jeg flytter dem en efter en til det andet plot ved hjælp af ovenstående trin. Og endelig vil jeg have dette.

nu ser det renere ud.
Tilføj venligst dataetiketterne for at vise procentdelen. Klik på plustegnet til venstre for det valgte diagram. Tjek indstillingen dataetiketter.

det viser tallene, men vi ønsker, at procenter skal vises på linjen og cirkeldiagrammet med kontinentets navn.
for at gøre det skal du klikke på dataetiketterne og gå til etiketter for formateringsindstillingen. Her skal du kontrollere procent og serienavn og fjerne markeringen af værdien.
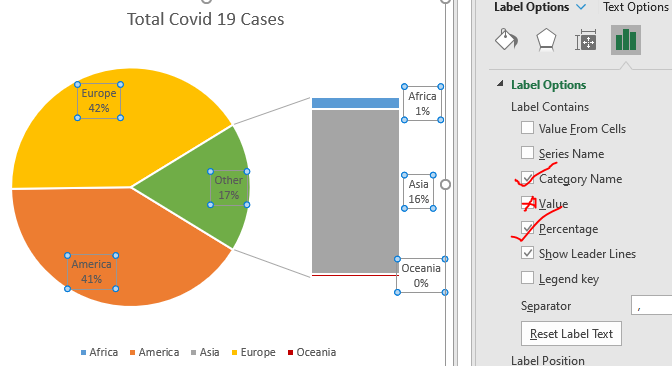
nu for at vise decimaler, flytte ned i den samme rude og udvide tal mulighed. Her, i kategorier, Vælg procenter. Vælg 1 i decimaler.
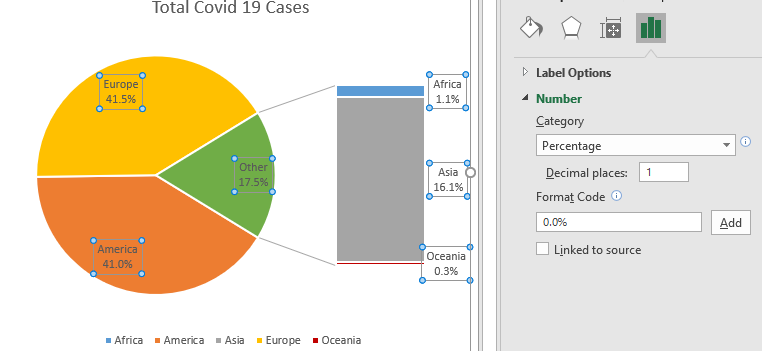
nu har vi ikke brug for legenderne, så slet dem.
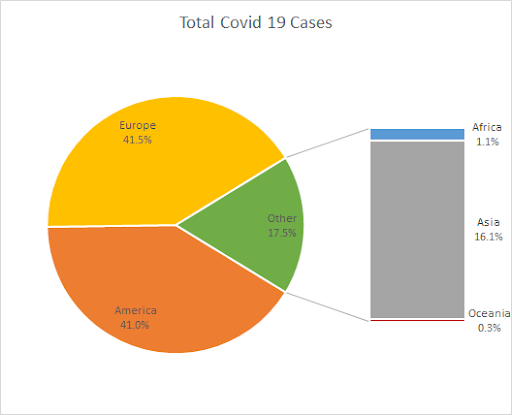
dataetiketterne på pie og søjlediagram er for svage til at se. Så gør dem fed større og lysere.
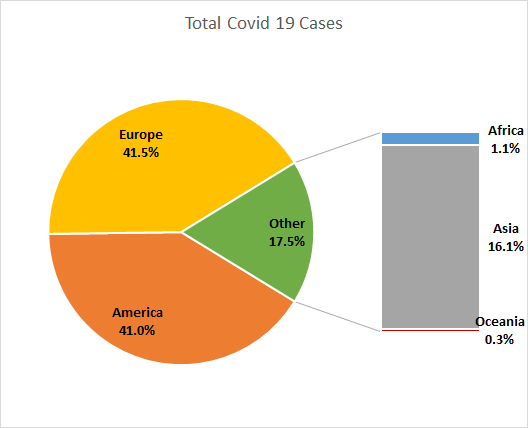
hvis du vil tage den anden skive cirkeldiagram lidt ud, kan du bare øge eksplosionen fra serieindstillingen. Vælg bare den anden skive ved at dobbeltklikke på den. Gå til formatering og øge eksplosionen.
hvis du vil øge størrelsen på kolonnen i cirkeldiagrammet, kan du også gøre det her ved at øge eller formindske plotstørrelsen på det andet plot.
navngiv diagrammets Titel korrekt.

vi har vores bar af cirkeldiagrammer klar.
så ja fyre, sådan kan du oprette og bruge en bjælke med cirkeldiagrammer. Dette diagram er virkelig praktisk, når der er for mange kategorier til at blive vist på et enkelt cirkeldiagram. Jeg håber, at denne tutorial hjalp dig med at forstå, hvornår du skal bruge en bjælke med cirkeldiagram. Hvis du stadig er i tvivl om dette diagram eller et andet VBA-emne, så lad mig det vide i kommentarfeltet nedenfor. Indtil da kan du tjekke nedenstående diagramartikler.
bedste diagrammer og hvordan man bruger dem : Dette er nogle af de bedste diagrammer, der findes. Du bør vide, hvordan du bruger disse diagrammer, og hvordan de fortolkes. Linje -, kolonne-og cirkeldiagrammet er nogle almindelige og men effektive diagrammer, der er blevet brugt siden starten af diagrammerne.
10+ Kreative Avancerede diagrammer til at rocke dit Dashboard | disse kreative diagrammer kan få dig til at skille sig ud fra mængden. Disse diagrammer kan bruges til forskellige typer rapporter. Dit dashboard vil være mere udtryksfuldt end nogensinde.
Sådan gemmes og bruges en skabelon | det er vigtigt at gemme diagramskabeloner til gentagne diagrammer for at spare tid og energi. Følg disse trin for at gemme diagramskabeloner:
4 Kreative target Vs Achievement-diagrammer : disse fire avancerede diagrammer kan bruges effektivt til at repræsentere achievement vs target-data. Disse diagrammer er meget kreative og selvforklarende. Det første diagram ligner en pool med svømmere. Kigge.
de små diagrammer i Cell : disse små diagrammer findes i cellerne i Cell. De er nye til at udmærke sig og ikke meget udforsket. Der er tre typer af Minidiagrammer i Minidiagrammer. Disse 3 har underkategorier, lad os udforske dem.
Skift diagramdata i henhold til den valgte celle : for at ændre data, når vi vælger forskellige celler, bruger vi regnearkshændelser fra VBA. Vi ændrer datakilden til diagrammet, når vi ændrer markeringen eller cellen. Sådan gør du det.
populære artikler:
50 genveje til at øge din produktivitet | få hurtigere på din opgave. Disse 50 genveje får dig til at arbejde endnu hurtigere.
Sådan bruges VLOOKUP-funktion| Dette er en af de mest anvendte og populære funktioner i VLOOKUP, der bruges til at slå værdi op fra forskellige intervaller og ark.
Sådan bruges funktionen Tæl værdi med betingelser ved hjælp af denne fantastiske funktion. Du behøver ikke at filtrere dine data for at tælle specifik værdi. Countif funktion er afgørende for at forberede dit dashboard.
Sådan bruges SUMIF-funktion i udmærke | dette er en anden dashboard-vigtig funktion. Dette hjælper dig med at opsummere værdier under specifikke forhold.