på denne side:
- Registrer din enhed for en kabelforbindelse
- Registrer din enhed for en trådløs forbindelse
- Find din spillekonsols MAC-adresse
Registrer din enhed for en kabelforbindelse
hvis du vil registrere din enhed for en kabelforbindelse, skal du se Registrer din kabelforbundne enhed på IU-netværket.
Registrer din enhed til en trådløs forbindelse
for at din medieenhed eller spillekonsol kan oprette forbindelse til internettet via IU PublicNet, skal dens netværksadapter være registreret hos IU PublicNet-tjenesten. Selvom din enhed kan oprette forbindelse til IU PublicNet, før dens netværksadapter er registreret, forbliver den med begrænset adgang, hvilket forhindrer den i at oprette forbindelse til internettet. Når netværksadapteren er registreret, vil din enhed kunne modtage en offentlig IP-adresse (i 149.16 eller 134.68.x.range), som gør det muligt at oprette forbindelse til internettet.
registrering involverer først adgang til online-registreringssiden fra en internetforbundet computer, tablet eller smartphone for at knytte din enheds MAC-adresse til din Universitetskonto:
- Find din enheds MAC-adresse, og optag den, som du har brug for den senere. Det vil ligne:
06:CA:12:F3:BC:7A
For hjælp, se:
- PlayStation, boks, Skift, VII eller VII U: se Find din spillekonsols MAC-adresse.
- AppleTV, TiVo, Roku eller
: se Find dit smart TV, DVR eller set-top-boksens MAC-adresse. - du kan også se producentens dokumentation for din enhed. Vær opmærksom på, at du har brug for den trådløse MAC-adresse, Ikke den kablede.
- din telefon eller bærbare computer), skal du vælge iu PublicNet-netværket.
Alternativt kan du på en computer, tablet eller smartphone, der allerede er tilsluttet IU-netværket (eduroam eller IU Secure) få adgang til iu Home/IoT-enheder offentlig registrering.
- Vælg Hjem/IoT-Enheder. Log ind med dit IU brugernavn og adgangskode.
- udfyld formularen “Opret enhed”, for eksempel:
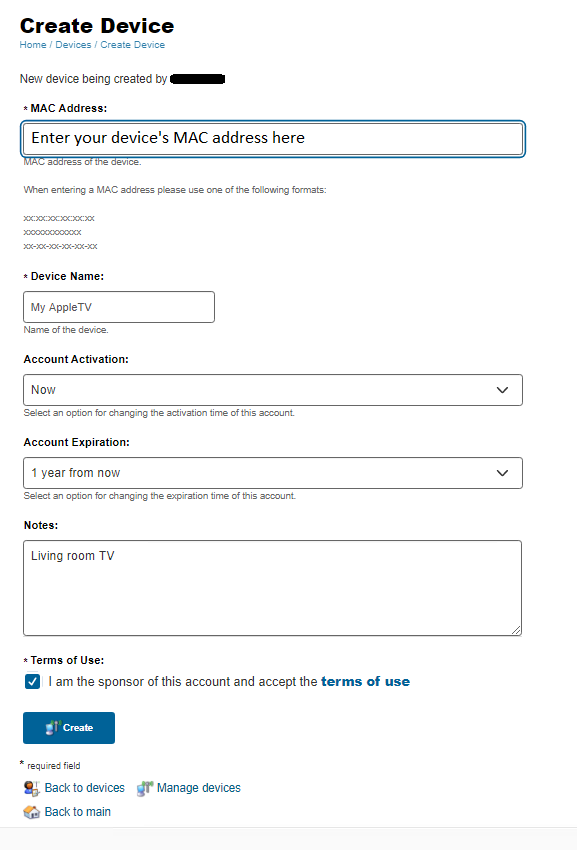
- klik på Opret nederst i formularen for at registrere din enhed.
din enhed skal nu have en IP-adresse, der begynder i enten 149.16 eller 134.68.hvis din enhed stadig ikke kan oprette forbindelse til netværket, skal du genstarte enheden og prøve at oprette forbindelse til iu PublicNet igen.
Hvis problemet fortsætter, skal du kontakte dit campus Supportcenter.
Find din spillekonsols MAC-adresse
for at registrere din spillekonsol skal du kende dens MAC-adresse (svarende til 06:CA:12:F3:BC:7A). Brug følgende instruktioner til at finde MAC-adressen til din spillekonsol:
- PlayStation 5
- PlayStation 4 eller PlayStation 3
- boks en
- boks 360
- Skift
- vi
- vi
dette er ikke beregnet til at være en omfattende liste over konsoller; det inkluderer snarere dem, der er almindeligt anvendte og bredt tilgængelige.
PlayStation 5
- Tænd for konsollen.
- vælg Indstillinger, når hovedmenuskærmen vises.
- Vælg systemprogram, og derefter Konsoloplysninger. De kablede og trådløse MAC-adresser vises på denne skærm.
PlayStation 4 eller PlayStation 3
- Tænd konsollen uden disk i drevet.
- vælg Indstillinger, når hovedmenuskærmen vises.
- Vælg Systemindstillinger.
- Vælg Systemoplysninger. Din MAC-adresse vises på denne skærm.
boks en
- Normal metode:
- gå til Indstillinger. Vælg Netværk, derefter Netværksindstillinger og derefter Avancerede indstillinger.
- de kablede og trådløse MAC-adresser vises.
- ud af kassen/ingen dag en patch
- Metode 1:
- Opret forbindelse til IU PublicNet.
- forbindelsen mislykkes. Kør en netværkstest.
- testen mislykkes. Vælg indstillingen netværksindstillinger for at hente de kablede og trådløse MAC-adresser.
- Metode 2 (For nyere modeller):
- Opret forbindelse til IU PublicNet.
- forbindelsen mislykkes. Klik på lad os ordne det.
- boksen vil forsøge at diagnosticere problemet, og derefter til sidst give flere muligheder. Gå til indstillingen Manuel opsætning. Den næste skærm viser flere oplysninger, herunder begge MAC-adresser.
Bemærk:hvis du har problemer med at finde MAC-adressen via ovenstående metoder, kan du prøve en alternativ forbindelse (f.eks. - Metode 1:
e-mail 360
- for at få adgang til boksen Guide, tryk på knappen boksen Guide på boksen 360 controller. Styreknappen er sølv, er i midten af controlleren og har en grøn K på den.
- gå helt til højre og vælg Indstillinger.
- Vælg System.
- Vælg Netværksindstillinger på den nye skærm.
- sørg for, at Ethernet-kablet er tilsluttet til den kabelforbundne forbindelse, og vælg derefter kablet netværk. Vælg trådløst netværk for den trådløse forbindelse.
- Vælg Konfigurer Netværk.
Bemærk:det kablede forbindelsestestforsøg mislykkes muligvis, men det giver dig stadig mulighed for at vælge Konfigurer netværk.
- vælg fanen Yderligere indstillinger øverst til højre, og vælg derefter Avancerede indstillinger.
- den kablede eller trådløse MAC-adresse vises.
nogle af ovenstående er tilpasset fra hvordanat finde din 360 MAC-adresse og Hvordanfinder jeg MAC-adressen på min 360?
Skift
for at finde din Kontakts MAC-adresse, se Sådan finder du en Nintendo-Kontakts konsols MAC-adresse.
VII U
for at finde din VII U ‘ s MAC-adresse (trådløs) eller LAN-adapter MAC-adresse (kablet) efter tilslutning af konsollen, se hvordanFor at finde MAC-adressen.
VII
for at finde din viis MAC-adresse eller LAN-adapter MAC-adresse Efter tilslutning af konsollen, se Sådan finder du MAC-adressen.
brug af en tredjeparts Ethernet-adapter
hvis du bruger en tredjeparts Ethernet-adapter, vises MAC-adressen muligvis som alle nuller. Hvis du vil finde dens MAC-adresse, skal du tilslutte din LAN-adapter til en USB-port på din computer; hvis du bruger vinduer, skal du lade driverne installere. Fortsæt således:
vinduer: se Find din Netværkskortadapters MAC-adresse.
macOS:
- Åbn terminalprogrammet fra mappen
Applications>Utilities. - skriv
ifconfig, og tryk påEnter. - Rul op til “USB Ethernet Adapter”. Ved siden af” fysisk adresse ” vil du se en alfanumerisk værdi, der følger formatet
XX-XX-XX-XX-XX; skriv det ned.