ændring af øjenfarve i Photoshop. En bedre tutorial til farvning af øjne.
Kristian Photography and tutorial af Colin Smith
Kristian Create må ikke stjæle – må ikke gengive eller rippe denne tutorial. Hvis du kan lide det, skal du linke til det
jeg er meget begejstret for at give dig min seneste Photoshop-tutorial. I denne tut, jeg har tænkt mig at vise dig den bedste måde, at ændre farven på læserens øjne. Du kan bruge denne teknik på mennesker eller endda dyr. Jeg vil starte simpelt og tilføje kompleksitet (og realisme – du ved, jeg elsker realisme!).
jeg vil først lave nogle grundlæggende farveændringer, så vil jeg vise dig, hvordan du også ændrer tonerne og endda laver vampyrøjne, hvis du vil blive skør. Den metode, jeg vil lære dig, ser ikke bare godt ud, den er også effektiv og fuldstændig ikke-destruktiv. Her på CAFE, vi er ikke bare interesserede i morderresultater, vi er også interesserede i bedste praksis. Jeg bruger også Photoshop CC, men dette kan opnås på enhver version af Photoshop, der understøtter justeringslag (tilføjet i CS4).
Ok, NOK horn tooting, lad os komme i gang.
se video tutorial her og læse trin-for-trin instruktioner for flere detaljer

Trin 1
dette er det billede, jeg skal starte med. Det er et foto, jeg har taget af Callen i mit la-studie. Skudt med en 5DmkII og brugt kinoflo lys til belysning. Åbn et eget billede, der indeholder øjne.

Trin 2
den første ting, vi skal gøre, er at indstille alt, så kun øjnene ændres, når vi justerer farverne. Vi bruger et justeringslag (kurver og en lagmaske. Alle justeringslag leveres med masker, masken isolerer justeringen. Lad os gå …
Klik på det lille ikon i lagpanelet, der åbner justeringslag (i midten nederst på panelet, knappen, der ligner en halvfyldt cirkel). En pop up åbnes, når du klikker på knappen. Vælg Kurver.
du vil se den justering i lagpanelet, det vil sige kurver 1. Der er 2 dele, justeringen (gitteret med en S-udseende ting) og et hvidt rektangel. Klik på kurveikonet ting for at ændre Indstillinger for justeringslag (kurver) klik på rektanglet for at arbejde med maskerne.
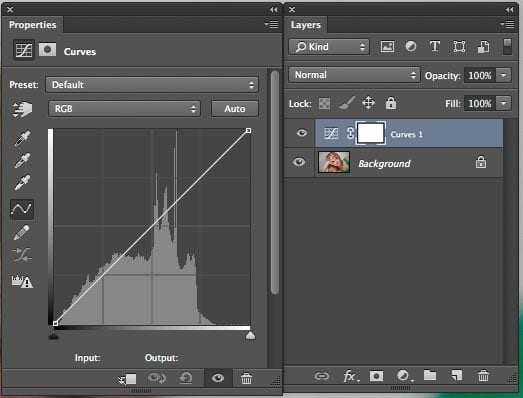
Trin 3
Åbn egenskabspanelet, hvis du er på CC, indstillingspanelet, hvis det er på tidligere versioner.
(Dobbeltklik på kurvikonet gør også tricket).
Grib kurven (1) og træk den diagonalt helt til øverst til venstre. Vi foretager kun en radikal tilpasning midlertidigt, så vi kan, hvad vi gør, mens vi arbejder.
Klik på masken (2) Tryk på Cmd/Ctrl+I for at vende masken. Kurverjusteringen skal være skjult nu.
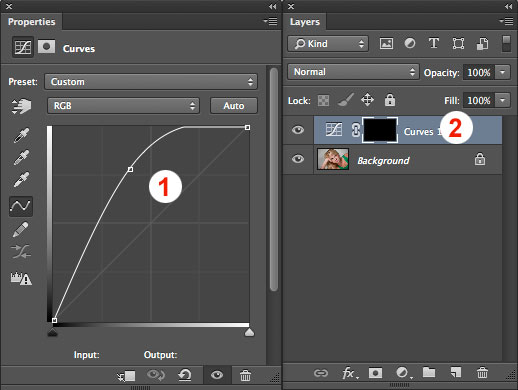
Trin 4
vi ønsker kun, at justeringen skal vises i øjnene. Sørg for, at masken er aktiv. Vi skal male med hvidt, dette vil tillade justeringen at vise selv. (og også isolere det til bare øjnene).
vælg en rund børste. Indstil hårdheden til 100%. Juster størrelsen til samme størrelse som øjnene. (tryk på tasterne for at justere børstens størrelse)
klik i øjet på fotografiet for at male den del af masken. I dette tilfælde viser det rent hvidt, fordi jeg har justeret kurven helt til øverste venstre. (Hvis din ikke viser ren hvid, betyder det ikke noget. Det er bare en indikator, så vi kan se, hvor masken i malet.)

trin 4b
Skift penselfarve til sort.
Mal de områder af øjnene, der overlapper øjenlågene, så kun øjenformen er malet.
Dobbeltklik på masken for at åbne maskerne i egenskabspanelet (maskepanel i CS4-CS6)
Juster fjederskyderen for at gøre kanten af masken blød.
(i tidligere versioner end CS4 skal du vælge Filter>Blur>Gaussian Blur for at gøre det samme)
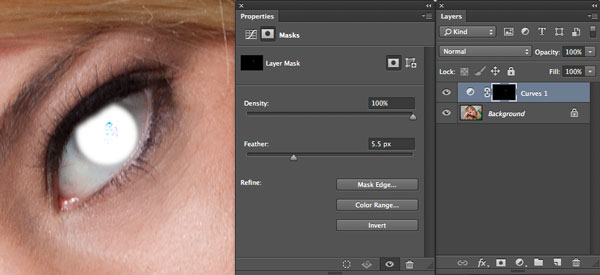
Trin 5
Klik på reset-knappen i kurvepanelet (ligner en cirkulær pil nederst på panelet)
vi har nu sat maskerne op. Alt er konfigureret, så kun øjnene påvirkes, når vi foretager ændringer, (elsker du ikke masker) vi har også nulstillet kurverne til standard, så der ikke er nogen ændringer i billedet lige nu.
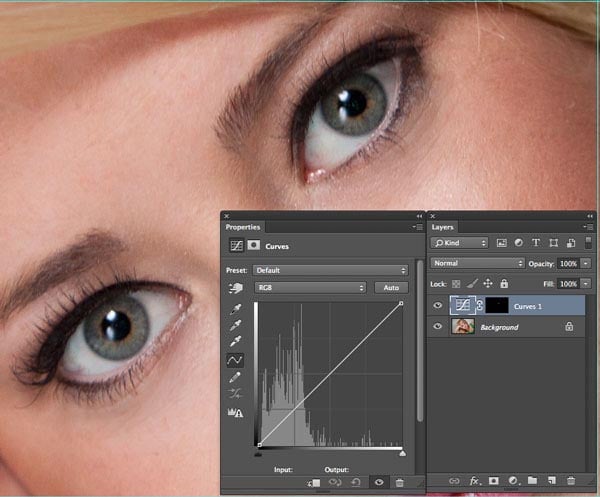
Trin 6
her begynder vi at have det sjovt.
vi skal bruge farvekanalerne i kurver til at foretage vores farveændringer. Dette er langt den bedste måde at foretage disse typer ændringer i Photoshop.
(ved hjælp af en børste med farvetilstand klipper den ikke rigtig, fordi du ikke kan kontrollere toner, og den vil også ændre de sekundære farver = falske)
i kurvepanelet skal du klikke på rullemenuen øverst, der siger RGB. Vælg grøn
Klik på den diagonale linje og flyt kurven forsigtigt op. Lidt går langt. Bemærk, Vi er i stand til at ændre øjenfarven til grøn. Bemærk, at øjet også bevarer sine sekundære farver, så det ser rigtigt ud. (Hvis du startede med et andet farveøje, og det ser ikke helt rigtigt ud endnu, Hold dig til mig, fortsæt)
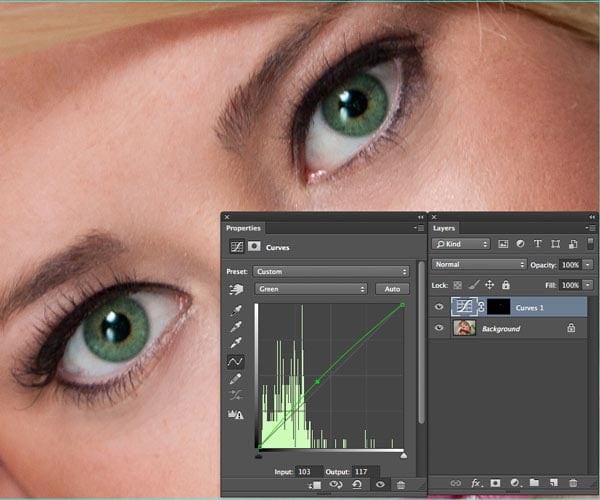
Trin 7
lad os prøve en anden farve (Brug et nyt justeringslag eller Nulstil kurven)
for at ændre farven til blå skal du vælge den blå kanal og flytte den op, indtil den ser lige ud til dig.
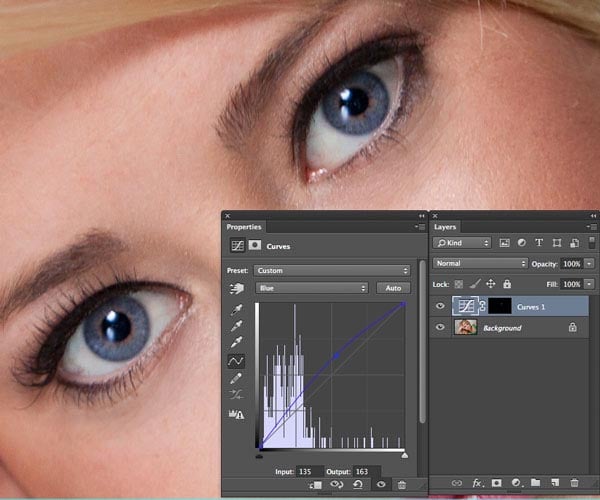
Trin 8
du kan også foretage ændringer i kompositkanalen. Dette justerer mørket eller lysheden. Hvilken kanal? Du har allerede brugt det. Vælg RGB i rullemenuen.
lad os se på justering af tonekurven på den blå farve, det er det manglende element for at få den nøjagtige øjenfarve, vi ønsker. Træk kurven ned for at mørke og få den dejlige dybblå som Liv Tylers øjne.
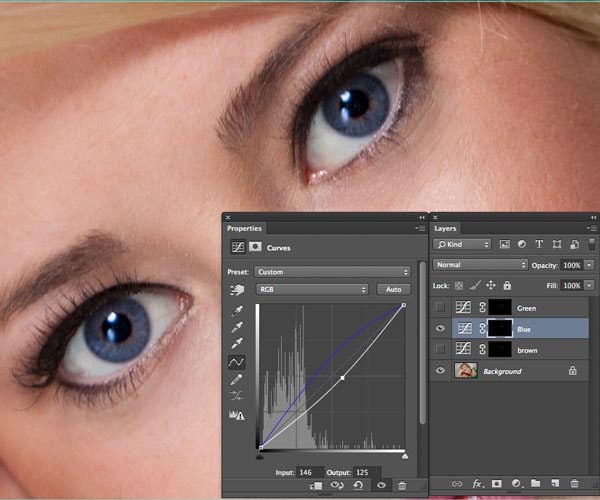
trin 9
du kan også trække kurven op for at gøre øjnene lysere. I dette tilfælde har vi en mere almindelig lysere blå.
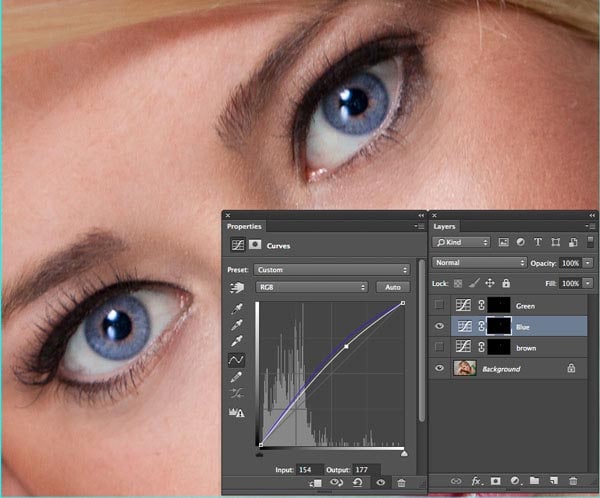
Trin 10
justering af flere kanaler
vi gik for at få øjet til at se brunt ud. Der er ingen brun kanal! Hvad skal man gøre?
vi kan foretage justering s til mere end en kanal (faktisk er det ofte bedst at justere mere end en kanal for at ringe i den nøjagtige farve, du ønsker)
i dette tilfælde øgede jeg den røde og faldt den blå. Det ser bedre ud, men stadig ikke rigtigt, lad os gøre en anden ting.
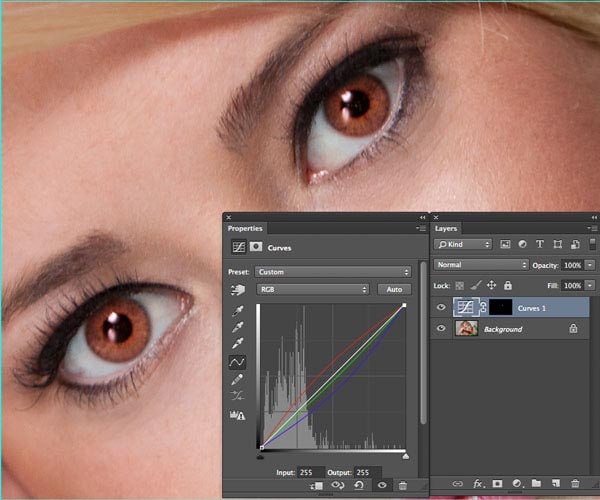
trin 11
i rullemenuen skal du vælge RGB
i dette tilfælde gjorde jeg det mørkere ved at trække kurven ned. (Bedre, men stadig ikke perfekt til brun, hold dig til mig, vi kommer derhen)
(jeg har også en tutorial her, hvor du kan se efter en curves primer, hvis du har brug for det)
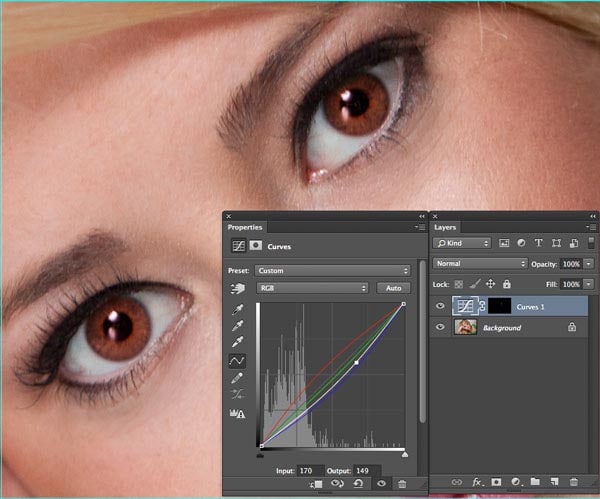
trin 12
Ok, Jeg lovede dig, realistiske brune øjne gjorde jeg ikke.
du kan stable mere end et kurvelag sammen, Jeg kombinerede den halvassede brune fra tidligere med den grønne justering og bingo, nu har vi en dejlig Natalie Portman dyb brun.
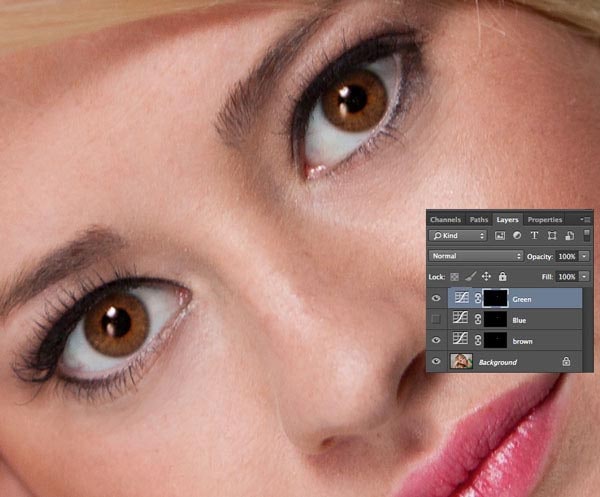
slut
nu er mit håb, at du blødgør dette og griber ideen. De samme principper, som jeg lige har vist dig, gør det muligt for dig at gøre enhver øjenfarve til enhver farve, du ønsker. For at bevise det har jeg forvandlet Callens øjne til friskfødte vampyrers øjne.

konklusion
jeg håber du har nydt denne tutorial. Tjek de andre gratis tuts her på PhotoshopCAFE. Jeg opdaterer alle de gamle og tilføjer nye hele tiden.
hvis du virkelig nød dette, kan du øge dine færdigheder med vores premium video tutorials på Hent eller DVD. Denne support er også, hvordan vi holder lysene tændt her på CAFE og gør det muligt for mig at skrive gratis indhold.
glad photoshopping og efterlad en kommentar !

Tjek denne tutorial: den ultimative guide til retouchering af øjne i Photoshop

Få in-the-vide!
CS6 Superguide
Deltag i vores liste for at modtage flere tutorials og tip til Photoshop. Få eksklusive tutorials, rabatter og de gratis super guider. Ingen spam, alt indhold, ikke mere end en gang om ugen.
hvis du er på vores liste, modtager du den gratis via e-mail, så snart den er tilgængelig. Hvis ikke, Tilmeld dig nu og få CS6 Superguide gratis. Eller klik på billedet nedenfor.
-
Colin, en anden øjenåbnende (ingen ordspil beregnet) stor tutorial.
jeg er ikke færdig med det endnu, men jeg stødte på en interessant note, da jeg bare legede med at skabe de blå øjne eller de grønne øjne ved hjælp af et kurver adj-lag og finjustering (i tilfælde af de blå øjne) Den Blå kanal med en lysende påvirkning ved hjælp af RGB-kompositkanalen. Hvad jeg fandt, der var interessant var, at hvis jeg skabte en grønne øjne adj lag og en blå øjne adj lag (på toppen) og gjorde dem begge synlige – de blå øjne var meget mere realistisk og lyse udseende. Hvis jeg slukkede for det grønne adj-lag, kunne jeg se, at det blå øjne adj-lag i sig selv resulterede i mere af en lilla/lavendelblå farvetone.
p.S. de grønne og blå kanal input/output kurve numre jeg endte med var 135/168 og 94/175 henholdsvis. I tilfælde af lysning med RGB-kanalen var input/output-numrene, jeg endte med, 144/144.
der er så mange måder at flå katten på i PS, Det er et uendeligt læringseventyr.
-
tak for at dele den ekstra info!
-