- Chris Hoffman
@chrisbhoffman
- opdateret oktober 3, 2017, 8: 34PM EDT


Chromebooks understøtter ikke officielt vinduer. Du kan normalt ikke engang installere vinduer—Chromebooks leveres med en speciel type BIOS designet til Chrome OS. Men der er måder at installere vinduer på mange Chromebook-modeller, hvis du er villig til at få dine hænder beskidte.
hvad du behøver at vide om denne proces
vi siger det igen: dette understøttes ikke officielt. For at gøre dette skal du installere en erstatnings BIOS til din Chromebook (teknisk set er det et UEFI-firma, som er den moderne erstatning til den traditionelle BIOS). Dette giver dig mulighed for at starte og installere vinduer. Udskiftnings-BIOS kan kun installeres på Chromebook-modeller, som den understøtter, så du kan ikke gøre dette på alle modeller af Chromebook.
du skal også bruge noget ekstra udstyr. Du skal bruge et USB-tastatur og en mus bare for at installere vinduer, fordi din Chromebooks indbyggede tastatur og mus ikke fungerer i installationsprogrammet. Og du skal bruge en PC, der kører vinduer for at oprette USB-installationsmediet til din Chromebook.
selv efter du har installeret vinduer, vil du ikke være ude af skoven. Touchpads indbygget i mange Chromebooks (hvilket giver mening, da Chromebook-producenter aldrig generede at oprette vinduer drivere til disse komponenter). Hvis du er heldig, kan du finde tredjeparts drivere, der blev hacket sammen for at give vinduer støtte til disse komponenter.
dette vil naturligvis også slette din Chromebook, så sørg for, at du ikke har noget vigtigt gemt på det. (Du bør ikke, da Chrome OS normalt synkroniserer dine data med Google.)
hvis din Chromebook nogensinde ser ud til at fryse eller sidde fast under denne proces, skal du huske, at du kan tvinge Chromebook til at lukke ned ved at trykke på tænd / sluk-knappen og holde den nede i ti sekunder eller deromkring.
Vil Dette Arbejde Med Din Chromebook?
du bør kun prøve at installere vinduer på en Chromebook, hvis du ved, at din model understøttes. Du skal også følge instruktionerne til din specifikke model af Chromebook, da trinnene til forskellige modeller vil være lidt anderledes.
her er nogle nyttige ressourcer:
- denne hjemmeside viser Chromebook-modeller, som du kan installere vinduer på, komplet med oplysninger om, hvilke indbyggede komponenter, der vil og ikke vil fungere bagefter.
- vinduer til Chromebooks Installationshjælper: Denne hjemmeside giver dig mulighed for at vælge din model af Chromebook og få installationsinstruktioner til vinduer, komplet med links til drivere, der gør det muligt for udstyr på din specifikke model af Chromebook.
- Chruttrabook Subreddit: et fællesskab dedikeret til installation af vinduer på Chromebooks. Hvis du vil finde flere oplysninger om, hvorvidt en Chromebook eller en specifik udstyrskomponent kan laves til at understøtte vinduer, er dette et godt sted at søge.
hvis din Chromebook kan laves til at understøtte vinduer, tillykke. Vi anbefaler at følge en installationsvejledning som dem på Coolstar Installation Helper site for at sikre, at du indstiller tingene korrekt til din specifikke model af udstyr. Denne hjemmesides instruktioner kan dog være mere detaljerede, så du finder sandsynligvis nogle oplysninger i denne vejledning, der ikke findes andre steder.
vi hjælper dig gennem processen med at installere vinduer på en Acer C910 Chromebook, kodenavn YUNA. Processen vil være ens på andre modeller af Chromebook, men nogle ting—som placeringen af skrivebeskyttelsesskruen på bundkortet—vil være anderledes.
trin et: Fjern Skrivebeskyttelsesskruen
Chromebooks har en speciel udstyrsfunktion, der forhindrer dig i at ændre BIOS. For at deaktivere skrivebeskyttelsesfunktionen, så du kan udskifte BIOS på de fleste Chromebooks, skal du åbne Chromebook ‘ en, finde skrivebeskyttelsesskruen på bundkortet og fjerne den. På nogle Chromebooks kan du muligvis finde en skrivebeskyttelsesafbryder i stedet.
sluk først din Chromebook. Lad det ikke bare sove—udfør en fuld nedlukning. Vend Chromebook ‘ en over, og skru bunden af for at få adgang til bundkortet. På vores Chromebook krævede dette afskruing af 18 skruer, før vi kunne fjerne plastpanelet. Sørg for ikke at miste dem! (En magnetisk dele bakke er en vidunderlig ting.)

find skrivebeskyttelsesskruen (eller skrivebeskyttelsesafbryderen, afhængigt af hvad installationsvejledningen til din Chromebook specificerer).Du kan finde mere dokumentation om skruens specifikke placering ved at søge på nettet efter modelnavnet og nummeret på din Chromebook samt “skrivebeskyttelsesskrue”. For vores Acer Chromebook C910 pegede denne Superbrugerdiskussion os på skruens placering.

der var også nogle andre gaver. Skrivebeskyttelsesskruen skal se synligt anderledes ud end de andre skruer på bundkortet. Denne særlige skrue vises en mørkegrå farve på vores Chromebook, mens de andre skruer på bundkortet er lysere sølv. Du kan se en lys sølv under skruen, mens de andre skruer på bundkortet har en bronsfarve under dem.

Fjern skruen, og sæt bunden på din Chromebook igen. Du kan nu skrive til og ændre Chromebooks BIOS. Hold skruen, hvis du vil skrive Beskyt din BIOS igen senere.
trin to: aktiver udviklertilstand
RELATERET: Sådan aktiveres udviklertilstand på din Chromebook
du skal nu aktivere udviklertilstand, så du kan ændre Chromebooks program. For at gøre dette på moderne Chromebooks skal du trykke på Esc+Opdater+strøm, mens Chromebook er slukket. (Knappen ” Opdater “er på det sted, hvor” F3 ” – tasten ville være på et normalt tastatur.)
din Chromebook starter op og viser en meddelelse om, at “Chrome OS mangler eller er beskadiget”.

tryk på Ctrl + D, og tryk derefter på Enter for at “slå os-verifikation fra” og aktivere udviklertilstand.
din Chromebook sletter alle dine personlige datafiler og nulstiller sig selv til standardindstillingerne, når du har gjort dette. Du skal logge ind med din Google-konto igen. Alle dine vigtige data skal dog synkroniseres med onlinetjenester i stedet for at blive gemt på selve Chromebook.

når du starter i Chrome OS, får du vist en meddelelse “OS-verifikation er slået fra”. Du skal trykke på Ctrl + D for at omgå denne skærm hver gang du starter. Bare rolig-når du har flashet en ny BIOS, forsvinder denne meddelelse, og din Chromebook starter lige ind i vinduer, når du er færdig.

Trin Tre: Flash den nye BIOS
fra ChromeOS kan du nu blinke din Chromebooks nye BIOS. Tryk på Ctrl + Alt + T for at åbne et terminalvindue.
skriv “shell” i terminalen, og tryk på “Enter” for at få adgang til et mere kraftfuldt shell-miljø.

Hent og kør scriptet, der erstatter din Chromebooks BIOS ved at kopiere-indsætte nedenstående kommando i terminalvinduet og derefter trykke på “Gå ind”:
cd ~; curl -L -O http://mrchromebox.tech/firmware-util.sh; sudo bash firmware-util.sh
denne kommando ændres til din hjemmekatalog, henter http://mrchromebox.tech/firmware-util.sh scriptfilen og kører den med rodrettigheder.
se udviklerens hjemmeside, hvis du ønsker mere detaljeret dokumentation om, hvordan dette script fungerer.

scriptet præsenterer en nyttig grænseflade, der vil lede dig gennem processen. Vælg indstillingen” Brugerdefineret coreboot-firma (fuld ROM)” på listen ved at skrive “3” og trykke på “Enter”.

accepter at blinke dit program ved at skrive “y” og derefter skrive “U” for at installere et UEFI-program. Vælg ikke indstillingen” Legacy”, hvis du vil køre vinduer.

scriptet vil tilbyde at oprette en sikkerhedskopi af din Chromebook lager firma og placere den på et USB-drev for dig. Sørg for at oprette denne sikkerhedskopi og gemme den et sikkert sted. Dette vil gøre det lettere at gendanne Chromebooks originale BIOS i fremtiden.
du behøver ikke at forlade BIOS-sikkerhedskopien på USB-drevet. Du får en .rom-fil du kan kopiere fra USB-drevet og gemme et sikkert sted efter processen er færdig.

når sikkerhedskopieringsprocessen er afsluttet, henter scriptet udskiftningen Coreboot-firmaet og blinker det på din Chromebook. Sluk Chromebook ‘ en, når den er færdig.

på dette tidspunkt kan du geninstallere skrivebeskyttelsesskruen, hvis du vil.
Trin fire: Opret et installationsdrev
relateret: Hvor kan du hente vinduer 10, 8.1 og 7 ISO ‘ er lovligt
du kan nu installere vinduer på din Chromebook, men du skal først lave installationsmediet. Du kan dog ikke gøre det ved hjælp af Microsofts officielle metode-i stedet skal du hente en ISO og brænde den til et USB-drev ved hjælp af et værktøj kaldet Rufus. Du skal udføre denne del af processen på en pc.
Hent en Vinduer 10 ISO fra Microsoft. Klik på” Hent værktøj nu”, vælg” Opret installationsmedie til en anden PC”, og fortæl det at hente en ISO-fil til dig. Vinduer 8.1 og 7 fungerer muligvis ikke med din Chromebook og dens drivere.

du skal også hente og køre Rufus-værktøjet, som du vil bruge til at oprette dit USB-drev.
sæt et USB-drev i PC ‘ en. Du bruger dette USB-drev til installationsprogrammet, og alle filer på det slettes. (Så sørg for at kopiere noget vigtigt, før du fortsætter!)
start Rufus, Vælg dit USB-drev, og vælg “GPT partition scheme for UEFI” og “NTFS”. Klik på knappen til højre for “Opret en bootbar disk ved hjælp af” og vælg vinduerne 10 ISO billede du hentede.
dobbelttjek, at Rufus faktisk siger “GPT partition scheme for UEFI”, før du fortsætter. Det kan automatisk skifte til standardindstillingen, når du vælger ISO-filen. Når du har dobbelttjekket, er alle indstillinger korrekte, skal du klikke på knappen “Start” for at oprette et USB-drev.

trin fem: installer vinduer
du er nu klar til at installere vinduer på Chromebook. Sæt USB-drevet i din Chromebook, og tænd for din Chromebook. Det skal automatisk starte fra USB-drevet og vise dig installationsprogrammet. Hvis det ikke automatisk starter fra USB-drevet, skal du trykke på en vilkårlig tast, når “vælg Boot Option” vises på skærmen. Du kan derefter vælge” Boot Manager ” og vælge dine USB-enheder.
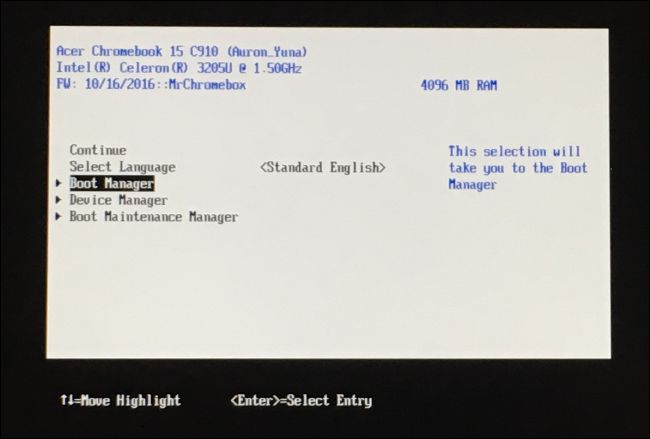
Tilslut en USB-mus, et USB-tastatur eller begge dele til din Chromebook. Du skal bruge disse, mens du installerer vinduer. Du kan klare dig med bare et USB—tastatur eller en USB-mus-men du skal bruge mindst en af dem til at interagere med installationsprogrammet.
med et USB-tastatur kan du bruge tasterne Tab, pil og Enter til at navigere i grænsefladen. Med en mus kan du trække tastaturet op på skærmen og bruge det til at skrive.

relateret: Du behøver ikke en produktnøgle til at installere og bruge Vinduer 10
gå gennem vinduer installationsprocessen normalt, installere vinduer på din Chromebook i stedet for Chrome OS. Du er velkommen til at opdele det interne drev, som du vil. Vi slettede alle de interne partitioner og fortalte vinduer at installere sig selv ved hjælp af den tildelte plads.
Husk, at du ikke behøver en produktnøgle for at installere og bruge Vinduer 10. Du kan altid tilføje en produktnøgle eller købe en produktnøgle fra Microsoft fra vinduer 10 senere.
du skal ikke bekymre dig om Chrome OS—hvis du nogensinde vil udskifte vinduer med Chrome OS, kan du nemt oprette et Chrome OS-gendannelsesdrev på enhver computer, der kører Chrome, og bruge det til at gendanne det originale Chrome OS-operativsystem.

installationsprogrammet genstarter halvvejs igennem. Sørg for at fjerne dit USB-drev, når det gør det, ellers genstarter det tilbage til installationsprogrammets start. Hvis du ser starten på installationsskærmen igen, skal du fjerne dit USB-drev, trykke længe på tænd / sluk-knappen, indtil din Chromebook lukker ned, og tryk derefter på tænd / sluk-knappen for at starte den op igen. Det skal starte vinduer fra Chromebooks interne drev og afslutte installationsprocessen
Trin seks: installer tredjepartsdrivere til dit udstyr
du skal nu have vinduer installeret, og din Chromebook skal starte i vinduer, når du tænder den. Du er næsten færdig! Du skal bare installere tredjepartsdrivere for at få så meget af dit udstyr til at fungere som muligt. Du har stadig brug for dit USB-tastatur og din mus til dette trin.

da disse er tredjeparts drivere, er de ikke korrekt underskrevet, og vinduer vil normalt ikke tillade dem at blive installeret. Du skal aktivere” test signering ” for at installere dem. Dette er en indstilling designet til førertest.
for at gøre det skal du åbne en kommandoprompt som Administrator—Højreklik på startknappen eller tryk på vinduer og vælg “Kommandoprompt (Administrator)”. Kør følgende kommando:
bcdedit -set testsigning on
genstart din Chromebook bagefter.

du kan nu installere de tredjepartsdrivere, som Chromebook-installationsvejledningen anbefaler til din model af Chromebook. For eksempel på vores Acer C910 Chromebook måtte vi installere drivere til Chromebook ‘ s chipset, Intel HD graphics, rapid storage technology, keyboard, trackpad og Realtek HD audio.
vinduer viser dig en sikkerhedsadvarsel, når du installerer driverne. Det skyldes, at disse er uofficielle tredjepartsdrivere, der ikke blev oprettet af producenten og ikke er underskrevet af Microsoft. Enig at installere driverne alligevel. Hvis du kun ville bruge drivere, der leveres af producenten, ville du ikke gøre dette i første omgang!
bagefter syntes alt at fungere korrekt på denne model af Chromebook. Vi var i stand til at afbryde USB-tastaturet og musen og bruge Chromebook normalt. Knappen” Søg ” på Chromebooks tastatur bliver endda en Vinduer-nøgle.

og der har du det! Din Chromebook er nu en meget billig, (forhåbentlig) fuldt fungerende vinduer computer. Hvis noget nogensinde går i stykker, sørg for at tjekke tilbage med coolstar.org for at se, om du har brug for at installere nye drivere eller på anden måde rette noget, som en opdatering brød. God fornøjelse!
Chris Hoffman er chefredaktør for sådan Geek. Han har skrevet om teknologi i over et årti og var en pcverdens spaltist i to år. Chris har skrevet for Ny York Times, været afhørt som en teknologiekspert på TV-stationer som Miamis NBC 6, og havde sit arbejde dækket af nyhedsforretninger som BBC. Siden 2011 har Chris skrevet over 2.000 artikler, der er blevet læst næsten en milliard gange—og det er bare her på sådan Geek.Læs Hele Bio ”