Chat-Party-Dropout-Probleme beim Online-Spielen zu haben, ist wirklich frustrierend, besonders wenn Sie Spiele spielen, die Teamwork und Taktik erfordern, um zu gewinnen, wo ein fehlerhafter Voice-Chat die größte Hürde zwischen Ihnen und dem Sieg sein könnte. Für Sie wäre es also am einfachsten, sich bei Ihrer Zwietracht anzumelden und nahtlos weiter zu chatten. Sie müssen sich jedoch fragen, wie Sie Discord auf PS4 verwenden, oder? Nun, wir haben einen Trick im Ärmel, um Ihnen bei der Verwendung von Discord für PS4 zu helfen.
Inhaltsverzeichnis
Wie bekomme ich Discord auf PS4?
Zunächst müssen Sie sich fragen, können Sie Discord auf PS4 bekommen?
Die einfache Antwort ist, dass Sie Discord auf PlayStation 4 bekommen können, alles, was Sie tun müssen, ist sich bei der App anzumelden.
Befolgen Sie diese Schritte, um Discord auf PlayStation 4 zu erhalten:
- Öffnen Sie zunächst Ihr Discord-Konto auf einem beliebigen verfügbaren Gerät wie Ihrem PC oder Telefon.
- Suchen Sie als Nächstes den Internetbrowser auf Ihrer PS4.
- Eingeben ‚discord.com ‚ in der URL des Internetbrowsers auf deiner PS4.
- Klicken Sie auf Öffnen und geben Sie die Konto- und Passwortinformationen ein.
- Logge dich in dein Discord-Konto ein und genieße es.
“ Die Chat-App, die ursprünglich für Gamer entwickelt wurde, wurde außerhalb dieser Welt stetig erweitert, da sie zunehmend von YouTube-Persönlichkeiten, Podcastern, Hackern und mehr verwendet wird. Insgesamt zählt das Unternehmen mehr als 250 Millionen registrierte Benutzer oder im Grunde die gleiche Anzahl von Personen, die sich für das kulturelle Phänomen Fortnight angemeldet haben. Mehr als 56 Millionen Menschen melden sich jeden Monat in der App an, … “
sagt Ian Sherr von CNET.
Discord hat noch keine App gestartet, die auf PlayStation 4 funktionieren würde, aber das bedeutet nicht, dass Sie auf die App warten müssen, bevor Sie sie auf PS4 verwenden können.
Dies wird definitiv länger dauern, als wenn Sie Discord auf PC oder Xbox installieren würden, und könnte auch etwas mühsam sein.
Sie müssen sich jedoch keine Sorgen machen, da wir Sie Schritt für Schritt durch diesen Prozess führen.
Bitte beachte, dass du für den Zugriff auf Discord auf PlayStation 4 einige Voraussetzungen erfüllen musst.
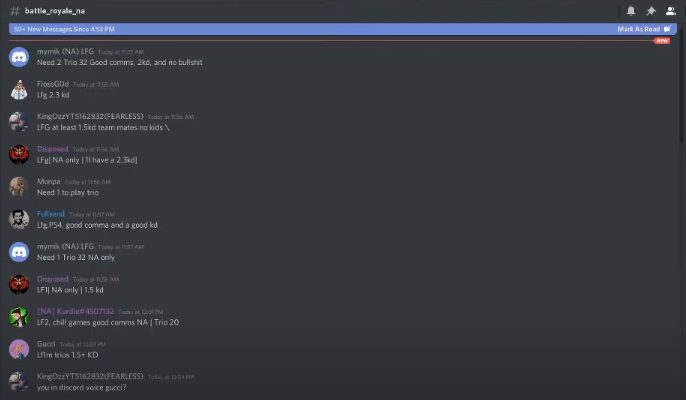
Voraussetzungen Zum Einrichten von Discord auf PS4
Zunächst benötigen Sie:
- Headset ähnlich dem A40 TR Headset, das über ein optisches Kabel und einen USB-Anschluss verfügt.
- Mixamp ähnlich dem Mixamp Pro TR zum Umschalten von Audio zwischen PS4 und Desktop.
- Kabel – 3,5mm Stecker auf Stecker.
- 3,5mm Aux Splitter.
- PC mit installiertem Windows(Mac OS/Linux) oder Telefon.

Die oben genannten Anforderungen sollten Ihre Brieftasche nicht beschädigen, was diese Lösung sehr machbar macht.
Nachdem Sie die Anforderungen gründlich befolgt haben, müssen Sie die Schritte ausführen, die Ihnen zeigen, wie Sie Discord auf Ihrer PS4 verwenden.
Lesen Sie mehr: Better Discord – Die vollständige Schritt-für-Schritt-Anleitung und Anleitung für 2021
Verwendung von Discord auf PS4
Befolgen Sie diese wenigen Schritte, um Discord auf PS4 zu verwenden:
- Zunächst müssen Sie die optischen Kabel zwischen Ihrem Mixamp Pro TR und PS4 anschließen, um Audio umzuschalten.
- Gehe als nächstes zu deinen PS4-Einstellungen.
- Gehe zu Ton und Bildschirm.
- Gehen Sie als Nächstes zu den Audioausgabeeinstellungen und ändern Sie den primären Ausgang in den digitalen Ausgang.
- Verbinden Sie nun ein Ende des USB-Kabels mit Ihrem Computer und das andere Ende des USB-Kabels mit Ihrer Basisstation. Stellen Sie sicher, dass Ihre Basisstation im PC-Modus bleibt, da sie sonst nicht funktioniert.
- Öffnen Sie Discord auf Ihrem Computer und ändern Sie das Eingabegerät in den Spracheinstellungen in Ihren Mixamp Pro TR.
- Verwenden Sie die empfohlene 3,5-mm-Audiobuchse und führen Sie sie über den Audioanschluss Ihres Computers aus.
- Gehen Sie zurück zu Ihren Spracheinstellungen in Discord und ändern Sie das Ausgabegerät an den Audioanschluss Ihres Computers.
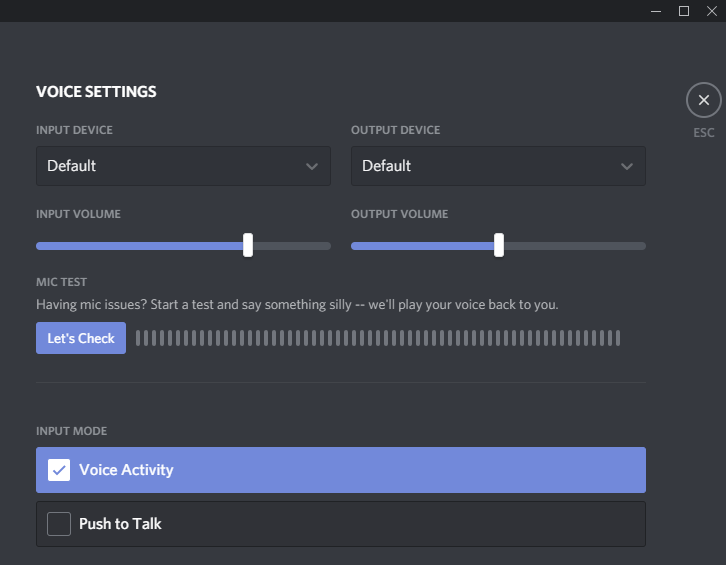
Wenn Sie diese Schritte sorgfältig ausführen, können Sie auf die Discord-Voice-Chat-Funktionen auf Ihrer PS4 zugreifen.
Bitte beachten Sie: Sie können nichts von Ihrem Computer hören, da Ihre PlayStation 4 auf das primäre Audio von Ihrem Mixamp Pro TR zugreift.
Falls Sie dies jedoch tun möchten, können Sie dies mit einer schnellen Lösung tun.
Schließen Sie einfach die 3.5-mm-Audiokabel (Stecker auf Stecker) an Ihren Computer und an den AUX-Anschluss (Auxiliary) Ihres Mixamp Pro TR.
Wie bekomme ich PS4 Party Chat auf dem PC?
PlayStation Party Chat ist eine nützliche Funktion auf PS4, die es dir ermöglicht, während des Spielens mit Teamkollegen oder anderen Spielern zu chatten und deinen Bildschirm mit der Party zu teilen, mit der du verbunden bist.
Über 110 Millionen Spieler haben ein PlayStation Network-Konto registriert (Stand 2013), was bedeutet, dass eine große Anzahl dieser Spieler auch den PS4-Party-Chat aktiv nutzt.

Benutzer haben jedoch gefragt, ob sie möglicherweise auf ihren Computern auf die PlayStation-Party zugreifen können.
Nun, sie können, und das einzige, was sie tun müssten, ist, den Schritten zu folgen, die wir vorgeschlagen haben.
Um am PlayStation Party Chat auf dem PC teilzunehmen:
- Laden Sie die PS4 Remote Play-App auf Ihren Computer herunter.
- Melde dich mit deinem PlayStation Network-Konto bei der PS4 Remote Play-App an.
- Schalten Sie Ihre PlayStation 4 ein.
- Stellen Sie von Ihrem Computer aus eine Verbindung zum Party-Chat her.
- Führen Sie die Remote Play-Software im Hintergrund aus.
Auf diese Weise sollten Sie auf den PlayStation Party-Chat auf Ihrem Computer zugreifen können.
Fazit
Discord wird wahrscheinlich für die kommende neueste Generation auf PlayStation, die PS5, verfügbar sein.
Vorerst und für diejenigen unter Ihnen PS4-Benutzer sollte dieser Fix ausreichen, da er Ihnen den Zugriff auf Discord auf Ihrer PS4 ermöglicht.
Das ist alles für diesen Beitrag. Wir hoffen, dass Sie von diesem Artikel profitieren konnten und Ihre Probleme behoben haben. Bitte hinterlassen Sie einen Kommentar, wenn Sie Fragen haben. Like und teile diesen Beitrag mit deinen Freunden. Danke fürs Lesen.
Häufig gestellte Fragen
Discord steht für PC und Xbox zum Download bereit. Für PS4-Benutzer ist das Szenario jedoch etwas anders, da Discord nicht offiziell für PS4 verfügbar ist. Du kannst unseren Anweisungen folgen, um Discord auf deine PS4 zu bekommen.
Du kannst über die PS4 Remote Play App am PlayStation Party Chat auf dem PC teilnehmen. Laden Sie diese App auf Ihren Computer herunter und führen Sie sie im Hintergrund aus.
Sie können eine App herunterladen, die Discord ähnelt und von einem Drittanbieter entwickelt wurde, mit der Sie Ihre PS4-Aktivitäten grundsätzlich über Ihren Computer anzeigen können.
Die App heißt PlayStationDiscord.
Discord wird nicht offiziell für PS4 veröffentlicht. Sie können jedoch über Ihren Internetbrowser auf Ihrer PS4 auf Discord zugreifen.
Sie können die PS4 Remote Play-Software auf Ihren PC herunterladen. Melden Sie sich dann mit dieser Software bei Ihrem PSN-Konto an.
Danach kannst du deine PS4 einschalten und eine Verbindung zum Party-Chat auf deinem PC herstellen und dann die Software im Hintergrund laufen lassen
Du kannst während des Spielens mit Discord auf deiner PS4 frei chatten. Alles, was Sie tun müssen, ist zuerst Discord für Ihre PS4 zu erwerben und die Anforderungen zu erfüllen, bevor Sie Discord auf Ihrer PS4 verwenden können.
 Anzeige melden
Anzeige melden