Was ist die Formelleiste?
In der Formelleiste werden Daten oder Formeln, die Sie in ein Arbeitsblatt eingeben, für die aktive Zelle angezeigt. Die Formelleiste kann auch zum Bearbeiten von Daten oder Formeln in der aktiven Zelle verwendet werden.
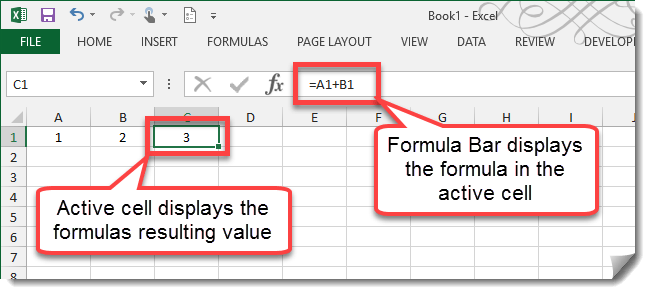
Die aktive Zelle zeigt die Ergebnisse ihrer Formel an, während wir die Formel selbst in der Formelleiste sehen.
Erweitern oder Verkleinern der Formelleiste

Die Formelleiste kann je nach Bedarf vertikal oder horizontal erweitert werden.
- Um die Formelleiste horizontal zu erweitern, bewegen Sie den Mauszeiger in den Bereich zwischen dem Namensfeld und der Formelleiste, bis sich der Cursor in einen horizontalen Doppelpfeil verwandelt. Klicken Sie mit der linken Maustaste und ziehen Sie, um die horizontale Größe anzupassen.
- Um die Formelleiste vertikal zu erweitern, bewegen Sie den Mauszeiger an den unteren Rand des Formelleistenbereichs, bis sich der Cursor in einen vertikalen Doppelpfeil verwandelt. Klicken Sie mit der linken Maustaste und ziehen Sie, um die horizontale Größe anzupassen.
- Auf der rechten Seite der Formelleiste befindet sich ein Schalter zum Erweitern oder Verkleinern. Verwenden Sie diese Option, um die Formelleiste schnell anzupassen.
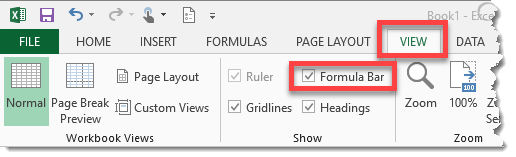
Sie können die Formelleiste auch vollständig ausblenden, indem Sie auf die Registerkarte Ansicht gehen und die Option Formelleiste deaktivieren.
Eingabe und Bearbeitung von Daten in der Formelleiste

Geben Sie Daten in eine beliebige Zelle ein.
- Wählen Sie die Zelle aus, in die Sie Ihre Daten eingeben möchten, und beginnen Sie mit der Eingabe.
- Während Sie die Daten eingeben, werden die Daten auch in der Formelleiste angezeigt.
- Um die Daten zu akzeptieren, klicken Sie entweder auf das Häkchen oder drücken Sie die Eingabetaste. Um die Daten zu verwerfen, klicken Sie entweder auf das X oder drücken Sie Esc.
Der Vorgang zur Eingabe einer Formel ist derselbe, außer dass alle Formeln mit „=“ (ohne Anführungszeichen) beginnen müssen. Um Daten und Formeln in einer beliebigen Zelle zu bearbeiten, wählen Sie die Zelle aus und klicken Sie entweder in die Formelleiste oder drücken Sie F2, um in den Bearbeitungsmodus zu gelangen.
Das Dialogfeld Funktion einfügen
Wenn Sie mit den Funktionen von Excel nicht vertraut sind, können Sie im Dialogfeld Funktion einfügen erfahren, welche Funktionen verfügbar sind, was sie tun und wie sie verwendet werden.
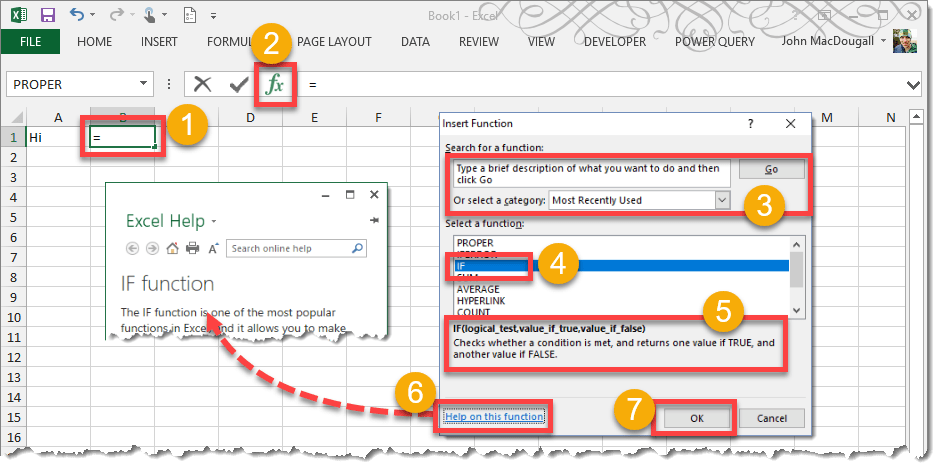
Dialogfeld Funktion einfügen.
- Wählen Sie eine Zelle aus, in die Sie eine Funktion eingeben möchten.
- Drücken Sie das Symbol Funktion einfügen.
- Sie können nach Funktionen suchen, indem Sie Schlüsselwörter eingeben und die Go-Taste drücken oder Funktionen basierend auf der Kategorie über das Dropdown-Menü auswählen.
- Funktion auswählen.
- Hier finden Sie eine kurze Beschreibung der Funktionsweise der Funktion.
- Klicken Sie auf die Hilfe zu dieser Funktion, um mehr über die Funktion zu erfahren und Beispiele im Excel-Hilfemenü anzuzeigen.
- Drücken Sie die OK-Taste.
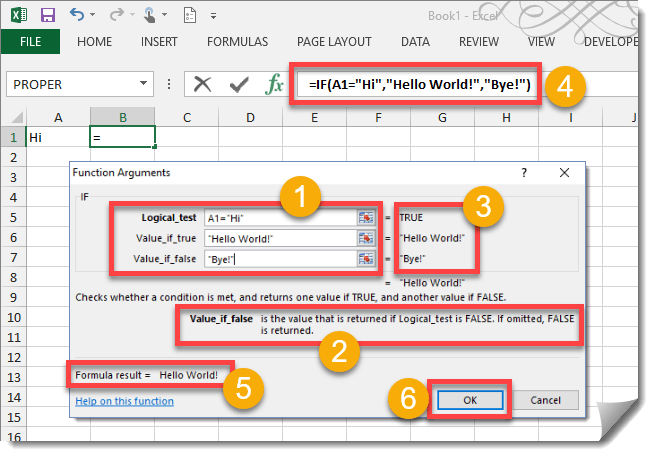
Funktionsargumente Dialogfeld.
- Füllen Sie die verschiedenen Argumentparameter für die Funktion aus. Verwenden Sie das rechte Bereichsauswahlsymbol, um eine Zelle oder einen Bereich aus der Arbeitsmappe als Eingabe auszuwählen.
- Wenn Sie auf die verschiedenen Parameter der Funktionsargumente klicken, wird eine kurze Beschreibung angezeigt.
- Der Wert Ihrer Eingaben wird rechts neben den Eingaben angezeigt.
- Hinweis Wenn Sie Elemente in die Eingaben eingeben, erstellt die Formelleiste Ihre Funktion.
- Hier sehen Sie die Ausgabe, die von der Funktion zurückgegeben wird. Dies ist, was in der Arbeitsblattzelle sichtbar sein wird.
- Drücken Sie die OK-Taste, um die Funktion aufzurufen.