Auf dieser Seite:
- Registrieren Sie Ihr Gerät für eine kabelgebundene Verbindung
- Registrieren Sie Ihr Gerät für eine drahtlose Verbindung
- Suchen Sie die MAC-Adresse Ihrer Spielekonsole
Registrieren Sie Ihr Gerät für eine kabelgebundene Verbindung
Informationen zur Registrierung Ihres Geräts für eine kabelgebundene Verbindung finden Sie unter Registrieren Ihres kabelgebundenen Geräts im IU-Netzwerk.
Registrieren Sie Ihr Gerät für eine drahtlose Verbindung
Damit Ihr Mediengerät oder Ihre Spielekonsole über IU PublicNet eine Verbindung zum Internet herstellen kann, muss der Netzwerkadapter beim IU PublicNet-Dienst registriert sein. Obwohl Ihr Gerät vor der Registrierung des Netzwerkadapters eine Verbindung zu IU PublicNet herstellen kann, bleibt der Zugriff eingeschränkt, sodass keine Verbindung zum Internet hergestellt werden kann. Sobald der Netzwerkadapter registriert ist, kann Ihr Gerät eine öffentliche IP-Adresse empfangen (im 149.16x.x.x oder 134.68.x.x-Bereich), wodurch eine Verbindung zum Internet hergestellt werden kann.
Bei der Registrierung müssen Sie zunächst von einem mit dem Internet verbundenen Computer, Tablet oder Smartphone aus auf die Online-Registrierungsseite zugreifen, um die MAC-Adresse Ihres Geräts mit Ihrem Universitätskonto zu verknüpfen:
- Suchen Sie die MAC-Adresse Ihres Geräts und zeichnen Sie sie auf, da Sie sie später benötigen. Es wird ähnlich aussehen wie:
06:CA:12:F3:BC:7A
Hilfe finden Sie unter:
- PlayStation, Xbox, Switch, Wii oder Wii U: Siehe MAC-Adresse Ihrer Spielekonsole suchen.
- AppleTV, TiVo, Roku oder Amazon Fire: Siehe MAC-Adresse Ihres Smart TV, DVR oder Ihrer Set-Top-Box suchen.
- Sie können auch die Dokumentation des Herstellers Ihres Geräts einsehen. Beachten Sie, dass Sie die WLAN-MAC-Adresse benötigen, nicht die kabelgebundene.
- Wählen Sie auf einem Gerät mit einem Webbrowser (z. B. Ihrem Telefon oder Laptop) das IU PublicNet-Netzwerk aus.
Alternativ können Sie auf einem Computer, Tablet oder Smartphone, das bereits mit dem IU-Netzwerk (eduroam oder IU Secure) verbunden ist, auf die öffentliche Registrierung von IU Home / IoT-Geräten zugreifen.
- Wählen Sie Heim-/IoT-Geräte. Melden Sie sich mit Ihrem IU-Benutzernamen und Ihrer Passphrase an.
- Füllen Sie das Formular „Gerät erstellen“ aus, z. B.:
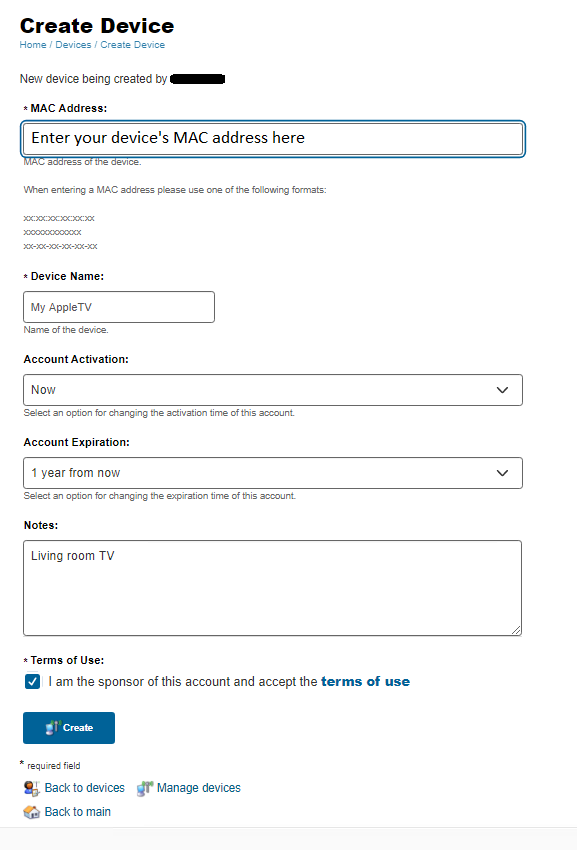
- Klicken Sie unten im Formular auf Erstellen, um Ihr Gerät zu registrieren.
Ihr Gerät sollte nun eine IP-Adresse haben, die entweder mit 149.16x.x.x oder 134.68 beginnt.x.x. Wenn Ihr Gerät immer noch keine Verbindung zum Netzwerk herstellen kann, starten Sie das Gerät neu und versuchen Sie, die Verbindung zu IU PublicNet wiederherzustellen.
Wenn das Problem weiterhin besteht, wenden Sie sich an Ihr Campus Support Center.
Finden Sie die MAC-Adresse Ihrer Spielekonsole
Um Ihre Spielekonsole zu registrieren, müssen Sie deren MAC-Adresse kennen (ähnlich wie 06:CA:12:F3:BC:7A). Verwenden Sie die folgenden Anweisungen, um die MAC-Adresse für Ihre Spielekonsole zu ermitteln:
- PlayStation 5
- PlayStation 4 oder PlayStation 3
- Xbox One
- Xbox 360
- Schalter
- Wii U
- Wii
Diese soll keine umfassende Liste von Konsolen sein; eher, Es enthält diejenigen, die häufig verwendet und weit verbreitet sind.
Auflösung 5
- Schalten Sie die Konsole ein.
- Wenn das Hauptmenü angezeigt wird, wählen Sie Einstellungen.
- Wählen Sie Systemsoftware und dann Konsoleninformationen aus. Die kabelgebundenen und drahtlosen MAC-Adressen werden auf diesem Bildschirm angezeigt.
PlayStation 4 oder PlayStation 3
- Schalten Sie die Konsole ohne Disc im Laufwerk ein.
- Wenn das Hauptmenü angezeigt wird, wählen Sie Einstellungen.
- Wählen Sie Systemeinstellungen.
- Wählen Sie Systeminformationen. Ihre MAC-Adresse wird auf diesem Bildschirm angezeigt.
Xbox One
- Normale Methode:
- Gehen Sie zu Einstellungen. Wählen Sie Netzwerk, dann Netzwerkeinstellungen und dann Erweiterte Einstellungen.
- Die kabelgebundenen und drahtlosen MAC-Adressen werden angezeigt.
- Out of the box / kein Tag ein Patch
- Methode 1:
- Stellen Sie eine Verbindung zu IU PublicNet her.
- Die Verbindung schlägt fehl. Führen Sie einen Netzwerktest durch.
- Der Test schlägt fehl. Wählen Sie die Option Netzwerkeinstellungen, um die kabelgebundenen und drahtlosen MAC-Adressen abzurufen.
- Methode 2 (für neuere modelle):
- Verbinden zu IU PublicNet.
- Die Verbindung schlägt fehl. Klicken Sie auf Let’s fix it.
- Die Xbox versucht, das Problem zu diagnostizieren, und gibt dann eventuell mehrere Optionen an. Gehen Sie zur Option manuelles Setup. Auf dem nächsten Bildschirm werden mehrere Informationen angezeigt, einschließlich beider MAC-Adressen.
Hinweis:Wenn Sie Probleme haben, die MAC-Adresse mit den oben genannten Methoden zu finden, möchten Sie möglicherweise eine alternative Verbindung herstellen (z. B. Ihr Telefon als Hotspot verwenden), um den Day One-Patch zu erhalten. - Methode 1:
Xbox 360
- Um auf den Xbox Guide zuzugreifen, drücken Sie die Xbox Guide-Taste auf dem Xbox 360 Controller. Die Guide-Taste ist silber, befindet sich in der Mitte des Controllers und hat ein grünes X.
- Gehen Sie ganz nach rechts und wählen Sie Einstellungen.
- System auswählen.
- Wählen Sie auf dem neuen Bildschirm Netzwerkeinstellungen aus.
- Stellen Sie für die Kabelverbindung sicher, dass das Ethernet-Kabel eingesteckt ist, und wählen Sie dann Kabelgebundenes Netzwerk. Wählen Sie für die drahtlose Verbindung Drahtloses Netzwerk aus.
- Wählen Sie Netzwerk konfigurieren.
Hinweis:Der Testversuch für die Kabelverbindung schlägt möglicherweise fehl, Sie können jedoch weiterhin Netzwerk konfigurieren auswählen.
- Wählen Sie oben rechts die Registerkarte Zusätzliche Einstellungen und dann Erweiterte Einstellungen.
- Die kabelgebundene oder drahtlose MAC-Adresse wird angezeigt.
Einige der oben genannten ist angepasst von Wie zu finden ihre Xbox 360 MAC adresse und Wie finde ICH die MAC adresse auf meine Xbox 360?
Switch
Informationen zur MAC-Adresse Ihres Switch finden Sie unter So finden Sie die MAC-Adresse einer Nintendo Switch-Konsole.
Wii U
Informationen zur MAC-Adresse Ihrer Wii U (drahtlos) oder der MAC-Adresse des LAN-Adapters (kabelgebunden) nach dem Anschließen der Konsole finden Sie unter So finden Sie die MAC-Adresse.
Wii
Informationen zum Ermitteln der MAC-Adresse Ihrer Wii oder des LAN-Adapters nach dem Anschließen der Konsole finden Sie unter Ermitteln der MAC-Adresse.
Verwenden eines Ethernet-Adapters eines Drittanbieters
Wenn Sie einen Ethernet-Adapter eines Drittanbieters verwenden, wird die MAC-Adresse möglicherweise als alle Nullen angezeigt. Um die MAC-Adresse zu finden, schließen Sie Ihren Wii-LAN-Adapter an einen USB-Anschluss Ihres Computers an; Wenn Sie Windows verwenden, lassen Sie die Treiber installieren. Fahren Sie wie folgt fort:
Windows: Siehe MAC-Adresse Ihres Windows-Netzwerkadapters suchen.
macOS:
- Öffnen Sie das Terminalprogramm aus dem Ordner
Applications>Utilities. - Geben Sie
ifconfigein und drücken SieEnter. - Scrollen Sie nach oben zu „USB Ethernet Adapter“. Neben „Physikalische Adresse“ sehen Sie einen alphanumerischen Wert, der dem Format
XX-XX-XX-XX-XXfolgt.