- Ändern der Augenfarbe in Photoshop. Ein besseres Tutorial zum Färben von Augen.
- Sehen Sie sich das Video-Tutorial hier an und lesen Sie die Schritt-für-Schritt-Anleitung für weitere Details
- Schritt 1
- Schritt 2
- Schritt 3
- Schritt 4
- Schritt 4b
- Schritt 5
- Schritt 6
- Schritt 7
- Schritt 8
- Schritt 9
- Schritt 10
- Anpassen mehrerer Kanäle
- Schritt 11
- Schritt 12
- End
- fazit
- CS6 Superguide
Ändern der Augenfarbe in Photoshop. Ein besseres Tutorial zum Färben von Augen.
© Fotografie und Tutorial von Colin Smith
© Create Stehlen Sie nicht – Reproduzieren oder rippen Sie dieses Tutorial nicht. Wenn es dir gefällt, verlinke es 🙂
Ich freue mich sehr, dir mein neuestes Photoshop-Tutorial zu bringen. In diesem tut, werde ich Ihnen zeigen, der beste Weg, um die Farbe von jemandes Augen zu ändern. Sie können diese Technik bei Menschen oder sogar Tieren anwenden. Ich werde einfach anfangen und Komplexität hinzufügen (und Realismus – du weißt, ich liebe Realismus!).
Ich werde zuerst einige grundlegende Farbänderungen vornehmen, dann werde ich Ihnen zeigen, wie Sie auch die Töne ändern und sogar Vampiraugen machen können, wenn Sie verrückt werden möchten. Die Methode, die ich Ihnen beibringen werde, wird nicht nur gut aussehen, sie ist auch effizient und völlig zerstörungsfrei. Hier im CAFE kümmern wir uns nicht nur um Killer-Ergebnisse, sondern auch um Best Practices. Außerdem verwende ich Photoshop CC, aber dies kann mit jeder Version von Photoshop erreicht werden, die Einstellungsebenen unterstützt (in CS4 hinzugefügt).
Ok, genug Horn tooting, lass uns anfangen.
Sehen Sie sich das Video-Tutorial hier an und lesen Sie die Schritt-für-Schritt-Anleitung für weitere Details

Schritt 1
Dies ist das Bild, mit dem ich beginnen werde. Es ist ein Foto, das ich von Callen in meinem Studio in LA geschossen habe. Schuss mit einem 5DmkII und verwendet kinoflo lichter für beleuchtung. Öffnen Sie ein eigenes Bild, das Augen enthält.

Schritt 2
Als erstes müssen wir alles so einrichten, dass sich nur die Augen ändern, wenn wir die Farben anpassen. Wir werden eine Einstellungsebene (Kurven und eine Ebenenmaske) verwenden. Alle Einstellungsebenen werden mit Masken geliefert, die Maske isoliert die Einstellung. Los geht’s…
Klicken Sie auf das kleine Symbol im Ebenenbedienfeld, das Einstellungsebenen öffnet (in der Mitte unten im Bedienfeld Die Schaltfläche, die wie ein halb gefüllter Kreis aussieht). Wenn Sie auf die Schaltfläche klicken, wird ein Popup-Fenster geöffnet. Wählen Sie Kurven.
Sie werden diese Einstellung im Ebenenbedienfeld sehen, es wird Kurven 1 sagen. Es gibt 2 Teile, die Einstellung (das Gitter mit einem S-aussehenden Ding) und ein weißes Rechteck. Klicken Sie auf das Kurvensymbol, um die Einstellungen für die Einstellungsebene (Kurven) zu ändern Klicken Sie auf das Rechteck, um mit den Masken zu arbeiten.
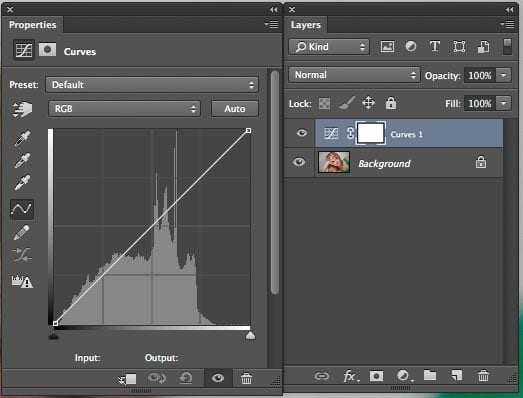
Schritt 3
Öffnen Sie das Eigenschaftenfenster, wenn Sie sich in CC befinden, und das Einstellungsfenster, wenn Sie sich in früheren Versionen befinden.
(Doppelklick auf das Kurven-Symbol wird den Trick auch tun).
Nimm die Kurve (1) und ziehe sie diagonal ganz nach links oben. Wir nehmen nur vorübergehend eine radikale Anpassung vor, damit wir das tun können, was wir tun, während wir arbeiten.
Klicken Sie auf die Maske (2) Drücken Sie Cmd/Strg+I, um die Maske umzukehren. Die Kurvenanpassung sollte jetzt ausgeblendet sein.
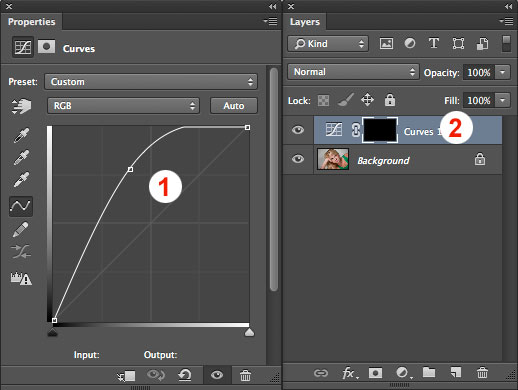
Schritt 4
Wir möchten nur, dass die Anpassung in den Augen angezeigt wird. Stellen Sie sicher, dass die Maske aktiv ist. Wir werden mit Weiß malen, dadurch kann die Anpassung jedoch angezeigt werden. (und isolieren Sie es auch nur für die Augen).
Wählen Sie einen Rundpinsel. Stellen Sie die Härte auf 100% ein. Passen Sie die Größe an die gleiche Größe wie die Augen an. (drücken Sie die Tasten, um die Größe des Pinsels anzupassen)
Klicken Sie in das Auge des Fotos, um diesen Teil der Maske zu malen. In diesem Fall wird reines Weiß angezeigt, da ich die Kurve ganz oben links angepasst habe. (Wenn Ihr nicht reines Weiß zeigt, spielt es keine Rolle. Es ist nur ein Indikator, damit wir sehen können, wo die Maske gemalt ist.)

Schritt 4b
Ändern Sie die Pinselfarbe in Schwarz.
Malen Sie die Bereiche der Augen aus, die die Augenlider überlappen, sodass nur die Augenform gemalt wird.
Doppelklicken Sie auf die Maske, um die Masken im Eigenschaftenbedienfeld zu öffnen (Maskenbedienfeld in CS4-CS6)
Passen Sie den Federregler an, um den Rand der Maske weich zu machen.
(Wählen Sie in früheren Versionen als CS4 Filter> Unschärfe>Gaußsche Unschärfe, um dasselbe zu tun)
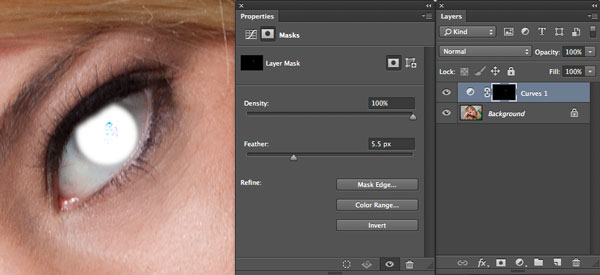
Schritt 5
Klicken Sie im Kurvenfenster auf die Schaltfläche Zurücksetzen (sieht aus wie ein kreisförmiger Pfeil am unteren Rand des Fensters)
Wir haben jetzt die Masken eingerichtet. Alles ist so eingerichtet, dass nur die Augen betroffen sind, wenn wir Änderungen vornehmen (liebst du keine Masken) Wir haben auch die Kurven auf die Standardeinstellungen zurückgesetzt, damit sich das Bild derzeit nicht ändert.
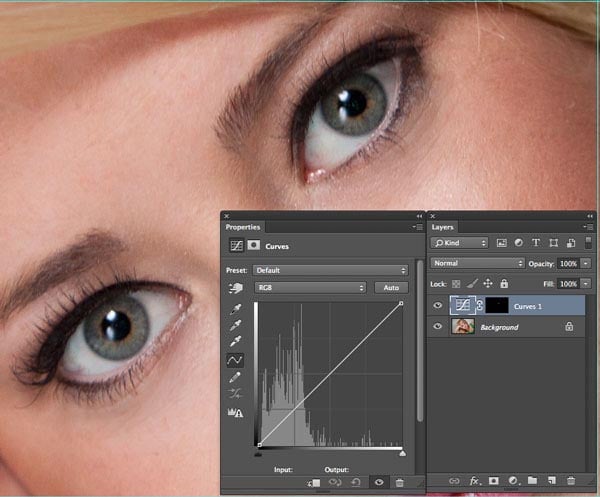
Schritt 6
Hier fangen wir an, Spaß zu haben.
Wir werden die Farbkanäle in Kurven verwenden, um unsere Farbänderungen vorzunehmen. Dies ist bei weitem der beste Weg, um diese Art von Änderungen in Photoshop vorzunehmen.
(Die Verwendung eines Pinsels mit Farbmodus schneidet ihn nicht wirklich ab, da Sie die Töne nicht steuern können und auch die Sekundärfarben geändert werden = falsch)
Klicken Sie im Kurvenfenster oben in die Dropdown-Liste mit der Aufschrift RGB. Wählen Sie Grün
Klicken Sie auf die diagonale Linie und bewegen Sie die Kurve VORSICHTIG nach oben. Ein wenig geht ein langer Weg. Beachten Sie, dass wir die Augenfarbe in Grün ändern können. Beachten Sie, dass das Auge auch seine Sekundärfarben behält, so dass es echt aussieht. (Wenn du mit einem anderen Farbauge angefangen hast und es noch nicht ganz richtig aussieht, bleib bei mir, mach weiter)
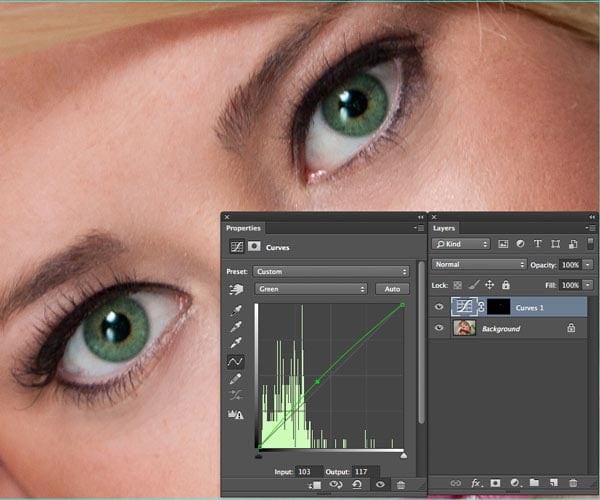
Schritt 7
Probieren wir eine andere Farbe aus (Verwenden Sie eine neue Einstellungsebene oder setzen Sie die Kurve zurück)
Um die Farbe in Blau zu ändern, wählen Sie den blauen Kanal und verschieben Sie ihn nach oben, bis er für Sie richtig aussieht.
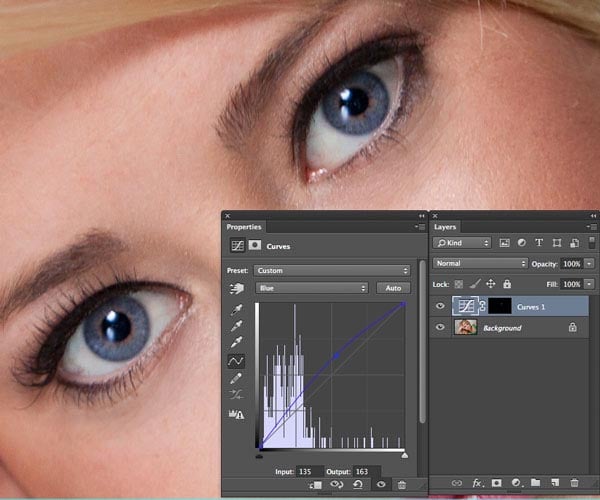
Schritt 8
Sie können auch Änderungen am zusammengesetzten Kanal vornehmen. Dies passt die Dunkelheit oder Helligkeit an. Der whaa-Kanal? Du hast es schon benutzt. Wählen Sie in der Dropdown-Liste RGB aus.
Schauen wir uns die Anpassung der Tonwertkurve auf der blauen Farbe an, es ist das fehlende Element, um die genaue Augenfarbe zu erhalten, die wir wollen. Ziehen Sie die Kurve nach unten, um dunkler zu werden und das schöne tiefe Blau wie Liv Tylers Augen zu erhalten.
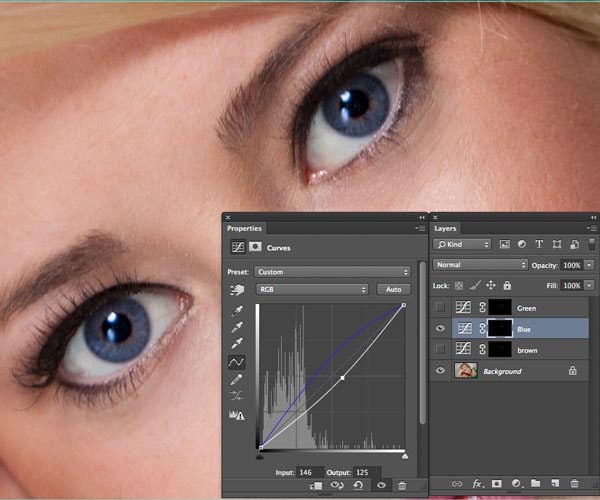
Schritt 9
Sie können die Kurve auch nach oben ziehen, um die Augen aufzuhellen. In diesem Fall haben wir ein häufigeres helleres Blau.
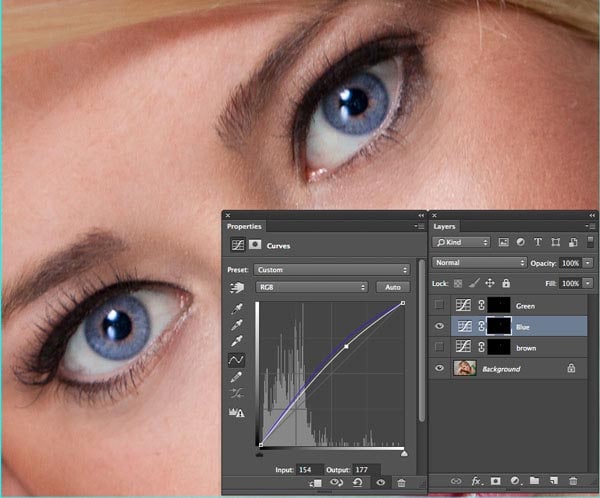
Schritt 10
Anpassen mehrerer Kanäle
Wir haben das Auge braun aussehen lassen. Es gibt keinen braunen Kanal! Was ist zu tun?
Wir können Einstellungen für mehr als einen Kanal vornehmen (tatsächlich ist es oft am besten, mehr als einen Kanal einzustellen, um genau die gewünschte Farbe zu wählen)
In diesem Fall habe ich das Rot erhöht und das Blau fallen gelassen. Es sieht besser aus, aber immer noch nicht richtig, lass uns etwas anderes machen.
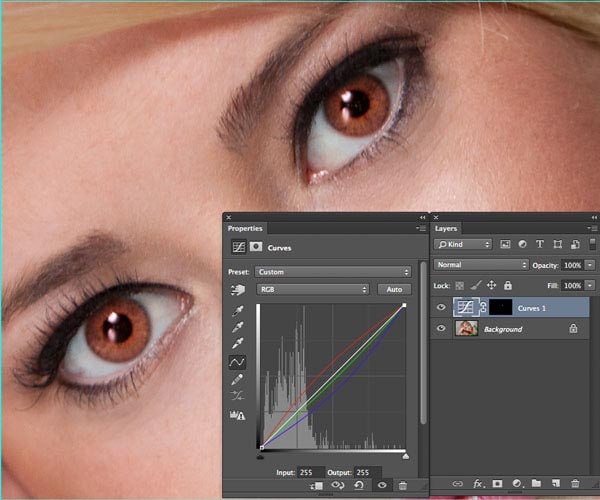
Schritt 11
Wählen Sie in der Dropdown-Liste das RGB
In diesem Fall habe ich es dunkler gemacht, indem ich die Kurve nach unten gezogen habe. (Besser, aber immer noch nicht perfekt für Braun, bleib bei mir, wir werden dorthin gelangen)
(Ich habe auch ein Tutorial hier, in dem Sie nach einer Kurvengrundierung suchen können, wenn Sie sie benötigen)
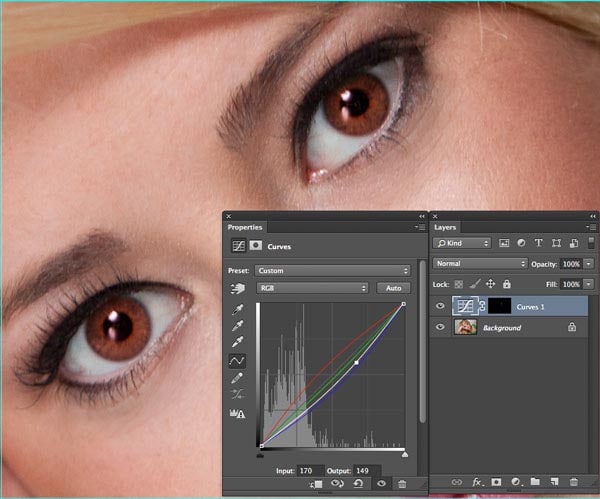
Schritt 12
Ok, ich habe es dir versprochen, realistische braune Augen habe ich nicht.
Sie können mehr als eine Kurvenschicht zusammen stapeln, ich habe das halbherzige Braun von früher mit dem Grünen kombiniert, und Bingo, jetzt haben wir ein schönes Natalie Portman Deep Brown.
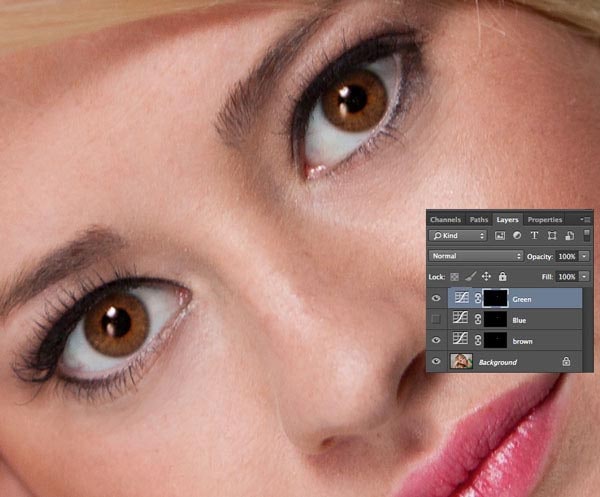
End
Jetzt hoffe ich, dass Sie dies aufsaugen und die Idee ergreifen. Die gleichen Prinzipien, die ich Ihnen gerade gezeigt habe, ermöglichen es Ihnen, jede Augenfarbe in jede gewünschte Farbe zu verwandeln. Um es zu beweisen, habe ich Callens Augen in frisch gefütterte Vampiraugen verwandelt.

fazit
Ich hoffe, Ihnen hat dieses Tutorial gefallen. Schauen Sie sich die anderen kostenlosen Tuts hier bei PhotoshopCAFE an. Ich aktualisiere alle alten und füge ständig neue hinzu.
Wenn Ihnen das wirklich gefallen hat, möchten Sie vielleicht Ihre Fähigkeiten mit unseren Premium-Video-Tutorials auf Download oder DVD verbessern. Diese Unterstützung ist auch, wie wir die Lichter hier im CAFE halten und ermöglicht es mir, freie Inhalte zu schreiben.
Viel Spaß beim Photoshoppen und hinterlasse einen Kommentar!

Schauen Sie sich dieses Tutorial an: Der ultimative Leitfaden zum Retuschieren von Augen in Photoshop

Holen Sie sich in-the-know!
CS6 Superguide
Treten Sie unserer Liste bei, um weitere Tutorials und Tipps zu Photoshop zu erhalten. Erhalten Sie exklusive Tutorials, Rabatte und die kostenlosen Super Guides. Kein Spam, alle Inhalte, nicht mehr als einmal pro Woche.
Wenn Sie auf unserer Liste stehen, erhalten Sie diese kostenlos per E-Mail, sobald sie verfügbar ist. Wenn nicht, melden Sie sich jetzt an und erhalten Sie den CS6 Superguide kostenlos. Oder klicken Sie auf das Bild unten.
-
Colin, ein weiteres augenöffnendes (kein Wortspiel beabsichtigt) großartiges Tutorial.
Ich bin noch nicht fertig, aber ich bin auf eine interessante Notiz gestoßen, als ich gerade damit gespielt habe, die blauen Augen oder die grünen Augen mit einer Kurven-Adj-Ebene zu erstellen und (im Fall der blauen Augen) den blauen Kanal mit einem aufhellenden Effekt mit dem RGB-Composite-Kanal zu optimieren. Was ich interessant fand, war, dass, wenn ich eine grüne Augen–Adj-Ebene und eine blaue Augen-Adj-Ebene (oben) erstellte und beide sichtbar machte, die blauen Augen viel realistischer und heller aussahen. Wenn ich die grüne Adj-Ebene ausschaltete, konnte ich sehen, dass die blaue Augen-Adj-Ebene an sich eher zu einem lila / lavendelblauen Farbton führte.
ps Die grünen und blauen Kanaleingangs- / Ausgangskurvennummern, mit denen ich endete, waren 135/168 bzw. 94/175. Im Falle der Aufhellung mit dem RGB-Kanal waren die Eingangs- / Ausgangsnummern, mit denen ich endete, 144/144.
Es gibt so viele Möglichkeiten, die Katze in PS zu häuten Es ist ein nie endendes Abenteuer des Lernens.
-
Vielen Dank für das Teilen der zusätzlichen Informationen!
-