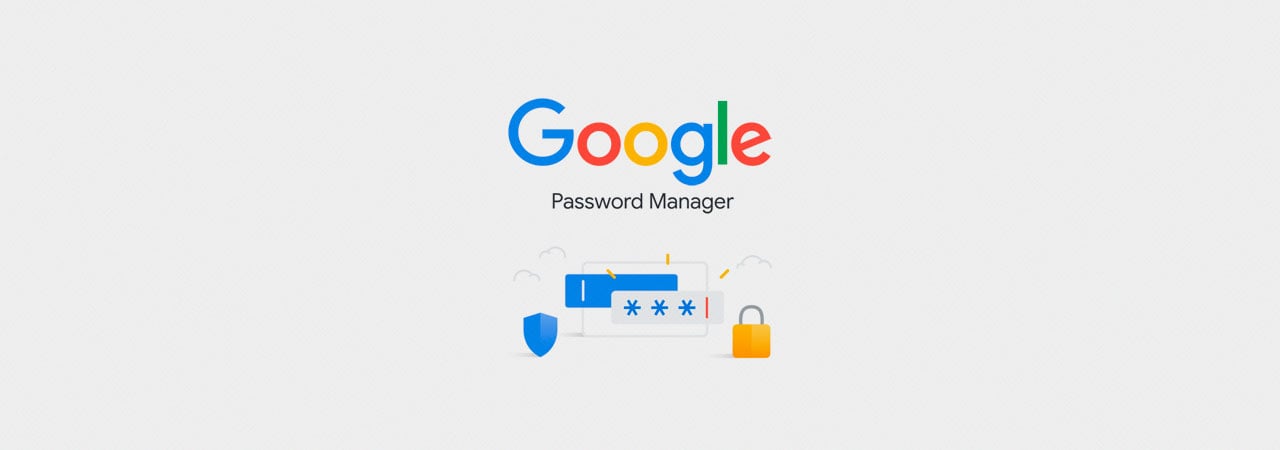
Mit Google Chrome Password Manager können Sie Benutzernamen und Passwörter speichern und sich automatisch bei besuchten Websites anmelden. Wenn Sie jemals von oder zu Google Chrome wechseln und Ihre gespeicherten Kennwörter mitnehmen möchten, hilft Ihnen dieser Leitfaden.
Da Datenschutzverletzungen und Credential-Stuffing-Angriffe weit verbreitet sind, ist es wichtiger denn je, an jeder besuchten Site ein eindeutiges und robustes Kennwort zu verwenden.
Daher wenden sich viele Benutzer an ihren Webbrowser, um als Kennwortmanager zu fungieren und Kennwörter zu speichern, wenn sie sich anmelden sites.As Es ist wichtig zu verstehen, wie Sie den Import und Export Ihrer gespeicherten Kennwörter im Browser verwalten können.
Da so viel von unserem Leben online gespeichert wird, ist es ebenso wichtig, dass ein Export Ihrer Passwörter im Notfall an einem sicheren Ort gespeichert wird.
Wir werden Sie durch diese Schritte unten führen.
So importieren Sie gespeicherte Kennwörter in Google Chrome
Wenn Sie von einem anderen Browser zu Google Chrome wechseln, können Sie gespeicherte Anmeldeinformationen aus Internet Explorer oder Firefox importieren.
Um Ihre gespeicherten Passwörter aus diesen Browsern zu importieren, folgen Sie bitte diesen Schritten:
- Öffnen Sie Chrome, geben Sie die URL chrome: // settings / importData in die Adressleiste von Google Chrome ein und drücken Sie die Eingabetaste.
- Sie werden nun gefragt, in welchem Browser Sie Ihre Lesezeichen und Einstellungen importieren möchten. Über das Dropdown-Menü können Sie nur gespeicherte Kennwörter aus Internet Explorer und Mozilla Firefox importieren.
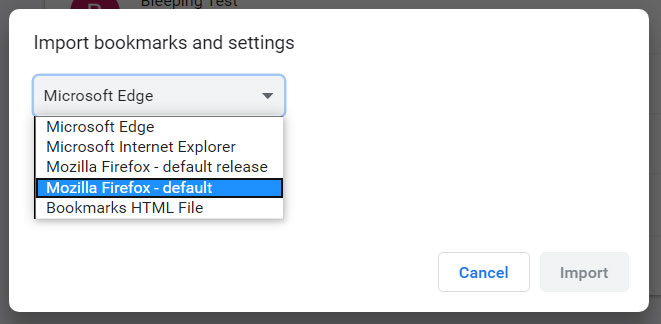
Wählen Sie den Browser zum Importieren von Passwörtern Wählen Sie einen der Browser aus, aus denen Sie Passwörter importieren möchten.
- Sie werden nun gefragt, welche Daten Sie importieren möchten. Deaktivieren Sie alle Elemente außer ‚Gespeicherte Passwörter‘, wie unten gezeigt.
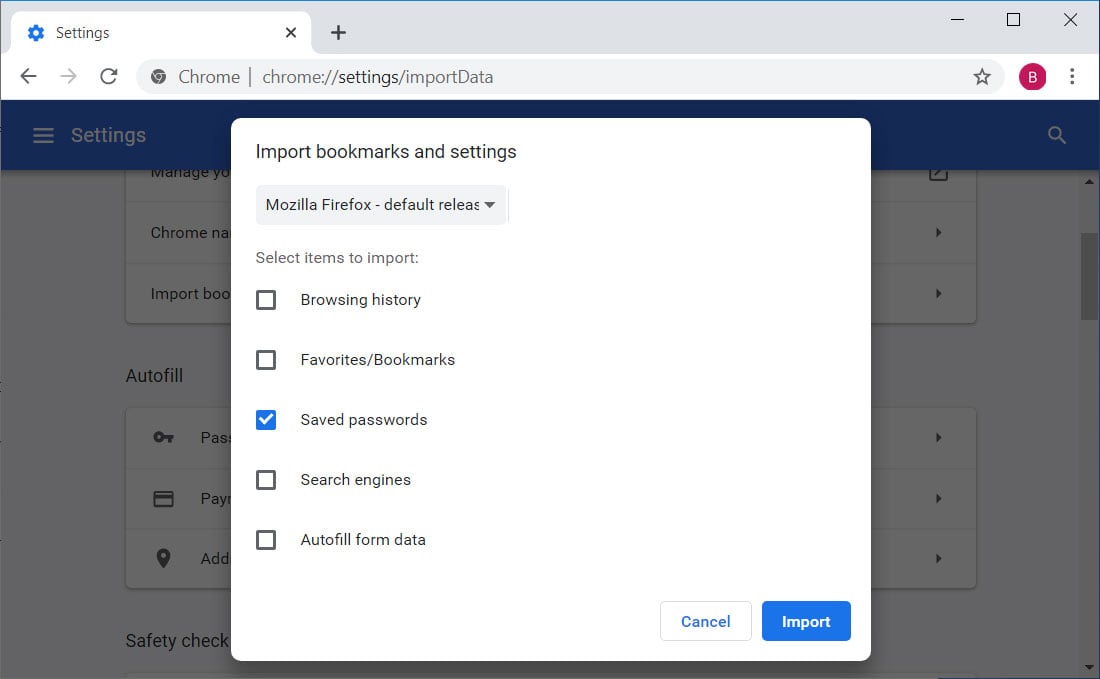
Wählen Sie ‚Gespeicherte Passwörter‘ - Klicken Sie nun auf die Schaltfläche Importieren, und Ihre gespeicherten Passwörter werden importiert. Wenn der Browser, aus dem Sie Kennwörter importieren, geöffnet ist, werden Sie möglicherweise aufgefordert, ihn zuerst zu schließen.
- Um auf Ihre importierten Kennwörter zuzugreifen, öffnen Sie den Chrome-Kennwortmanager, indem Sie chrome://settings/passwords in die Adressleiste eingeben und die Eingabetaste drücken.
Ihre importierten Passwörter werden im Abschnitt ‚Gespeicherte Passwörter‘ angezeigt.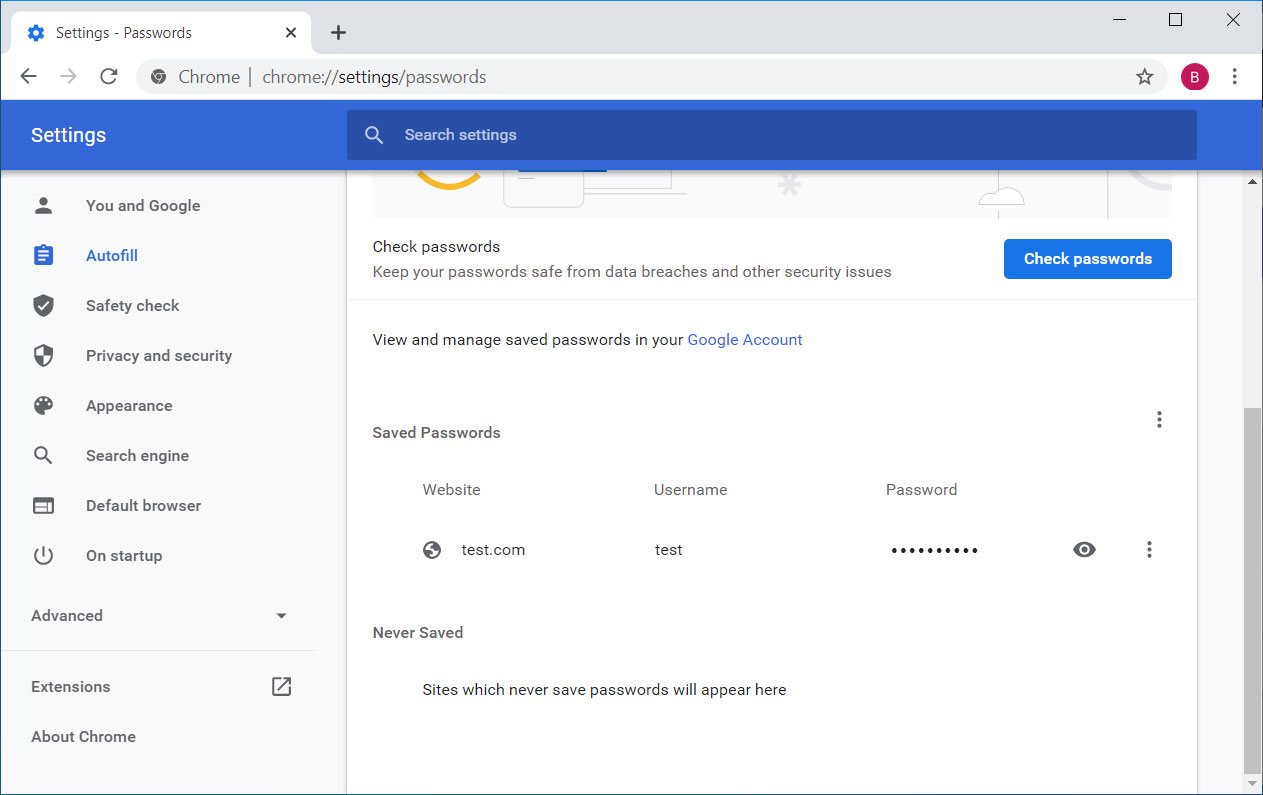
Importierte Passwörter - Sie können Chrome jetzt schließen oder weiter verwenden.
So exportieren und sichern Sie gespeicherte Kennwörter in Google Chrome
Wenn Sie Ihre gespeicherten Kennwörter von Google exportieren möchten, um ein Backup zu erstellen oder sie in ein anderes Programm zu importieren, können Sie sie als CSV-Datei (Comma-Separated Value) exportieren.
Um Google Chrome-Passwörter zu exportieren, folgen Sie bitte diesen Schritten:
- Öffnen Sie Chrome, geben Sie die URL chrome: // settings /passwords in die Adressleiste ein und drücken Sie die Eingabetaste.
- Sie befinden sich jetzt im Passwortmanager von Google Chrome.
Klicken Sie über dem Abschnitt ‚Gespeicherte Passwörter‘ auf die Schaltfläche Hamburger-Menü ( ) und wählen Sie ‚Passwörter exportieren’…‘, wie im Bild unten gezeigt.
) und wählen Sie ‚Passwörter exportieren’…‘, wie im Bild unten gezeigt.
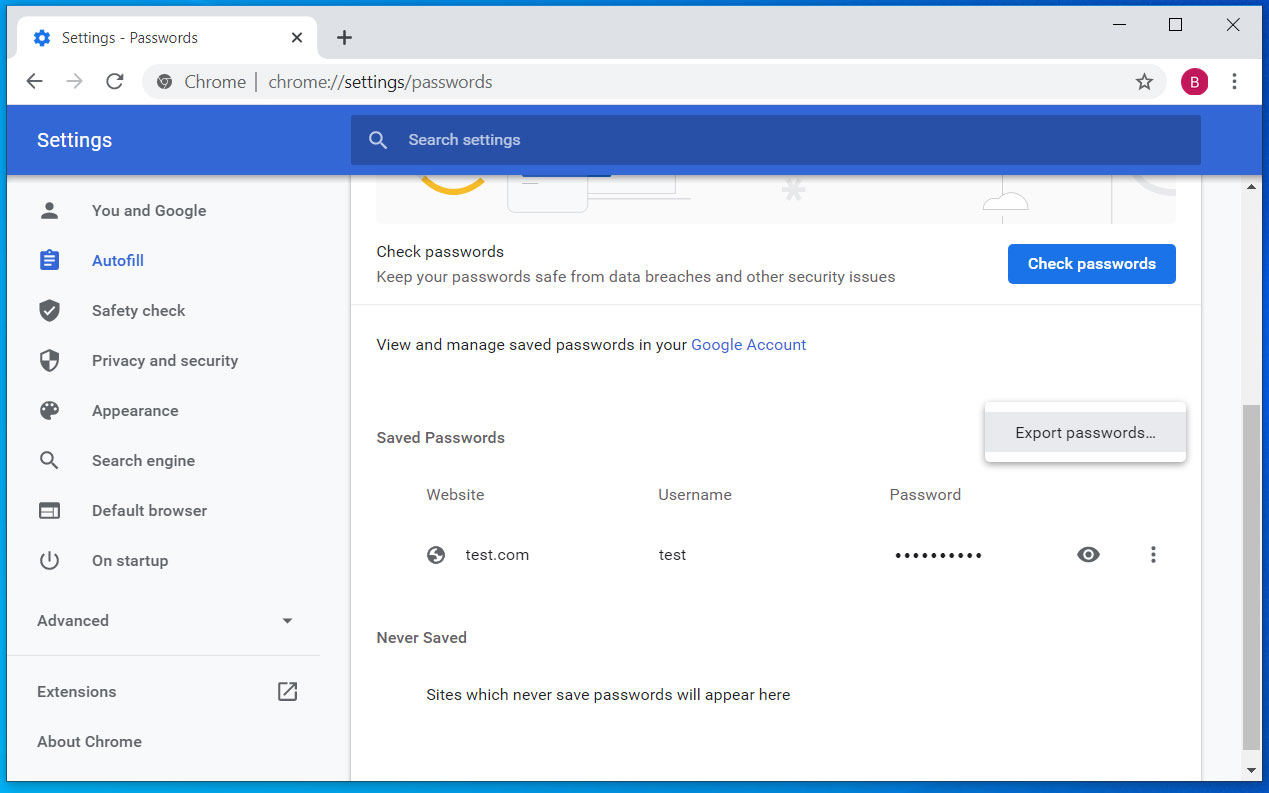
Chrome-Passwörter exportieren - Sie erhalten nun eine Bestätigung, in der Sie gefragt werden, ob Sie sicher sind, dass Sie Ihre Passwörter exportieren möchten. Klicken Sie auf Passwörter exportieren… taste, um fortzufahren.
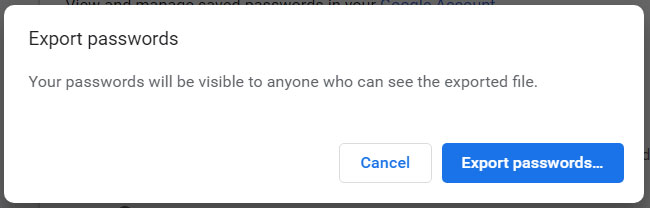
Ausfuhrbestätigung - Unter Windows 10 wird eine endgültige Authentifizierungsnachricht angezeigt, in der Sie aufgefordert werden, Ihr Kennwort oder Ihre PIN einzugeben.
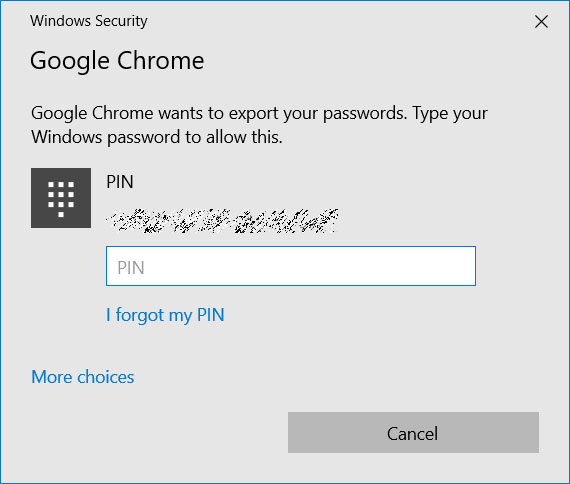
Windows-PIN oder Kennwort eingeben - Sobald Sie sich in Windows authentifiziert haben, wird ein Dialogfeld Speichern unter angezeigt. Wählen Sie den Ordner aus, in dem Sie die Chrome-Passwörter speichern möchten.csv-Datei.
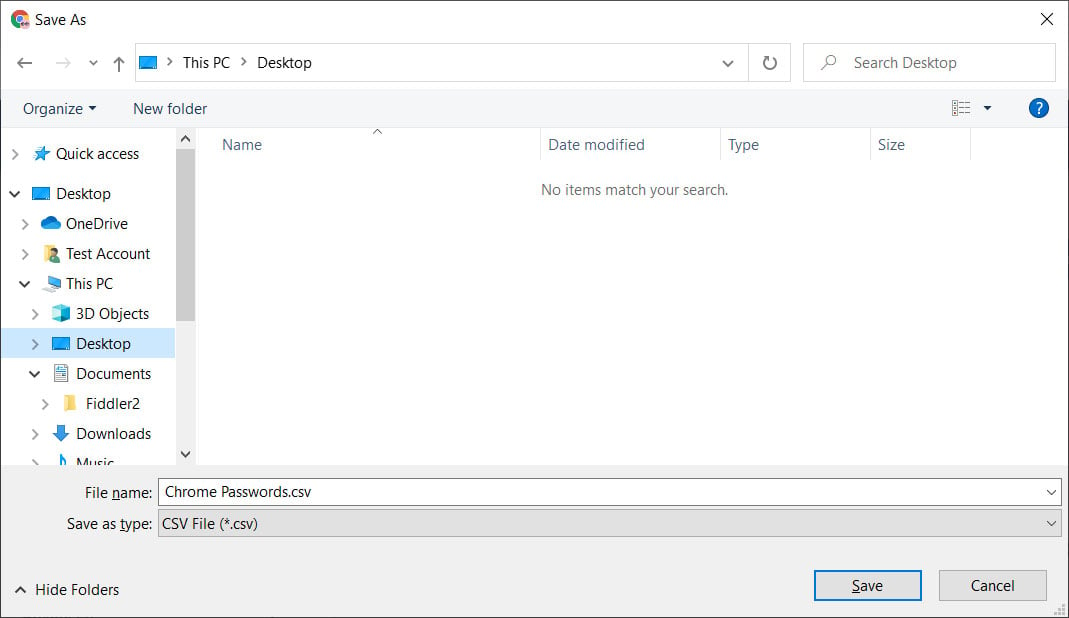
Dialogfeld Speichern - Ihre Passwörter werden nun in der ‚Chrome Passwörter gespeichert werden.csv‘ CSV-Datei. Sie können die Datei jetzt verwenden, um Ihre Kennwörter in ein anderes Programm zu importieren, die Datei im Editor zu öffnen, um Ihre Kennwörter anzuzeigen, oder sie auszudrucken, um sie an einem sicheren Ort zu speichern.
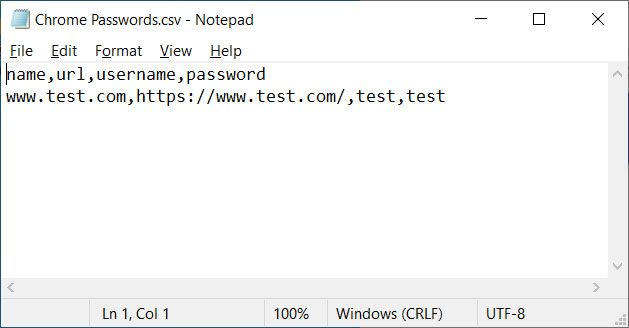
Exportierte Passwörter - Sie können jetzt Google Chrome schließen.