- Chris Hoffman
@chrisbhoffman
- Aktualisiert Oktober 3, 2017, 8:34pm EDT


Chromebooks unterstützen Windows nicht offiziell. Sie können normalerweise nicht einmal Windows installieren — Chromebooks werden mit einem speziellen BIOS-Typ für Chrome OS ausgeliefert. Es gibt jedoch Möglichkeiten, Windows auf vielen Chromebook-Modellen zu installieren, wenn Sie bereit sind, sich die Hände schmutzig zu machen.
- Was Sie über diesen Prozess wissen müssen
- Funktioniert das mit Ihrem Chromebook?
- Erster Schritt: Entfernen Sie die Schreibschutzschraube
- Zweiter Schritt: Aktivieren Sie den Entwicklermodus
- Schritt drei: Flashen Sie das neue BIOS
- Vierter Schritt: Erstellen Sie ein Windows-Installationslaufwerk
- Fünfter Schritt: Installieren von Windows
- Schritt sechs: Installieren Sie Treiber von Drittanbietern für Ihre Hardware
Was Sie über diesen Prozess wissen müssen
Wir werden es noch einmal sagen: Dies wird nicht offiziell unterstützt. Dazu müssen Sie ein Ersatz-BIOS für Ihr Chromebook installieren (technisch gesehen handelt es sich um eine UEFI-Firmware, die den modernen Ersatz für das herkömmliche BIOS darstellt). Auf diese Weise können Sie Windows booten und installieren. Das Ersatz-BIOS kann nur auf Chromebook-Modellen installiert werden, die es unterstützt, sodass Sie dies nicht bei jedem Chromebook-Modell tun können.
Sie benötigen auch zusätzliche Hardware. Sie benötigen eine USB-Tastatur und -Maus, um Windows zu installieren, da die integrierte Tastatur und Maus Ihres Chromebooks im Installationsprogramm nicht funktioniert. Außerdem benötigen Sie einen PC mit Windows, um das USB-Installationsmedium für Ihr Chromebook zu erstellen.
Selbst nachdem Sie Windows installiert haben, werden Sie nicht aus dem Wald sein. Windows wird nicht mit Hardwaretreibern für verschiedene Hardwareteile ausgeliefert, wie die in vielen Chromebooks integrierten Touchpads (was sinnvoll ist, da Chromebook-Hersteller sich nie die Mühe gemacht haben, Windows-Treiber für diese Komponenten zu erstellen). Wenn Sie Glück haben, finden Sie Treiber von Drittanbietern, die zusammen gehackt wurden, um Windows-Unterstützung für diese Komponenten zu erhalten.
Dies wird natürlich auch Ihr Chromebook löschen, also stellen Sie sicher, dass Sie nichts Wichtiges darauf gespeichert haben. (Sie sollten dies nicht tun, da Chrome OS Ihre Daten normalerweise mit Google synchronisiert.)
Wenn Ihr Chromebook während dieses Vorgangs einzufrieren scheint oder hängen bleibt, denken Sie daran, dass Sie das Herunterfahren des Chromebooks erzwingen können, indem Sie den Netzschalter drücken und ihn etwa zehn Sekunden lang gedrückt halten.
Funktioniert das mit Ihrem Chromebook?
Sie sollten Windows nur auf einem Chromebook installieren, wenn Sie wissen, dass Ihr Modell unterstützt wird. Sie sollten auch die Anweisungen für Ihr spezifisches Chromebook-Modell befolgen, da die Schritte für verschiedene Modelle etwas unterschiedlich sind.
Hier sind einige hilfreiche Ressourcen:
- Windows auf Chromebooks Hardware-Support-Liste: Auf dieser Website werden Chromebook-Modelle aufgelistet, auf denen Sie Windows installieren können, sowie Informationen darüber, welche integrierten Hardwarekomponenten danach funktionieren und welche nicht.
- Windows für Chromebooks Installationshilfe: Auf dieser Website können Sie Ihr Chromebook-Modell auswählen und Installationsanweisungen für Windows erhalten, komplett mit Links zu Treibern, die Hardware für Ihr spezifisches Chromebook-Modell aktivieren.
- Chrultrabook Subreddit: Eine Community, die sich der Installation von Windows auf Chromebooks widmet. Wenn Sie weitere Informationen darüber finden möchten, ob ein Chromebook oder eine bestimmte Hardwarekomponente Windows unterstützen kann, ist dies ein guter Ort für die Suche.
Wenn Ihr Chromebook Windows unterstützen kann, herzlichen Glückwunsch. Wir empfehlen, eine Installationsanleitung wie die auf der Coolstar Installation Helper-Website zu befolgen, um sicherzustellen, dass Sie die Dinge für Ihr spezifisches Hardwaremodell richtig einrichten. Die Anweisungen dieser Website könnten jedoch detaillierter sein, sodass Sie in diesem Handbuch wahrscheinlich einige Informationen finden, die an anderer Stelle nicht vorhanden sind.
Wir helfen Ihnen bei der Installation von Windows auf einem Acer C910 Chromebook, Codename YUNA. Der Prozess wird bei anderen Chromebook-Modellen ähnlich sein, aber einige Dinge — wie die Position der Schreibschutzschraube auf dem Motherboard — werden anders sein.
Erster Schritt: Entfernen Sie die Schreibschutzschraube
Chromebooks verfügen über eine spezielle Hardwarefunktion, die verhindert, dass Sie das BIOS ändern. Um die Schreibschutzfunktion zu deaktivieren, damit Sie das BIOS auf den meisten Chromebooks ersetzen können, müssen Sie das Chromebook öffnen, die Schreibschutzschraube auf dem Motherboard suchen und entfernen. Auf einigen Chromebooks finden Sie stattdessen möglicherweise einen Schreibschutzschalter.
Schalten Sie zunächst Ihr Chromebook aus. Legen Sie es nicht einfach in den Ruhezustand — führen Sie ein vollständiges Herunterfahren durch. Drehen Sie das Chromebook um und schrauben Sie die Unterseite ab, um Zugriff auf das Motherboard zu erhalten. Auf unserem Chromebook mussten 18 Schrauben gelöst werden, bevor wir die Kunststoffplatte entfernen konnten. Achten Sie darauf, sie nicht zu verlieren! (Ein magnetisches Teiletablett ist eine wunderbare Sache.)

Suchen Sie die Schreibschutzschraube (oder den Schreibschutzschalter, je nachdem, was in der Installationsanleitung für Ihr Chromebook angegeben ist).Weitere Informationen zur spezifischen Position der Schraube finden Sie, indem Sie im Internet nach dem Modellnamen und der Nummer Ihres Chromebooks sowie nach „Schreibschutzschraube“ suchen. Für unser Acer Chromebook C910 wies uns diese SuperUser-Diskussion auf die Position der Schraube hin.

Es gab auch andere Giveaways. Die Schreibschutzschraube sollte sich sichtbar von den anderen Schrauben auf der Hauptplatine unterscheiden. Diese besondere Schraube erscheint eine dunkelgraue Farbe auf unserem Chromebook, während die anderen Schrauben auf dem Motherboard sind heller Silber. Sie können ein helles Silber unter der Schraube sehen, während die anderen Schrauben auf dem Motherboard eine Bronzefarbe unter ihnen haben.

Entfernen Sie die Schraube und bringen Sie die Unterseite wieder an Ihrem Chromebook an. Sie können jetzt in das BIOS des Chromebooks schreiben und es ändern. Bewahren Sie die Schraube auf, falls Sie später erneut in Ihr BIOS schreiben möchten.
Zweiter Schritt: Aktivieren Sie den Entwicklermodus
RELATED: So aktivieren Sie den Entwicklermodus auf Ihrem Chromebook
Sie müssen jetzt den Entwicklermodus aktivieren, damit Sie die Software des Chromebooks ändern können. Drücken Sie dazu auf modernen Chromebooks Esc + Refresh + Power, während das Chromebook ausgeschaltet ist. (Die Schaltfläche „Aktualisieren“ befindet sich an der Stelle, an der sich die Taste „F3“ auf einer normalen Tastatur befindet.)
Ihr Chromebook startet und zeigt die Meldung „Chrome OS fehlt oder ist beschädigt“ an.

Drücken Sie Strg + D und dann die Eingabetaste, um die Betriebssystemüberprüfung zu „DEAKTIVIEREN“ und den Entwicklermodus zu aktivieren.
Ihr Chromebook löscht alle Ihre persönlichen Datendateien und setzt sich danach auf die Standardeinstellungen zurück. Sie müssen sich erneut mit Ihrem Google-Konto anmelden. Alle wichtigen Daten sollten jedoch mit Onlinediensten synchronisiert und nicht auf dem Chromebook selbst gespeichert werden.

Wenn Sie Chrome OS starten, wird die Meldung „Betriebssystemüberprüfung ist DEAKTIVIERT“ angezeigt. Sie müssen Strg + D drücken, um diesen Bildschirm bei jedem Start zu umgehen. Keine Sorge – nachdem Sie ein neues BIOS geflasht haben, verschwindet diese Meldung und Ihr Chromebook startet direkt in Windows, wenn Sie fertig sind.

Schritt drei: Flashen Sie das neue BIOS
In ChromeOS können Sie jetzt das neue BIOS Ihres Chromebooks flashen. Drücken Sie Strg + Alt +T, um ein Terminalfenster zu öffnen.
Geben Sie „shell“ in das Terminal ein und drücken Sie „Enter“, um auf eine leistungsfähigere Linux-Shell-Umgebung zuzugreifen.

Laden Sie das Skript herunter und führen Sie es aus, das das BIOS Ihres Chromebooks ersetzt, indem Sie den folgenden Befehl in das Terminalfenster kopieren und dann „Enter“ drücken“:
cd ~; curl -L -O http://mrchromebox.tech/firmware-util.sh; sudo bash firmware-util.sh
Dieser Befehl wechselt in Ihr Home-Verzeichnis, lädt die http://mrchromebox.tech/firmware-util.sh -Skriptdatei herunter und führt sie mit Root-Rechten aus.
Konsultieren Sie die Website des Entwicklers, wenn Sie eine detailliertere Dokumentation zur Funktionsweise dieses Skripts wünschen.

Das Skript bietet eine hilfreiche Oberfläche, die Sie durch den Prozess führt. Wählen Sie die Option „Custom coreboot Firmware (Full ROM)“ in der Liste, indem Sie „3“ eingeben und „Enter“ drücken.

Stimmen Sie dem Flashen Ihrer Firmware zu, indem Sie „y“ und dann „U“ eingeben, um eine UEFI-Firmware zu installieren. Wählen Sie nicht die Option „Legacy“, wenn Sie Windows ausführen möchten.

Das Skript bietet an, eine Sicherungskopie der Standardfirmware Ihres Chromebooks zu erstellen und für Sie auf einem USB-Laufwerk abzulegen. Stellen Sie sicher, dass Sie diese Sicherungskopie erstellen und an einem sicheren Ort aufbewahren. Dies erleichtert die Wiederherstellung des ursprünglichen BIOS des Chromebooks in Zukunft.
Sie müssen das BIOS-Backup nicht auf dem USB-Laufwerk belassen. Sie erhalten eine .ROM-Datei, die Sie vom USB-Laufwerk kopieren und an einem sicheren Ort speichern können, nachdem der Vorgang abgeschlossen ist.

Nachdem der Sicherungsvorgang abgeschlossen ist, lädt das Skript die Ersatz-Coreboot-Firmware herunter und blinkt sie auf Ihrem Chromebook. Schalten Sie das Chromebook aus, wenn es fertig ist.

An dieser Stelle können Sie die Schreibschutzschraube neu installieren, wenn Sie möchten.
Vierter Schritt: Erstellen Sie ein Windows-Installationslaufwerk
RELATED: Wo Windows 10, 8.1 und 7 ISOs legal zum Download
Sie können jetzt Windows auf Ihrem Chromebook installieren, aber Sie müssen zuerst die Windows-Installationsmedien erstellen. Stattdessen müssen Sie eine ISO herunterladen und mit einem Tool namens Rufus auf ein USB-Laufwerk brennen. Sie müssen diesen Teil des Prozesses auf einem Windows-PC ausführen.
Laden Sie eine Windows 10-ISO von Microsoft herunter. Klicken Sie auf „Tool jetzt herunterladen“, wählen Sie „Installationsmedium für einen anderen PC erstellen“ und weisen Sie es an, eine ISO-Datei für Sie herunterzuladen. Windows 8.1 und 7 funktionieren möglicherweise nicht mit Ihrem Chromebook und seinen Treibern.

Sie müssen auch das Rufus-Dienstprogramm herunterladen und ausführen, mit dem Sie Ihr Windows Installer-USB-Laufwerk erstellen.
Schließen Sie ein USB-Laufwerk an den PC an. Sie verwenden dieses USB-Laufwerk für den Windows Installer, und alle darauf befindlichen Dateien werden gelöscht. (Stellen Sie also sicher, dass Sie etwas Wichtiges kopieren, bevor Sie fortfahren!)
Starten Sie Rufus, wählen Sie Ihr USB-Laufwerk aus und wählen Sie „GPT-Partitionsschema für UEFI“ und „NTFS“. Klicken Sie auf die Schaltfläche rechts neben „Bootfähige Festplatte erstellen mit“ und wählen Sie das heruntergeladene Windows 10-ISO-Image aus.
Überprüfen Sie, ob Rufus tatsächlich „GPT-Partitionsschema für UEFI“ sagt, bevor Sie fortfahren. Es kann automatisch auf die Standardeinstellung ändern, wenn Sie die ISO-Datei auswählen. Wenn Sie alle Einstellungen überprüft haben, klicken Sie auf die Schaltfläche „Start“, um ein Windows Installer-USB-Laufwerk zu erstellen.

Fünfter Schritt: Installieren von Windows
Sie können nun Windows auf dem Chromebook installieren. Schließen Sie das USB-Laufwerk an Ihr Chromebook an und schalten Sie das Chromebook ein. Es sollte automatisch vom USB-Laufwerk booten und Ihnen den Windows Installer anzeigen. Wenn es nicht automatisch vom USB-Laufwerk startet, drücken Sie eine beliebige Taste, wenn „Startoption auswählen“ auf Ihrem Bildschirm angezeigt wird. Sie können dann „Boot Manager“ auswählen und Ihre USB-Geräte auswählen.
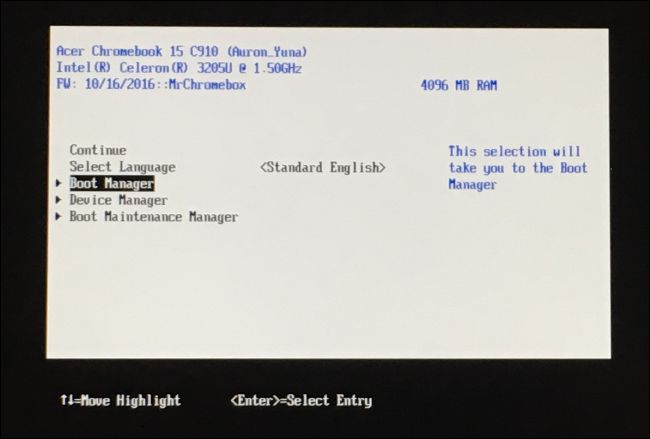
Schließen Sie eine USB-Maus, eine USB-Tastatur oder beides an Ihr Chromebook an. Sie müssen diese während der Installation von Windows verwenden. Sie können mit nur einer USB-Tastatur oder USB-Maus auskommen – aber Sie benötigen mindestens eine davon, um mit dem Windows Installer zu interagieren.
Mit einer USB-Tastatur können Sie die Tabulator-, Pfeil- und Eingabetasten verwenden, um durch die Benutzeroberfläche zu navigieren. Mit einer Maus können Sie die Bildschirmtastatur hochziehen und zum Tippen verwenden.

RELATED: Sie brauchen keinen Produktschlüssel zu installieren und zu verwenden Windows 10
Gehen Sie durch den Windows-Installationsprozess normal, Windows auf Ihrem Chromebook anstelle von Chrome OS installieren. Fühlen Sie sich frei, das interne Laufwerk zu partitionieren, wie Sie möchten. Wir haben alle internen Partitionen gelöscht und Windows angewiesen, sich mit dem zugewiesenen Speicherplatz selbst zu installieren.
Beachten Sie, dass Sie keinen Product Key benötigen, um Windows 10 zu installieren und zu verwenden. Sie können jederzeit einen Produktschlüssel hinzufügen oder einen Produktschlüssel von Microsoft in Windows 10 später erwerben.
Machen Sie sich keine Sorgen um Chrome OS — wenn Sie Windows jemals durch Chrome OS ersetzen möchten, können Sie ganz einfach ein Chrome OS-Wiederherstellungslaufwerk auf jedem Computer mit Chrome erstellen und damit das ursprüngliche Chrome OS-Betriebssystem wiederherstellen.

Das Windows-Installationsprogramm wird teilweise neu gestartet. Achten Sie darauf, Ihr USB-Laufwerk zu entfernen, wenn es dies tut, oder es wird wieder zum Start des Installationsprogramms neu gestartet. Wenn der Start des Installationsbildschirms erneut angezeigt wird, entfernen Sie Ihr USB-Laufwerk, drücken Sie lange auf die Ein- / Aus-Taste, bis Ihr Chromebook heruntergefahren wird, und drücken Sie dann die Ein- / Aus-Taste, um es wieder hochzufahren. Es sollte Windows vom internen Laufwerk des Chromebooks booten und den Setup-Vorgang abschließen
Schritt sechs: Installieren Sie Treiber von Drittanbietern für Ihre Hardware
Sie sollten jetzt Windows installiert haben, und Ihr Chromebook sollte in Windows booten, wenn Sie es einschalten. Du bist fast fertig! Sie müssen nur Treiber von Drittanbietern installieren, damit so viel wie möglich von Ihrer Hardware funktioniert. Für diesen Schritt benötigen Sie weiterhin Ihre USB-Tastatur und -Maus.

Da es sich um Treiber von Drittanbietern handelt, sind sie nicht ordnungsgemäß signiert, und Windows lässt sie normalerweise nicht installieren. Sie müssen „Test signing“ aktivieren, um sie zu installieren. Dies ist eine Einstellung für Treibertests.
Öffnen Sie dazu eine Eingabeaufforderung als Administrator — klicken Sie mit der rechten Maustaste auf die Schaltfläche Start oder drücken Sie Windows + X und wählen Sie „Eingabeaufforderung (Administrator)“. Führen Sie den folgenden Befehl aus:
bcdedit -set testsigning on
Starten Sie anschließend Ihr Chromebook neu.

Sie können jetzt die Treiber von Drittanbietern installieren, die im Chromebook-Installationshandbuch für Ihr Chromebook-Modell empfohlen werden. Auf unserem Acer C910 Chromebook mussten wir beispielsweise Treiber für den Chipsatz des Chromebooks, Intel HD Graphics, Rapid Storage-Technologie, Tastatur, Trackpad und Realtek HD Audio installieren.
Windows zeigt Ihnen eine Sicherheitswarnung an, wenn Sie die Treiber installieren. Dies liegt daran, dass es sich um inoffizielle Treiber von Drittanbietern handelt, die nicht vom Hersteller erstellt und nicht von Microsoft signiert wurden. Stimmen Sie zu, die Treiber trotzdem zu installieren. Wenn Sie nur vom Hersteller bereitgestellte Treiber verwenden möchten, würden Sie dies überhaupt nicht tun!
Danach schien bei diesem Chromebook-Modell alles richtig zu funktionieren. Wir konnten die USB-Tastatur und -Maus trennen und das Chromebook normal verwenden. Die Schaltfläche „Suchen“ auf der Tastatur des Chromebooks wird sogar zu einer Windows-Taste.

Und da hast du es! Ihr Chromebook ist jetzt ein sehr kostengünstiger, (hoffentlich) voll funktionsfähiger Windows-Computer. Wenn jemals etwas kaputt geht, schauen Sie unbedingt bei uns vorbei coolstar.org um zu sehen, ob Sie neue Treiber installieren oder anderweitig etwas reparieren müssen, das ein Windows Update kaputt gemacht hat. Viel Spaß!
Chris Hoffman ist Chefredakteur von How-To Geek. Er schreibt seit über einem Jahrzehnt über Technologie und war zwei Jahre lang Kolumnist bei PCWorld. Chris hat für die New York Times geschrieben, wurde als Technologieexperte bei Fernsehsendern wie NBC 6 in Miami interviewt und seine Arbeit wurde von Nachrichtenagenturen wie der BBC abgedeckt. Seit 2011 hat Chris über 2.000 Artikel geschrieben, die fast eine Milliarde Mal gelesen wurden – und das ist nur hier bei How-To Geek.Lesen Sie die vollständige Biografie “