- Wie identifiziere und wähle ich alle zusammengeführten Zellen in Excel aus?
- Alle zusammengeführten Zellen mit dem Befehl Find identifizieren und auswählen
- Identifizieren Sie alle zusammengeführten Zellen mit dem VBA-Code
- Wählen und zählen Sie alle zusammengeführten Zellen mit Kutools für Excel
- Die besten Office-Produktivitäts-Tools
- Kutools für Excel löst die meisten Ihrer Probleme und erhöht Ihre Produktivität durch 80%
- Office Tab bringt Tabbed-Schnittstelle zu Office, und machen Sie Ihre Arbeit viel einfacher
Wie identifiziere und wähle ich alle zusammengeführten Zellen in Excel aus?
Wissen Sie, wie Sie alle zusammengeführten Zellen in Excel finden und auswählen? Hier ist die coole knifflige Möglichkeiten zu identifizieren und wählen Sie alle zusammengeführten Zellen in einer Auswahl oder Bereich in Microsoft Excel 2007 und 2010 schnell.
Alle zusammengeführten Zellen mit dem Befehl Find identifizieren und auswählen
Alle zusammengeführten Zellen mit VBA-Code identifizieren
Alle zusammengeführten Zellen mit Kutools für Excel auswählen und zählen
 Alle zusammengeführten Zellen mit dem Befehl Find identifizieren und auswählen
Alle zusammengeführten Zellen mit dem Befehl Find identifizieren und auswählen
Sie können alle zusammengeführten Zellen im aktiven Arbeitsblatt mit dem Befehl Find mit den folgenden Schritten identifizieren und auswählen:
1. Klicken Sie auf Home > Suchen & Wählen Sie > Suchen, um das Dialogfeld Suchen und Ersetzen zu öffnen. Sie können das Dialogfeld Suchen und Ersetzen auch durch Drücken der Tasten Strg + F öffnen.
2. Klicken Sie im Dialogfeld auf die Schaltfläche Format (Wenn Sie die Schaltfläche Format nicht finden können, klicken Sie bitte auf die Schaltfläche Optionen, um das Dialogfeld zu erweitern.) siehe Screenshot:

3. Aktivieren Sie im Dialogfeld Format suchen nur die Option Zellen zusammenführen im Abschnitt Textsteuerung auf der Registerkarte Ausrichtung und klicken Sie auf OK.

4. Gehen Sie nun zurück zum Dialogfeld Suchen und Ersetzen und klicken Sie auf die Schaltfläche Alle suchen. Alle zusammengeführten Zellen werden am unteren Rand dieses Dialogfelds aufgelistet. Wählen Sie alle Suchergebnisse aus, indem Sie die Umschalttaste gedrückt halten.
Jetzt werden alle zusammengeführten Zellen im aktiven Blatt ausgewählt, wenn Sie Alle Suchergebnisse auswählen. Siehe Screenshot:

Tipps: Wenn Sie nur zusammengeführte Zellen in einer Auswahl identifizieren, suchen und auswählen möchten, müssen Sie zuerst den Bereich auswählen.
 Identifizieren Sie alle zusammengeführten Zellen mit dem VBA-Code
Identifizieren Sie alle zusammengeführten Zellen mit dem VBA-Code
VBA 1: Identifizieren und markieren Sie alle zusammengeführten Zellen
1. Halten Sie die Tasten ALT + F11 gedrückt, und das Fenster Microsoft Visual Basic für Anwendungen wird geöffnet.
2. Klicken Sie auf Modul > einfügen, und fügen Sie das folgende Makro in das Modulfenster ein.
Sub FindMergedcells()'updateby ExtendofficeDim x As RangeFor Each x In ActiveSheet.UsedRangeIf x.MergeCells Thenx.Interior.ColorIndex = 8End IfNextEnd Sub
3. Drücken Sie die Taste F5, um dieses Makro auszuführen. Alle zusammengeführten Zellen im aktiven Arbeitsblatt werden identifiziert und hervorgehoben, siehe Screenshot:

VBA 2: Identifizieren und Auflisten aller zusammengeführten Zellen
1. Halten Sie die Tasten ALT + F11 gedrückt, und das Fenster Microsoft Visual Basic für Anwendungen wird geöffnet.
2. Klicken Sie auf Modul > einfügen, und fügen Sie das folgende Makro in das Modulfenster ein.
3. Drücken Sie die Taste F5, um dieses Makro auszuführen. Siehe Screenshot:

 Wählen und zählen Sie alle zusammengeführten Zellen mit Kutools für Excel
Wählen und zählen Sie alle zusammengeführten Zellen mit Kutools für Excel
Kutools für Excel Select Merged Cells Tool wird Ihnen helfen, zu identifizieren, zu finden und wählen Sie alle zusammengeführten Zellen in einer Auswahl mit nur einem Klick.
Kutools für Excel: Mit mehr als 300 praktischen Excel-Add-Ins, die Sie ohne Einschränkung in 30 Tagen kostenlos ausprobieren können.
Nach der Installation von Kutools für Excel gehen Sie bitte wie folgt vor: ( Kostenloser Download von Kutools für Excel jetzt! )
1. Wählen Sie den Datenbereich aus, in dem Sie die zusammengeführten Zellen auswählen möchten.
2. Klicken Sie auf Kutools > Select > Select Merged Cells, siehe Screenshot:

3. Und alle zusammengeführten Zellen in der Auswahl wurden gleichzeitig ausgewählt, und die Anzahl der zusammengeführten Zellen wird ebenfalls gezählt, siehe Screenshot:
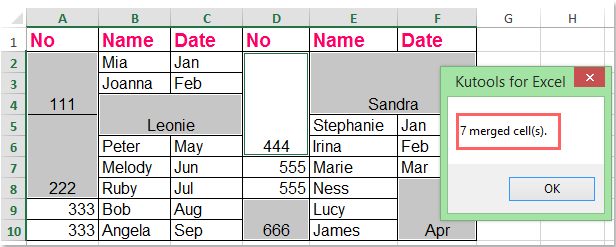
Jetzt Kutools für Excel kostenlos herunterladen!
Die besten Office-Produktivitäts-Tools
Kutools für Excel löst die meisten Ihrer Probleme und erhöht Ihre Produktivität durch 80%
- Wiederverwendung: Fügen Sie schnell komplexe Formeln, Diagramme und alles ein, was Sie zuvor verwendet haben; Zellen mit Passwort verschlüsseln; Mailingliste erstellen und E-Mails senden…
- Superformelleiste (einfaches Bearbeiten mehrerer Textzeilen und Formeln); Leselayout (einfaches Lesen und Bearbeiten einer großen Anzahl von Zellen); In gefilterten Bereich einfügen…
- Zellen / Zeilen / Spalten zusammenführen, ohne Daten zu verlieren; Zelleninhalt aufteilen; Doppelte Zeilen / Spalten kombinieren… Doppelte Zellen verhindern; Bereiche vergleichen…
- Doppelte oder eindeutige Zeilen auswählen; Leere Zeilen auswählen (alle Zellen sind leer); Supersuche und Fuzzy-Suche in vielen Arbeitsmappen; Zufällige Auswahl…
- Exaktes Kopieren mehrerer Zellen ohne Änderung der Formelreferenz; Automatisches Erstellen von Referenzen auf mehrere Blätter; Einfügen von Aufzählungszeichen, Kontrollkästchen und mehr…
- Text extrahieren, Text hinzufügen, nach Position entfernen, Leerzeichen entfernen; Erstellen und Drucken von Paging-Zwischensummen; Konvertieren zwischen Zelleninhalt und Kommentaren…
- Superfilter (Filterschemata speichern und auf andere Blätter anwenden); Erweiterte Sortierung nach Monat / Woche / Tag, Häufigkeit und mehr; Spezialfilter nach fett, kursiv…
- Arbeitsmappen und Arbeitsblätter kombinieren; Tabellen basierend auf Schlüsselspalten zusammenführen; Daten in mehrere Blätter aufteilen; Batch-Konvertierung von xls, XLSX und PDF…
- Mehr als 300 leistungsstarke Funktionen. Unterstützt Office / Excel 2007-2019 und 365. Unterstützt alle Sprachen. Einfache Bereitstellung in Ihrem Unternehmen oder Ihrer Organisation. Volle Funktionen 30-Tage-Testversion. 60-Tage-Geld-zurück-Garantie.

Office Tab bringt Tabbed-Schnittstelle zu Office, und machen Sie Ihre Arbeit viel einfacher
- Aktivieren Sie das Bearbeiten und Lesen mit Registerkarten in Word, Excel, PowerPoint, Publisher, Access, Visio und Project.
- Öffnen und erstellen Sie mehrere Dokumente in neuen Registerkarten desselben Fensters und nicht in neuen Fenstern.
- Erhöht Ihre Produktivität um 50% und reduziert Hunderte von Mausklicks für Sie jeden Tag!
