Sprachen: English * Français * 한국어 * (Fügen Sie Ihre Sprache hinzu)
Ab Version 3.5 sind der Links-Manager und die Blogroll für neue Installationen und alle vorhandenen WordPress-Installationen, die keine Links enthalten, ausgeblendet. Wenn Sie ein Upgrade von einer früheren Version von WordPress mit aktiven Links durchführen, funktioniert der Links-Manager weiterhin normal. Wenn Sie das Links-Panel in Ihrer Installation wiederherstellen möchten, können Sie das Links Manager-Plugin herunterladen und installieren. Diese Seite ist immer noch relevant für jeden Benutzer mit einem bestehenden Links-Manager oder mit dem Plugin installiert.
Mit WordPress können Sie eine Reihe externer Links speichern, die auch als Blogroll bezeichnet werden. Diese Links können in Kategorien eingeteilt, importiert, exportiert, hinzugefügt, gelöscht und bearbeitet werden. Die Linkkategorien können auch hinzugefügt, gelöscht und bearbeitet werden. In diesem Artikel wird beschrieben, wie Sie alle oben genannten Schritte mithilfe des Links-Abschnitts der WordPress-Administrationsfenster ausführen.
Verwalten von Links

Wenn Sie im Navigationsmenü links auf Ihrem Dashboard-Bildschirm auf „Links“ klicken, gelangen Sie zuerst zum Unterfenster „Links verwalten“, in dem Sie eine Liste aller Ihrer Links sehen.
Links auflisten
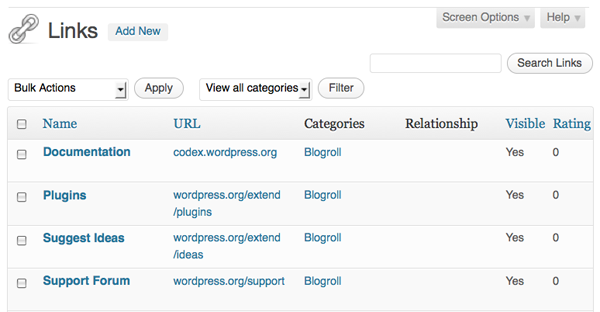
Im Unterfenster Links verwalten werden Ihre Links tabellarisch angezeigt. Jeder Link ist eine Zeile in der Tabelle, und die Tabelle enthält die folgenden Spalten:
Name Der Name des Links (fett gedruckt) und seine Beschreibung. URL Die URL (Speicherort) des Links. Kategorien Die Kategorien, in denen sich der Link befindet. Beziehung Die XFN-Beziehung für diesen Link. Sichtbar Gibt an, ob der Link für Besucher Ihrer Website sichtbar ist oder nicht. Bewertung Ein Ranking des Links, mit dem Links innerhalb von Kategorien sortiert werden können.
Sie können die Anzeige folgendermaßen ändern:
Auf nur eine Kategorie beschränken Wählen Sie eine Kategorie aus der Dropdown-Liste „Alle Kategorien anzeigen“ und klicken Sie auf Filter. Sortierreihenfolge ändern Sie sortieren die Linkeinträge nach Name oder URL, indem Sie auf den kleinen schwarzen Pfeil in der Kopfzeile der Tabelle klicken. Standardmäßig sind die Links nach Namen sortiert.

Hinzufügen von Links

Wenn Sie im Navigationsmenü auf Links klicken und dann auf Link hinzufügen klicken, gelangen Sie zum Unterfenster Link hinzufügen, in dem Sie Ihrer Liste einen neuen Link hinzufügen können.

Der Bildschirm ähnelt dem obigen Bild und enthält die folgenden Abschnitte – Die Beispieleingabe wird in Klammern angezeigt.:
Benennen Sie den Text, der auf Ihrem Blog-Bildschirm für den Link angezeigt wird (John Does Blog). Webadresse Der URI der Webseite, auf die Sie verlinken, mit dem http-:// (http://example.com/). Beschreibung Wenn Ihr Thema es enthält, wird dieser beschreibende Text nach dem eigentlichen Link auf dem Bildschirm angezeigt. Es wird dem Benutzer auch als „Tooltip“ angezeigt, wenn er mit der Maus über den Link fährt. (Der Blog von John Doe, unbekannter Blogger). Kategorien Wählen Sie die Kategorie für den Link aus. Links können in mehrere Kategorien eingeteilt werden. Target : Gibt das Zielattribut an, das bei der Anzeige auf dem Bildschirm in das a-Tag des Links eingefügt wird und angibt, wo die Seite angezeigt wird, wenn der Benutzer auf den Link klickt. Es gibt drei Optionen:
- keine: öffnen Sie den Link im selben Fenster oder Frame (Standard).
- _top: Wenn Sie Frames verwenden, öffnen Sie den Link auf der obersten Ebene des Frame-Systems.
- _blank: Öffnen Sie den Link in einem neuen Fenster.
Link-Beziehung (XFN) XFN (Xml Friends Network) ist eine Möglichkeit, Ihre Beziehung zur verknüpften Person zu definieren. Zum Beispiel, wenn Sie mit Harriet Smith arbeiten, und Sie verlinken auf ihren Blog, Sie können Mitarbeiter oder Kollegen überprüfen, symbolisiert, dass sie einer von denen ist. Gleiches gilt für Crushes, Termine, und Sie können auch sagen, ob dies eine andere Ihrer Websites ist. XFN-Beziehungen sind für WordPress-Links optional. Sie können alles in diesem Abschnitt leer lassen und alle Ihre Links funktionieren weiterhin. Durch das Definieren von Beziehungen zu XFN werden die in Ihrem Weblog definierten Links für Maschinen, die Ihre Seiten verarbeiten, verständlicher. rel – Gibt das Rel-Attribut an, das auf das a-Tag des Links gesetzt wird, wenn es auf dem Bildschirm angezeigt wird. Einige mögliche Werte sind nofollow (wenn Sie nicht möchten, dass Suchmaschinen dem Link folgen), author und smart. Mehrere Rel-Schlüsselwörter sollten durch Leerzeichen getrennt werden. Erweitert Die erweiterten Felder können dem Link zusätzliche Informationen hinzufügen. Bildadresse – Ein Bild, das mit dem Link angezeigt werden soll. Dies kann entweder ein absoluter URI (http://some.site/images/image.png) oder ein relativer Pfad (/images/) sein.png). Möglicherweise möchten Sie, dass dies ziemlich klein ist, etwa 16 x 16, ähnlich einem Favicon. RSS-Adresse – URI des mit dem Link verknüpften RSS-Feeds, der neben dem Link selbst angezeigt wird (sofern Ihre Vorlage dies zulässt). Beispiel: http://example.com/feed/ Notizen – Alle Notizen, die Sie für Ihren eigenen internen Gebrauch über den Link speichern möchten. Beispiel: Schönes Design, von #wordpress. Bewertung – Ein Ranking des Links, mit dem Links innerhalb von Kategorien sortiert werden können.
Wenn Sie alle gewünschten Optionen festgelegt haben, klicken Sie auf Link hinzufügen, um den neuen Link zu Ihrer Blogroll hinzuzufügen. Sie können einen Link (vorübergehend oder dauerhaft) ausblenden, indem Sie „Diesen Link privat halten“ auswählen.
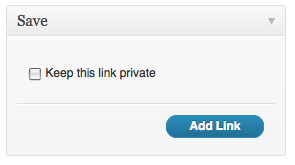
Links bearbeiten
Um einen Link zu bearbeiten, bietet WordPress im Falle eines Fehlers oder einer Änderung der Linkinformationen eine Option zum Bearbeiten von Links. Dies ist nur sichtbar, wenn Sie den Mauszeiger über einen Eintrag in der Tabellenzeile des Links bewegen.
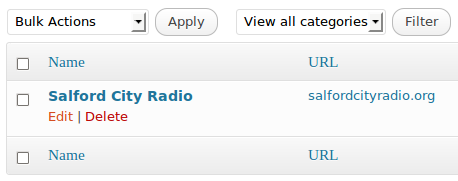
Wenn Sie auf Bearbeiten klicken, gelangen Sie zum Unterfenster Link bearbeiten.
Dieser Modus ist im Wesentlichen derselbe wie das SubPanel Link hinzufügen. Der einzige Unterschied besteht darin, dass die Schaltfläche zum Speichern Ihrer Arbeit „Link aktualisieren“ anstelle von „Link hinzufügen“ heißt.
Löschen eines Links
Um einen Link zu löschen, rufen Sie den Bildschirm Links verwalten auf. Identifizieren Sie in der Tabellenliste der Links den Link, den Sie löschen möchten. Bewegen Sie den Mauszeiger über diesen Eintrag und klicken Sie auf den Link Löschen für diesen Link, um ihn zu löschen.
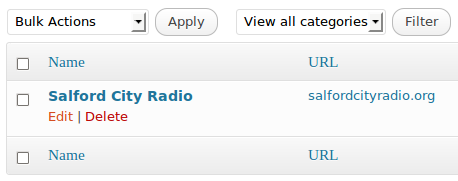
Denken Sie daran, Sie haben keine Chance, sich von dieser Löschung zu erholen. Es nimmt eine permanente Änderung an der Datenbank vor.
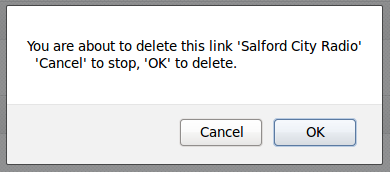
Ein Popup-Fenster mit einer Bestätigung sollte erscheinen. Wählen Sie OK oder Abbrechen, wenn Sie versehentlich auf den Link Löschen klicken. Denken Sie daran, dies ist die einzige Chance, die Sie haben. Nachdem Sie Ihre Auswahl getroffen haben, werden Sie zurück zur Seite Links verwalten geleitet.
Um mehrere Links zu löschen, können Sie das Kontrollkästchen der Linkeinträge, die Sie löschen möchten, auf dem Bildschirm Links verwalten auswählen und dann Löschen aus dem Dropdown-Menü Massenaktionen auswählen und dann auf die Schaltfläche Anwenden klicken.
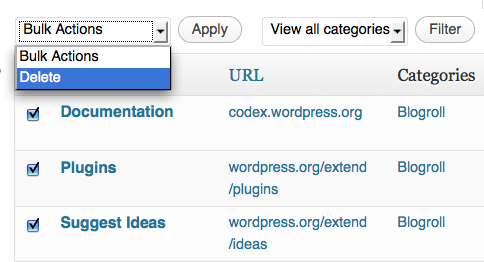
Link Kategorien
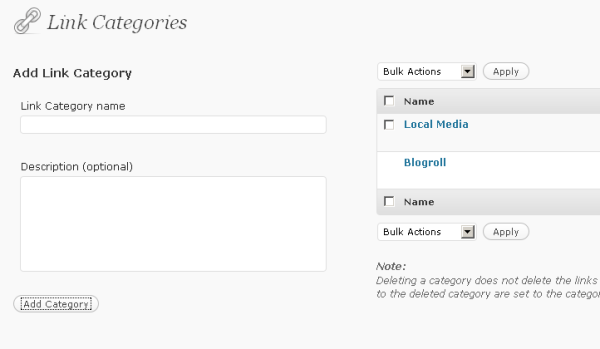
Links in WordPress können in Kategorien organisiert werden, umso besser für die Organisation. Die Standardinstallation von WordPress setzt automatisch eine Kategorie, Blogroll. Sie haben die Möglichkeit, Kategorien hinzuzufügen, zu bearbeiten und zu löschen.
Hinweis: Es muss immer mindestens eine (Standard-) Linkkategorie vorhanden sein. Wenn Sie die Blogroll-Kategorie löschen möchten, legen Sie zunächst eine andere Linkkategorie als Standard im Einstellungsschreibbildschirm fest.
Hinzufügen einer Kategorie
Um eine Linkkategorie hinzuzufügen, navigieren Sie über das Seitenmenü

Geben Sie den Namen und andere Details Ihrer Kategorie ein.
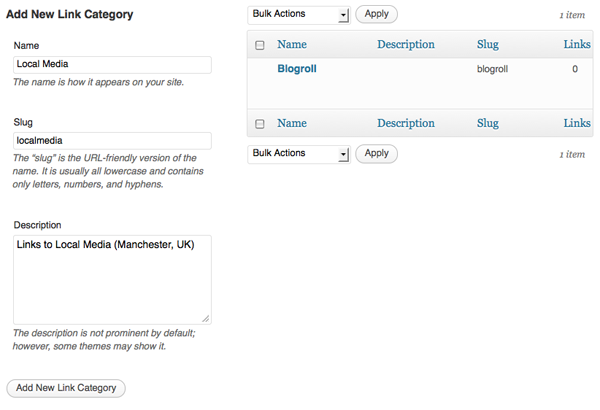
Klicken Sie auf die Schaltfläche Neue Linkkategorie hinzufügen.
Eine vollständige Beschreibung zum Hinzufügen, Bearbeiten und Löschen von Linkkategorien finden Sie auf der Seite auf dem Bildschirm Links Link Categories
Formatierung
In WordPress 2.0 können Sie ändern, wie WordPress die Liste der Links aus dieser Kategorie anzeigt, indem Sie den Text in den folgenden drei Textfeldern ändern. Diese Optionen werden jedoch nur von einigen Themen verwendet.
Die folgenden Template-Tags werden nur mit Link Manager verwendet:
- wp_list_bookmarks()
Before Link Diese Zeichenfolge oder HTML-Tags, die vor jedem Link in der Liste der Links aus dieser Kategorie eingefügt werden.
Example: <li>
Zwischen Link und Beschreibung Wenn eine Kategorie so eingestellt ist, dass die Beschreibung mit dem Link angezeigt wird, werden sie dadurch getrennt.
Example: <br />
After Link Diese Zeichenfolge oder HTML-Tags, die nach jedem Link in der Liste der Links aus dieser Kategorie eingefügt werden.
Example: </li>
Um die Kategorie tatsächlich hinzuzufügen, klicken Sie einfach auf Kategorie hinzufügen oder Kategorieeinstellungen speichern, um die eingegebenen Informationen zu speichern.
Entfernen des Link-Managers
Wenn Sie ein Upgrade von einer Version vor 3.5 durchgeführt haben, befindet sich der Link-Manager möglicherweise noch in der Seitenleiste, auch wenn er nicht benötigt wird. Um dies zu entfernen, bearbeiten Sie das Feld „Link Manager aktiviert“ in / wp-admin / options von 1 (ein) auf 0 (aus).php oder über einen beliebigen Datenbankmanager.
Oder fügen Sie diesen Code zu Ihren Funktionen hinzu.php-Datei:
update_option( 'link_manager_enabled', 0 );
Hinzufügen des Link-Managers
Um den Link-Manager wieder zu aktivieren, fügen Sie die folgende Zeile zu den Funktionen Ihres Themas hinzu.php-Datei:
add_filter( ‚pre_option_link_manager_enabled‘, ‚__return_true‘ );