¿Qué Es La Barra De Fórmulas?
La barra de fórmulas es donde aparecen los datos o fórmulas que ingresa en una hoja de trabajo para la celda activa. La barra de fórmulas también se puede usar para editar datos o fórmulas en la celda activa.
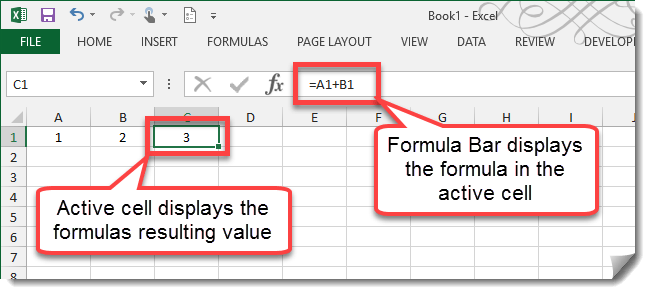
La celda activa muestra los resultados de su fórmula mientras vemos la fórmula en sí en la Barra de fórmulas.
Expandir O Contraer La Barra De Fórmulas

La barra de fórmulas se puede ampliar vertical u horizontalmente según sus necesidades.
- Para expandir la Barra de fórmulas horizontalmente, mueva el cursor del ratón al área entre el cuadro de Nombre y la Barra de fórmulas hasta que el cursor se convierta en una flecha horizontal de doble extremo. Haga clic izquierdo y arrastre para ajustar el tamaño horizontal.
- Para expandir la Barra de fórmulas verticalmente, mueva el cursor del ratón hasta la parte inferior del área de la Barra de fórmulas hasta que el cursor se convierta en una flecha vertical de doble extremo. Haga clic izquierdo y arrastre para ajustar el tamaño horizontal.
- En el lado derecho de la barra de fórmulas hay un interruptor de expansión o contrato. Use esto para ajustar rápidamente la barra de fórmulas.
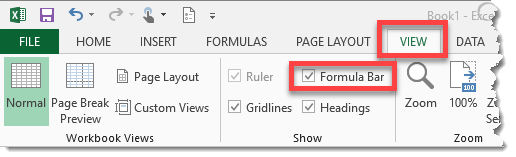
También puede ocultar la Barra de fórmulas por completo yendo a la pestaña Ver y desmarcando la Barra de fórmulas opción.
Introducción Y Edición De Datos En La Barra De Fórmulas

Ingrese datos en cualquier celda.
- Seleccione la celda donde desea ingresar sus datos y comience a escribir.
- A medida que escribe los datos, observe que los datos también aparecen en la barra de fórmulas.
- Para aceptar los datos, haga clic en la marca de verificación o presione Entrar. Para descartar los datos, haga clic en la X o pulse Esc.
El proceso para ingresar una fórmula es el mismo, excepto que todas las fórmulas deben comenzar con » = » (sin las comillas). Para editar cualquier dato y fórmula en cualquier celda, seleccione la celda y haga clic en la Barra de fórmulas o presione F2 para ingresar al modo de edición.
El Cuadro de diálogo Insertar función
Si no está familiarizado con las funciones que ofrece Excel, el cuadro de diálogo Insertar función es una excelente manera de aprender qué funciones están disponibles, qué hacen y cómo usarlas.
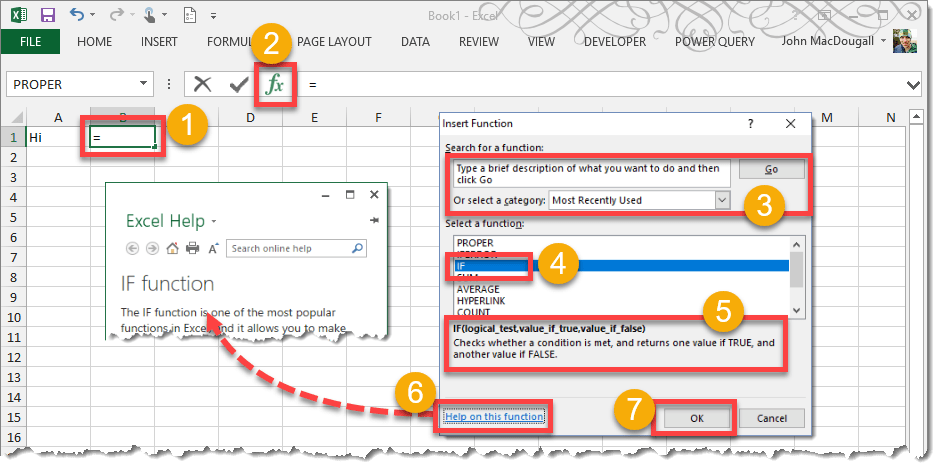
Cuadro de diálogo Insertar función.
- Seleccione una celda en la que desee ingresar una función.
- Pulse el icono Insertar Función.
- Puede buscar funciones escribiendo palabras clave y presionando el botón Ir, o seleccione funciones según la categoría utilizando el menú desplegable.
- Seleccione una función.
- Vea la breve descripción de lo que hace la función.
- Haga clic en Ayuda en esta función para leer más sobre la función y ver ejemplos en el menú de ayuda de Excel.
- Pulse el botón ACEPTAR.
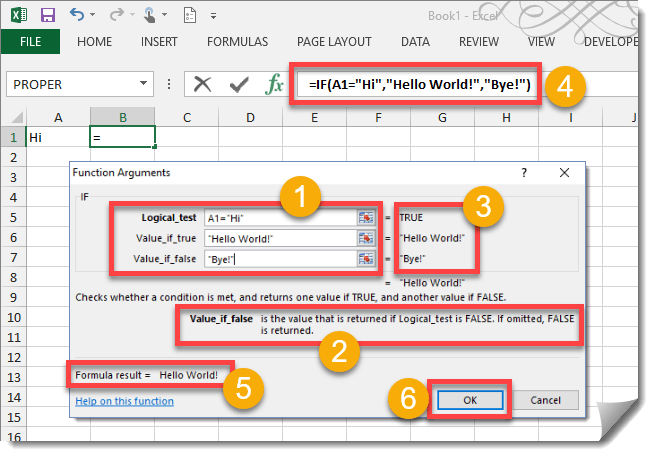
Cuadro de diálogo Argumentos de función.
- Rellene los diversos parámetros de argumento de la función. Use el icono del selector de rango de la derecha para seleccionar una celda o rango del libro de trabajo como entrada.
- Al hacer clic en los diferentes parámetros de argumento de función, aparecerá una breve descripción de los mismos.
- El valor de sus entradas aparece a la derecha de las entradas.
- Observe que al ingresar elementos en las entradas, la barra de fórmulas construye su función.
- Aquí puede ver la salida que se devolverá de la función. Esto es lo que será visible en la celda de la hoja de trabajo.
- Pulse el botón ACEPTAR para entrar en la función.