El apilado de Lightroom es una excelente manera de ayudar a su flujo de trabajo. Lightroom ya es una forma rápida y efectiva de editar sus imágenes, pero el apilamiento hace que el proceso sea más rápido al eliminar el desorden de su espacio de trabajo temporalmente.
Para saber qué es el apilamiento de Lightroom y cómo apilar fotos en Lightroom, siga leyendo.
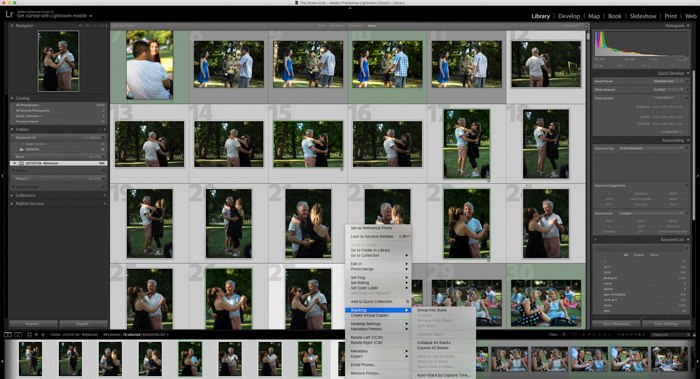


¿Qué es «Apilar» en Lightroom?
El apilamiento es algo que uso para retratos o fotografía de interiores. Te ayuda a ordenar tus imágenes de una sola toma, donde se producen diferencias.
Con la fotografía de retratos, puede ser un cambio de ropa o una pose diferente. Con la fotografía de interiores, uso el apilamiento de Lightroom para separar los diferentes ángulos o imágenes de la misma habitación.
Es básicamente una gran función de clasificación. Sucede en la barra de vista previa en la parte inferior del módulo de desarrollo. Aquí es donde encontrarás las miniaturas de toda la carga de trabajo que trajiste a Lightoom.
Aquí, seleccionas imágenes y las ‘apilas’, minimizando cientos de imágenes en una pequeña carpeta. Esta pila le permite saber que hay muchas imágenes encerradas con el uso de un diseño de iconos inteligente.
También hay un número adjunto, que le permite saber cuántas imágenes puede encontrar allí.
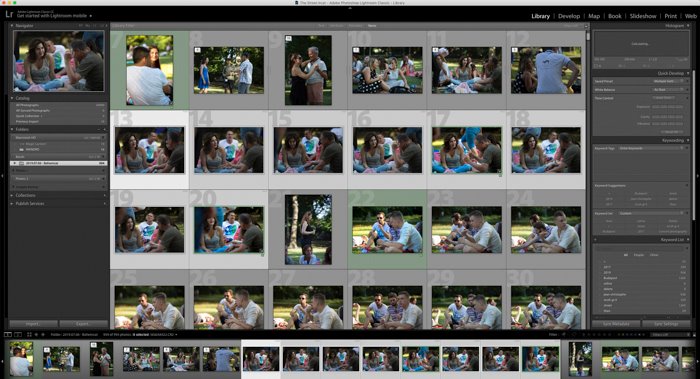
¿Por qué es útil Apilar en Lightroom?
Digamos que acaba de fotografiar una boda y tomó más de 1000 imágenes. Podría suceder y a menudo sucede. Especialmente con fotógrafos principiantes que tienen cuidado de no perderse ningún momento.
Esas 1000 imágenes van a Lightroom, donde te aseguras de usar palabras clave y etiquetas para separarlas en temas específicos. Escenas como «vestido de novia» y «padrinos de boda» son útiles, pero qué pasa con ese período inicial de sacrificio.
Este primer paso puede ser desalentador mientras se sienta frente a su computadora y revisa muchas imágenes del mismo tipo. Y si solo necesitas 40 imágenes.
El apilamiento es una excelente manera de procesar sus imágenes rápidamente. Sin duda, tendrás muchas imágenes de la novia y el novio juntos, pero solo necesitas ese súper disparo mágico.
Al apilar, coloca imágenes similares en un «paquete». A continuación, puede ir a esta área y mirar a través de todas las imágenes de esa escena.
Esto le impide ir de imágenes _0177, _3489 y _8945 tratando de comparar. Las tres imágenes que necesita están ahí, lo que le permite compararlas fácilmente.
Puede apilarse en muchos temas diferentes. Como la elección depende de usted, puede usarla como desee. El tiempo extra que dediques al principio te ahorrará mucho tiempo en el futuro.
Especialmente cuando los novios quieren ver a los demás, ya que no les gusta la forma en que se ve su cabello en la foto elegida.
No hay límite en la cantidad de imágenes que puede poner en una pila. Tampoco hay límite en el número de pilas que puedes hacer.
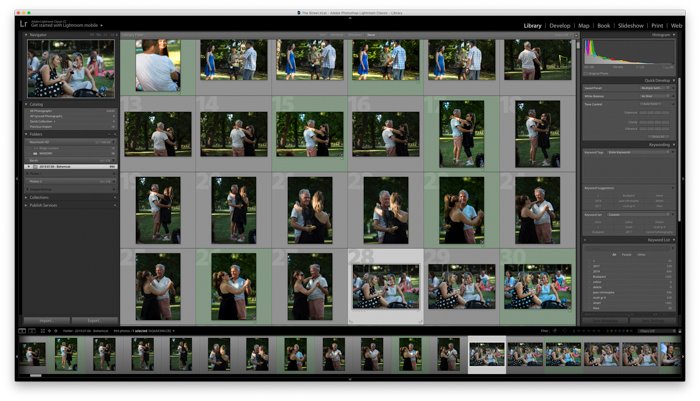
Cómo Apilar fotos en Lightroom
Apilar las imágenes es fácil.
En primer lugar, desea considerar la mejor manera de apilar las imágenes que tiene. Esto puede depender de una perspectiva, una cámara utilizada o incluso una configuración. Piensa en qué sistema te va a ayudar más.
Diríjase al módulo de desarrollo. Asegúrese de que todas las imágenes se hayan agregado desde la sesión, ya que agregar imágenes a las pilas consume un poco de tiempo y es complicado.
En la parte inferior, verás todas las miniaturas de la sesión. Seleccione las imágenes que desea agregar como una pila.
Mantenga pulsada la tecla Ctrl (PC / Mac) mientras selecciona imágenes individuales. Utilice la tecla Mayús (PC / MAC) para seleccionar una secuencia de imágenes.
Mientras están seleccionadas, haga clic con el botón derecho en una de las imágenes y vaya a Grupo de apilamiento>En Pila.
Edición y ajuste
Al trabajar con pilas, es importante saber qué sucede cuando edita o usa ajustes cuando se resalta una pila.
Si ve la pila contraída en la barra de vista previa, los ajustes o las etiquetas solo afectarán a las imágenes superiores. Las otras imágenes de la pila seguirán siendo las mismas.
Cuando está en una pila, solo se agregarán imágenes individuales a las colecciones (ya sea rápido o de otro modo), no a toda la pila.
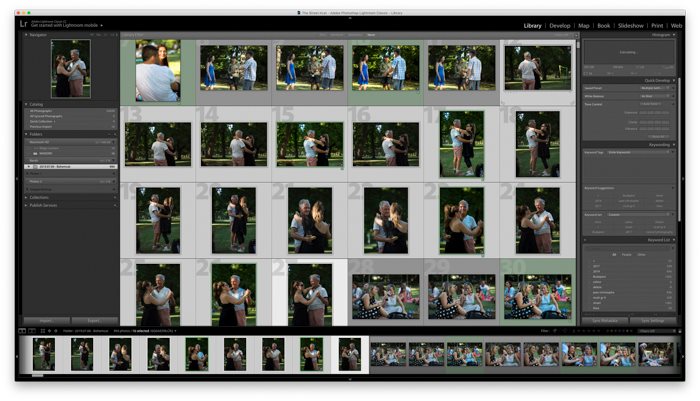
Expandir / Contraer una pila
Para expandir una pila, debe hacer clic con el botón derecho y elegir Pila>Expandir pila. Esto le permite ver todas las imágenes de ese paquete.
También puede hacer clic en el número que ve en la pila (relacionado con cuántas imágenes se encuentran dentro) para expandirlo.
También es posible gastar todas las pilas haciendo clic en Apilar> Expandir todas las pilas.
Colapsar una pila funciona de manera similar. Apilar > Contraer pila hace eso para uno, mientras que Apilar > Contraer todas las pilas lo hace para todos ellos.
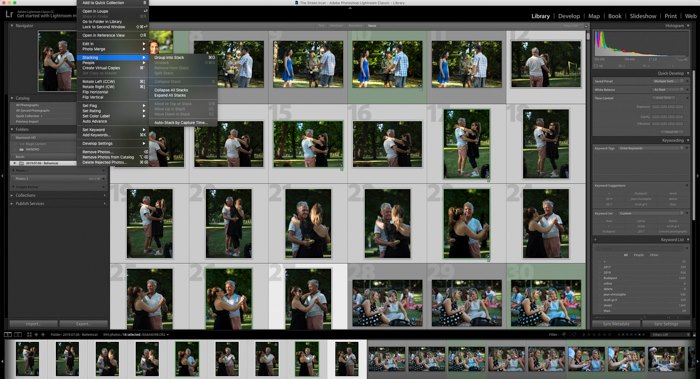
Eliminar / Añadir imágenes De/A una pila
Al eliminar una imagen de una pila, la mantiene en el módulo de desarrollo de Lightroom. Si lo elimina, se eliminará de Lightroom por completo.
Foto> Apilar> Eliminar de la pila eliminará las imágenes, mientras que como Foto> Eliminar fotos las eliminará.
Para agregar imágenes a una pila existente, debe seleccionar la pila y las imágenes que desea incluir. Luego vaya a Foto> Apilamiento>Grupo En Pila.
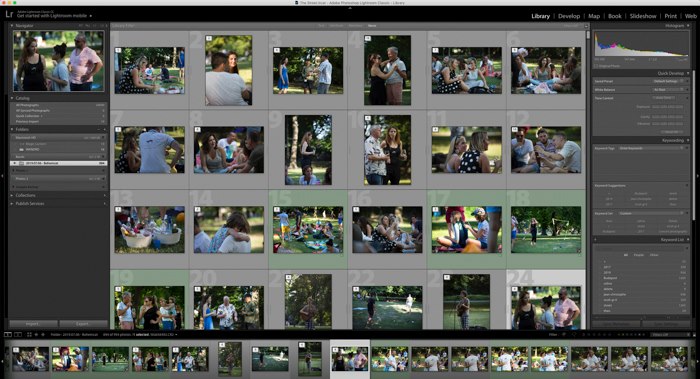
Desapilar imágenes
Si ya no desea que las imágenes se apilen, seleccione la miniatura de la pila y, a continuación, elija Foto>Apilar >Desapilar.
¡Por qué no echa un vistazo a nuestras publicaciones sobre cómo Corregir el color en Lightroom o los mejores presets deportivos de Lightroom next!