- Cambiar el color de ojos en Photoshop. Un mejor tutorial para colorear los ojos.
- Vea el video tutorial aquí y lea las instrucciones paso a paso para obtener más detalles
- Paso 1
- Paso 2
- Paso 3
- Paso 4
- Paso 4b
- Paso 5
- Paso 6
- Paso 7
- Paso 8
- Paso 9
- Paso 10
- Ajuste de múltiples canales
- Paso 11
- Paso 12
- Fin
- conclusión
- CS6 Superguide
Cambiar el color de ojos en Photoshop. Un mejor tutorial para colorear los ojos.
© Fotografía y tutorial de Colin Smith
© Crear No robar – No reproduzca ni rasgue este tutorial. Si te gusta, enlázalo 🙂
Estoy muy emocionado de traerte mi último tutorial de Photoshop. En este tut, voy a mostrarles la mejor manera de cambiar el color de los ojos de alguien. Puedes usar esta técnica en personas, o incluso en animales. Voy a empezar de forma simple y añadir complejidad (y realismo, ¡sabes que ME ENCANTA EL realismo!).
Voy a hacer algunos cambios de color básicos al principio, luego voy a mostrarte cómo cambiar también los tonos e incluso hacer ojos de vampiro si quieres volverte loco. El método que les voy a enseñar no solo se verá bien, también es eficiente y completamente no destructivo. Aquí en el CAFÉ, no solo nos importan los resultados mortales, también nos importan las mejores prácticas. Además, estoy usando Photoshop CC, pero esto se puede lograr en cualquier versión de Photoshop que admita capas de ajuste (Agregadas en CS4).
Ok, basta de tocar la bocina, comencemos.
Vea el video tutorial aquí y lea las instrucciones paso a paso para obtener más detalles

Paso 1
Esta es la imagen con la que voy a empezar. Es una foto que tomé de Callen en mi estudio de Los Ángeles. Filmado con un 5DmkII y luces kinoflo usadas para la iluminación. Abre una imagen propia que contenga ojos.

Paso 2
Lo primero que tenemos que hacer es configurar todo para que solo los ojos cambien cuando ajustemos los colores. Utilizaremos una capa de ajuste (curvas y una máscara de capa). Todas las capas de ajuste vienen con máscaras, la máscara aislará el ajuste. Vamos
Haga clic en el pequeño icono en el panel de capas que abre las capas de ajuste (en la parte inferior central del panel, el botón que parece un círculo medio lleno). Se abrirá una ventana emergente cuando haga clic en el botón. Elija Curvas.
Verá ese ajuste en el Panel Capas, dirá Curvas 1. Hay 2 partes, el ajuste (la cuadrícula con una cosa con aspecto de S) y un rectángulo blanco. Haga clic en el icono de curva para cambiar la configuración de la capa de ajuste (curvas) haga clic en el rectángulo para trabajar con las máscaras.
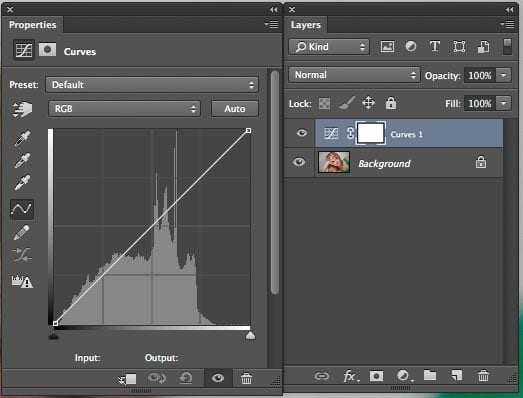
Paso 3
Abra el panel de propiedades si está en CC, el panel de ajustes si está en versiones anteriores.
(hacer doble clic en el icono de curvas también hará el truco).
Agarra la curva (1) y arrástrala en diagonal hasta la parte superior izquierda. Solo estamos haciendo un ajuste radical temporalmente, para que podamos lo que estamos haciendo mientras trabajamos.
Haga clic en la máscara (2) Presione Cmd/Ctrl+I para invertir la máscara. El ajuste de curvas debe estar oculto ahora.
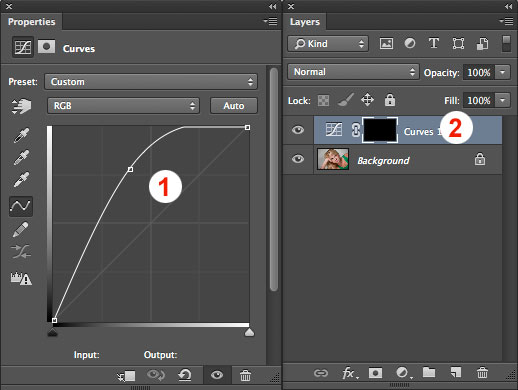
Paso 4
Solo queremos que el ajuste aparezca en los ojos. Asegúrese de que la máscara esté activa. Vamos a pintar con blanco, esto permitirá que se muestre el ajuste. (y también aislarlo solo a los ojos).
Elija un pincel redondo. Ajuste la dureza al 100%. Ajuste el tamaño, al mismo tamaño que los ojos. (pulse las teclas para ajustar el tamaño del pincel)
Haga clic en el ojo de la fotografía para pintar esa parte de la máscara. En este caso, muestra blanco puro porque he ajustado la curva hasta la parte superior izquierda. (Si el tuyo no es blanco puro, no importa. Es sólo un indicador para que podamos ver dónde está pintada la máscara.)

Paso 4b
Cambie el color del pincel a negro.
Pinte las áreas de los ojos que se superponen a los párpados, de modo que solo se pinte la forma del ojo.
Haga doble clic en la máscara para abrir las máscaras en el panel de propiedades (panel de máscara en CS4-CS6)
Ajuste el deslizador de plumas para suavizar el borde de la máscara.
(En versiones anteriores a CS4, elija Filtro> Desenfoque> Desenfoque gaussiano para hacer lo mismo)
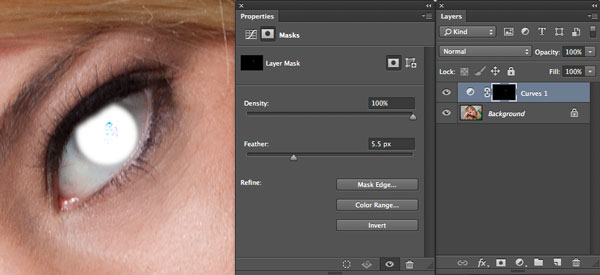
Paso 5
Haga clic en el botón restablecer en el panel curvas (parece una flecha circular en la parte inferior del panel)
Ahora hemos configurado las máscaras. Todo está configurado para que solo los ojos se vean afectados cuando hagamos cambios, (no te gustan las máscaras) También hemos restablecido las curvas a su valor predeterminado, para que no haya cambios en la imagen en este momento.
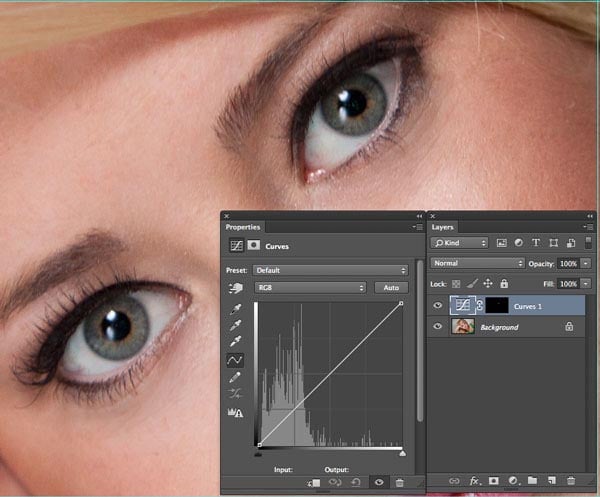
Paso 6
Aquí es donde empezamos a tener un poco de diversión.
Vamos a usar los canales de color en curvas para hacer nuestros cambios de color. Esta es, con diferencia, la mejor manera de realizar este tipo de cambios en Photoshop.
(Usar un pincel con modo de color, realmente no lo corta, porque no puede controlar los tonos y también cambiará los colores secundarios = falso)
En el panel curvas, haga clic en el menú desplegable en la parte superior que dice RGB. Elija Verde
Haga clic en la línea diagonal y mueva suavemente la curva hacia arriba. Un poco sirve para mucho. Fíjate, somos capaces de cambiar el color de los ojos a verde. Observe que el ojo también conserva sus colores secundarios, por lo que se ve real. (Si empezaste con un ojo de otro color y todavía no se ve bien, quédate conmigo, sigue adelante)
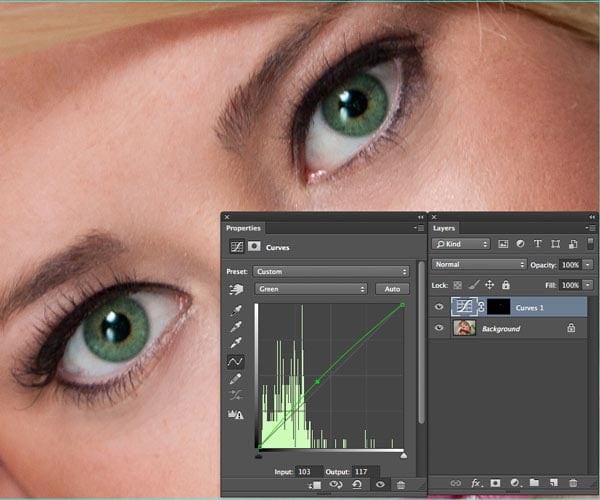
Paso 7
Probemos con un color diferente (Use una nueva capa de ajuste o restablezca la curva)
Para cambiar el color a azul, elija el canal azul y muévalo hacia arriba hasta que le parezca correcto.
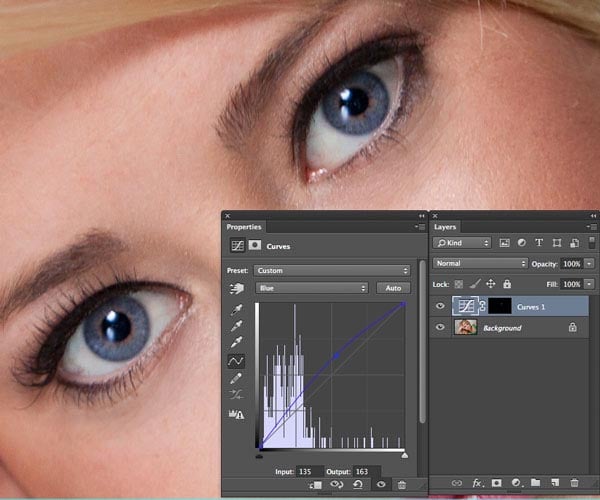
Paso 8
también puede realizar cambios en el canal compuesto. Esto ajusta la oscuridad o la luminosidad. El whaa canal? Ya lo usaste. En el menú desplegable, elige el RGB.
Veamos el ajuste de la curva de tono en el color azul, es el elemento que falta para obtener el color de ojos exacto que queremos. Arrastra la curva hacia abajo para oscurecer y obtener ese bonito azul profundo como los ojos de Liv Tyler.
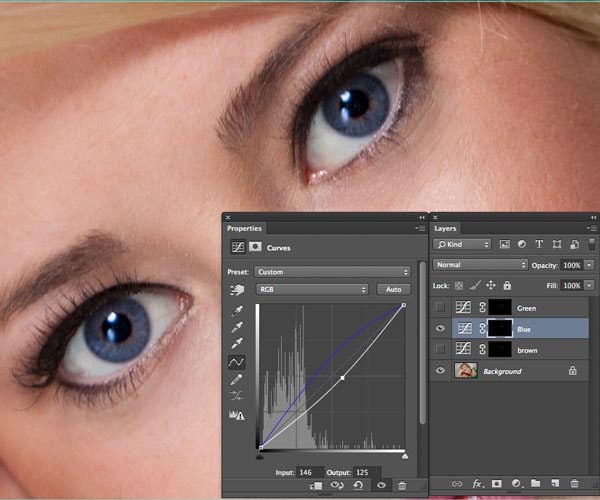
Paso 9
también puede arrastrar la curva hacia arriba para iluminar los ojos. En este caso tenemos un azul más claro más común.
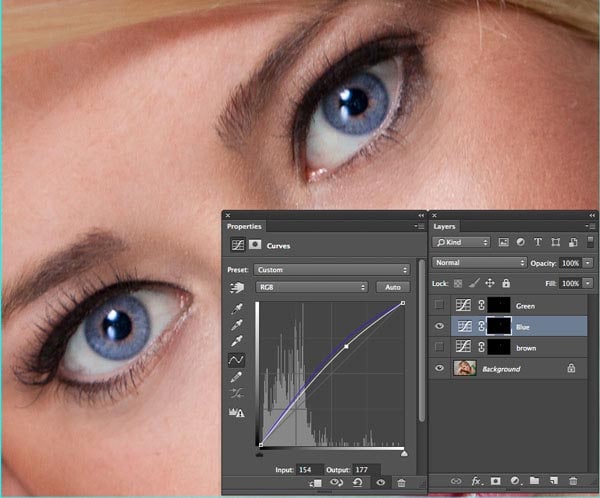
Paso 10
Ajuste de múltiples canales
fuimos a hacer que el ojo se vea marrón. No hay brown canal! Qué hacer?
Podemos hacer ajustes a más de un canal (de hecho, a menudo es mejor ajustar más de un canal para marcar el color exacto que desee)
En este caso, aumenté el rojo y eliminé el azul. Se ve mejor, pero aún no está bien, hagamos otra cosa.
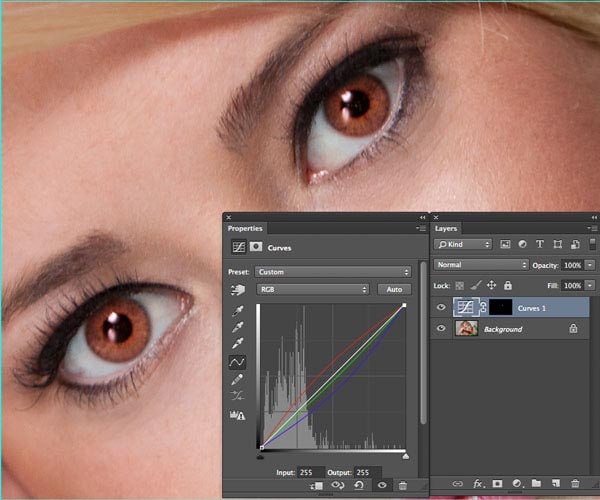
Paso 11
En el menú desplegable, elija el RGB
En este caso lo hice más oscuro arrastrando la curva hacia abajo. (Mejor, pero aún no es perfecto para marrón, quédate conmigo, lo lograremos)
(También tengo un tutorial aquí para que veas un imprimador de curvas si lo necesitas)
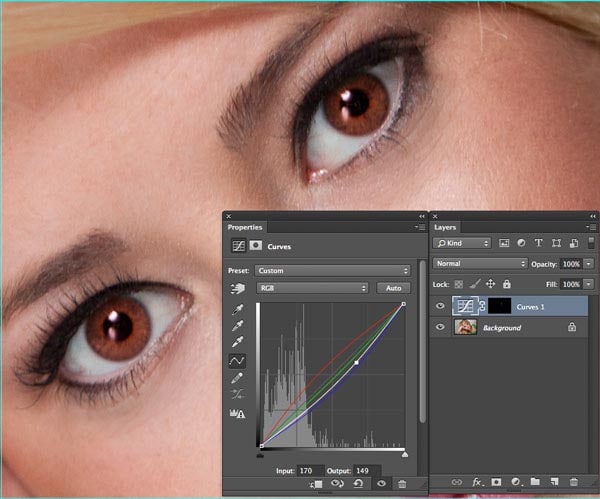
Paso 12
Ok, te lo prometí, ojos marrones realistas no lo hice.
Puede apilar más de una capa curva, combiné el marrón a medias de antes con el ajuste verde y bingo, ahora tenemos una bonita Natalie Portman deep brown.
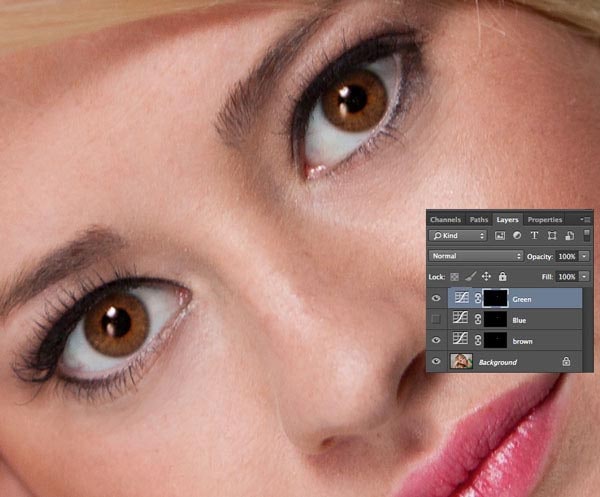
Fin
Ahora mi esperanza es que estés absorbiendo esto y agarrando la idea. Los mismos principios que acabo de mostrarles le permitirán convertir cualquier color de ojos en cualquier color que desee. Para probarlo, he convertido los ojos de Callen en ojos de vampiros recién alimentados.

conclusión
espero que hayan disfrutado de este tutorial. Echa un vistazo a los otros tuts gratuitos aquí en PhotoshopCAFE. Estoy actualizando todos los antiguos y agregando nuevos todo el tiempo.
Si realmente disfrutó de esto, es posible que desee mejorar sus habilidades con nuestros tutoriales en video premium en descarga o DVD. Este apoyo es también la forma en que mantenemos las luces encendidas aquí en el CAFÉ y me permite escribir contenido gratuito.
¡Feliz photoshopping y deja un comentario !

Echa un vistazo a este tutorial: La guía definitiva para el retoque de ojos en Photoshop

Obtener en-el-saber!
CS6 Superguide
Únase a nuestra lista para recibir más tutoriales y consejos sobre Photoshop. Obtén tutoriales exclusivos, descuentos y las súper guías gratuitas. Sin spam, todo el contenido, no más de una vez a la semana.
Si estás en nuestra lista, la recibirás gratis por correo electrónico tan pronto como esté disponible. Si no, regístrese ahora y obtenga la Superguía CS6 gratis. O haga clic en la imagen de abajo.
-
Colin, otro de abrir los ojos (sin juego de palabras) gran tutorial.
Aún no lo he terminado, pero me encontré con una nota interesante cuando solo jugaba con la creación de los ojos azules o los ojos verdes usando una capa de ajuste de curvas y ajustando (en el caso de los ojos azules) el canal azul con un efecto de brillo usando el canal compuesto RGB. Lo que encontré interesante fue que si creaba una capa de adj de ojos verdes y una capa de adj de ojos azules (en la parte superior) y los hacía visibles, los ojos azules eran mucho más realistas y de aspecto brillante. Si desactivaba la capa adj verde, podía ver que la capa adj ojos azules por sí sola daba como resultado un tinte azul púrpura/lavanda.
p. s. Los números de curva de entrada/salida de canal verde y azul con los que terminé fueron 135/168 y 94/175, respectivamente. En el caso de la iluminación con el canal RGB, los números de entrada/salida con los que terminé fueron 144/144.
Hay tantas formas de pelar al gato en PS que es una aventura de aprendizaje sin fin.
-
Gracias por compartir la información adicional!
-