- ¿Cómo identificar y seleccionar todas las celdas combinadas en Excel?
- Identifique y seleccione todas las celdas combinadas con el comando Buscar
- Identifique todas las celdas combinadas con código VBA
- Seleccione y cuente todas las celdas combinadas con Kutools for Excel
- Las Mejores Herramientas de Productividad de Oficina
- Kutools for Excel Resuelve la Mayoría de sus Problemas y Aumenta Su Productividad al 80%
- Office Tab Trae una interfaz con pestañas a Office, y Hace Que Su Trabajo Sea Mucho Más Fácil
¿Cómo identificar y seleccionar todas las celdas combinadas en Excel?
¿Sabe cómo encontrar y seleccionar todas las celdas combinadas en Excel? Aquí están las formas geniales y complicadas de identificar y seleccionar todas las celdas combinadas en una selección o rango en Microsoft Excel 2007 y 2010 rápidamente.
Identifique y seleccione todas las celdas combinadas con el comando Buscar
Identifique todas las celdas combinadas con código VBA
Seleccione y cuente todas las celdas combinadas con Kutools for Excel
 Identifique y seleccione todas las celdas combinadas con el comando Buscar
Identifique y seleccione todas las celdas combinadas con el comando Buscar
Puede identificar y seleccionar todas las celdas combinadas en la hoja de trabajo activa mediante el comando Buscar con los siguientes pasos:
1. Haga clic en Inicio > Buscar & Seleccione > Buscar para abrir el cuadro de diálogo Buscar y reemplazar. También puede abrir el cuadro de diálogo Buscar y reemplazar presionando Ctrl + F teclas.
2. Haga clic en Formato botón en el cuadro de diálogo, (Si no puede encontrar el Formato botón, haga clic en Opciones botón para expandir el diálogo.) ver captura de pantalla:

3. En el cuadro de diálogo emergente Buscar formato, solo verifique Combinar celdas opción en el Control de texto sección bajo Alineación pestaña, y haga clic OK.

4. Ahora vuelve al cuadro de diálogo Buscar y reemplazar, haga clic Buscar todo botón. Todas las celdas combinadas se enumeran en la parte inferior de este cuadro de diálogo. Seleccione todos los resultados de búsqueda manteniendo pulsada la tecla Mayús.
Ahora todas las celdas combinadas en la hoja activa se seleccionan cuando selecciona todos los resultados de búsqueda. Ver captura de pantalla:

Consejos: Si solo desea identificar, buscar y seleccionar celdas combinadas en una selección, primero debe seleccionar el rango.
 Identifique todas las celdas combinadas con código VBA
Identifique todas las celdas combinadas con código VBA
VBA 1: Identifique y resalte todas las celdas combinadas
1. Mantenga presionada la tecla ALT + F11 teclas y se abrirá la ventana de Microsoft Visual Basic para aplicaciones.
2. Haga clic en Insertar módulo > y pegue la siguiente macro en la ventana Módulo.
Sub FindMergedcells()'updateby ExtendofficeDim x As RangeFor Each x In ActiveSheet.UsedRangeIf x.MergeCells Thenx.Interior.ColorIndex = 8End IfNextEnd Sub
3. Presione la tecla F5 para ejecutar esta macro. Todas las celdas combinadas en la hoja de trabajo activa se identifican y resaltan, vea la captura de pantalla:

VBA 2: Identifique y enumere todas las celdas combinadas
1. Mantenga presionada la tecla ALT + F11 teclas y se abrirá la ventana de Microsoft Visual Basic para aplicaciones.
2. Haga clic en Insertar módulo > y pegue la siguiente macro en la ventana Módulo.
3. Presione el F5 clave para ejecutar esta macro, todas las celdas combinadas se enumeran en un cuadro de diálogo emergente. Ver captura de pantalla:

 Seleccione y cuente todas las celdas combinadas con Kutools for Excel
Seleccione y cuente todas las celdas combinadas con Kutools for Excel
Kutools for Excel, Seleccionar celdas combinadas la herramienta lo ayudará a identificar, encontrar y seleccionar todas las celdas combinadas en una selección con un solo clic.
Kutools for Excel: con más de 300 prácticos complementos de Excel, prueba gratuita sin limitación en 30 días.
Después de instalar Kutools para Excel, haga lo siguiente: (¡Descargue gratis Kutools para Excel ahora! )
1. Seleccione el rango de datos en el que desea seleccionar las celdas combinadas.
2. Haga clic en Kutools > Seleccionar > Seleccionar celdas combinadas, vea la captura de pantalla:

3. Y todas las celdas combinadas en la selección se han seleccionado a la vez, y también se cuenta el número de celdas combinadas, vea la captura de pantalla:
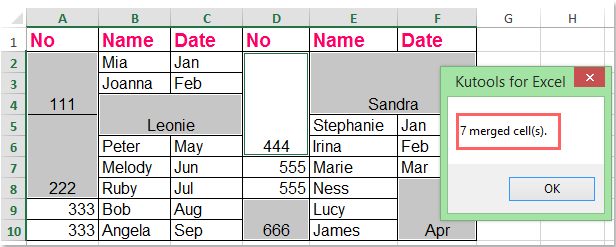
Descargar gratis Kutools para Excel Ahora!
Las Mejores Herramientas de Productividad de Oficina
Kutools for Excel Resuelve la Mayoría de sus Problemas y Aumenta Su Productividad al 80%
- Reutilización: Inserte rápidamente fórmulas complejas, gráficos y cualquier cosa que haya usado antes; Cifrar celdas con contraseña, Crear Listas de correo y enviar correos electrónicos…
- Barra de súper fórmulas (edite fácilmente múltiples líneas de texto y fórmula); Diseño de lectura (lea y edite fácilmente un gran número de celdas); Pegue en un rango filtrado…
- Combinar Celdas/Filas / Columnas sin perder Datos; Dividir el Contenido de Celdas; Combinar Filas/Columnas Duplicadas… Evitar Celdas Duplicadas; Comparar Rangos…
- Seleccione Filas duplicadas o únicas; Seleccione Filas en blanco (todas las celdas están vacías); Súper Búsqueda y Búsqueda Borrosa en Muchos Libros de trabajo; Selección aleatoria…
- Copia exacta de varias celdas sin cambiar la referencia de fórmula; Crea Referencias automáticas a Varias Hojas; Inserta Viñetas, Casillas de verificación y más…
- Extraer Texto, Agregar Texto, Eliminar por Posición, Eliminar Espacio; Crear e Imprimir Subtotales de Paginación; Convertir Contenido y Comentarios Entre Celdas…
- Super Filtro (guardar y aplicar esquemas de filtro a otras hojas); Clasificación avanzada por mes/semana/día, frecuencia y más; Filtro especial por negrita, cursiva…
- Combine Libros de trabajo y hojas de trabajo; Combine tablas basadas en columnas clave; Divida Datos en varias hojas; Convierte por lotes xls, xlsx y PDF…
- Más de 300 potentes funciones. Admite Office / Excel 2007-2019 y 365. Soporta todos los idiomas. Fácil implementación en su empresa u organización. Características completas prueba gratuita de 30 días. garantía de devolución de dinero de 60 días.

Office Tab Trae una interfaz con pestañas a Office, y Hace Que Su Trabajo Sea Mucho Más Fácil
- Habilite la edición y lectura con pestañas en Word, Excel, PowerPoint, Publisher, Access, Visio y Project.
- Abra y cree varios documentos en pestañas nuevas de la misma ventana, en lugar de en ventanas nuevas.
- Aumenta su productividad en un 50% y reduce cientos de clics de ratón para usted todos los días.
