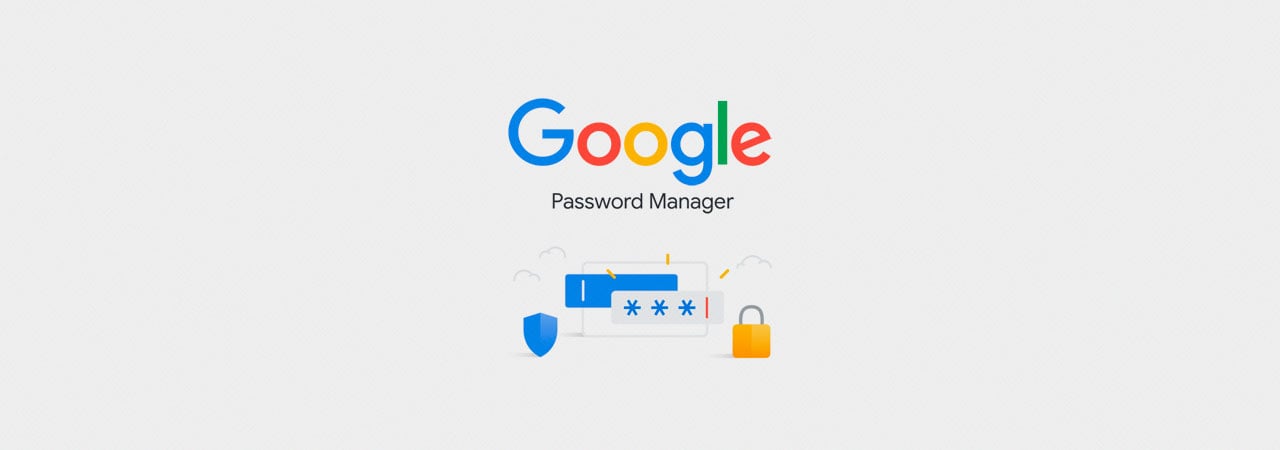
Google Chrome Password Manager te permite guardar nombres de usuario y contraseñas y usarlos automáticamente para iniciar sesión en los sitios web que visites. Si alguna vez decides cambiar de Google Chrome o de Google Chrome y quieres llevarte tus contraseñas guardadas, esta guía te ayudará.
Con las filtraciones de datos y los ataques de relleno de credenciales desenfrenados, es más importante que nunca usar una contraseña única y robusta en cada sitio que visitan.
Por lo tanto, muchos usuarios recurren a su navegador web para actuar como administrador de contraseñas y guardar contraseñas al iniciar sesión en sites.As Google Chrome es el navegador más popular del mundo, es importante comprender cómo puede administrar la importación y exportación de sus contraseñas guardadas en el navegador.
Con gran parte de nuestra vida salvada en línea, también es igualmente esencial tener una exportación de sus contraseñas guardadas a un lugar seguro en caso de emergencia.
Le guiaremos a través de estos pasos a continuación.
Cómo importar contraseñas guardadas en Google Chrome
Si cambia de otro navegador a Google Chrome, puede importar credenciales guardadas desde Internet Explorer o Firefox.
Para importar las contraseñas guardadas de estos navegadores, siga estos pasos:
- Abra Chrome e introduzca la URL chrome://settings/importData en la barra de direcciones de Google Chrome y pulse intro.
- Ahora se le mostrará una pantalla preguntando qué navegador le gustaría importar sus marcadores y configuraciones. En el menú desplegable, solo puede importar contraseñas guardadas de Internet Explorer y Mozilla Firefox.
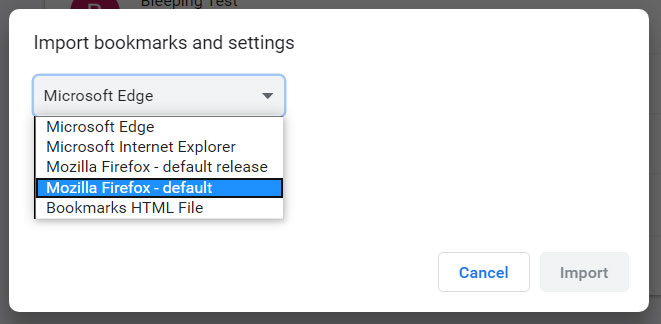
Seleccione el navegador para importar contraseñas Seleccione uno de los navegadores que desea importar las contraseñas.
- Ahora se le mostrará una pantalla preguntando qué datos desea importar. Desmarque todos los elementos que no sean’ Contraseñas guardadas’, como se muestra a continuación.
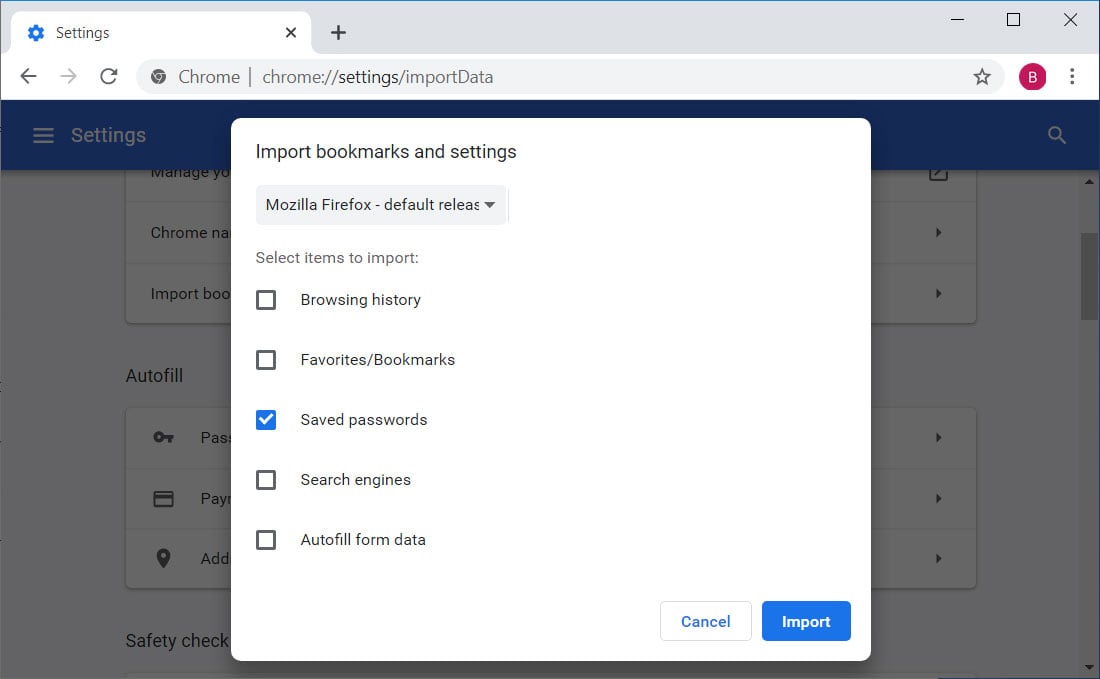
Seleccione ‘Contraseñas guardadas’ - Ahora haga clic en el botón Importar y se importarán sus contraseñas guardadas. Si el navegador desde el que está importando contraseñas está abierto, es posible que se le pida que lo cierre primero.
- Para acceder a sus contraseñas importadas, abra el Administrador de contraseñas de Chrome introduciendo chrome: / / configuración / contraseñas en la barra de direcciones y pulsando intro.
Sus contraseñas importadas se mostrarán en la sección ‘Contraseñas guardadas’.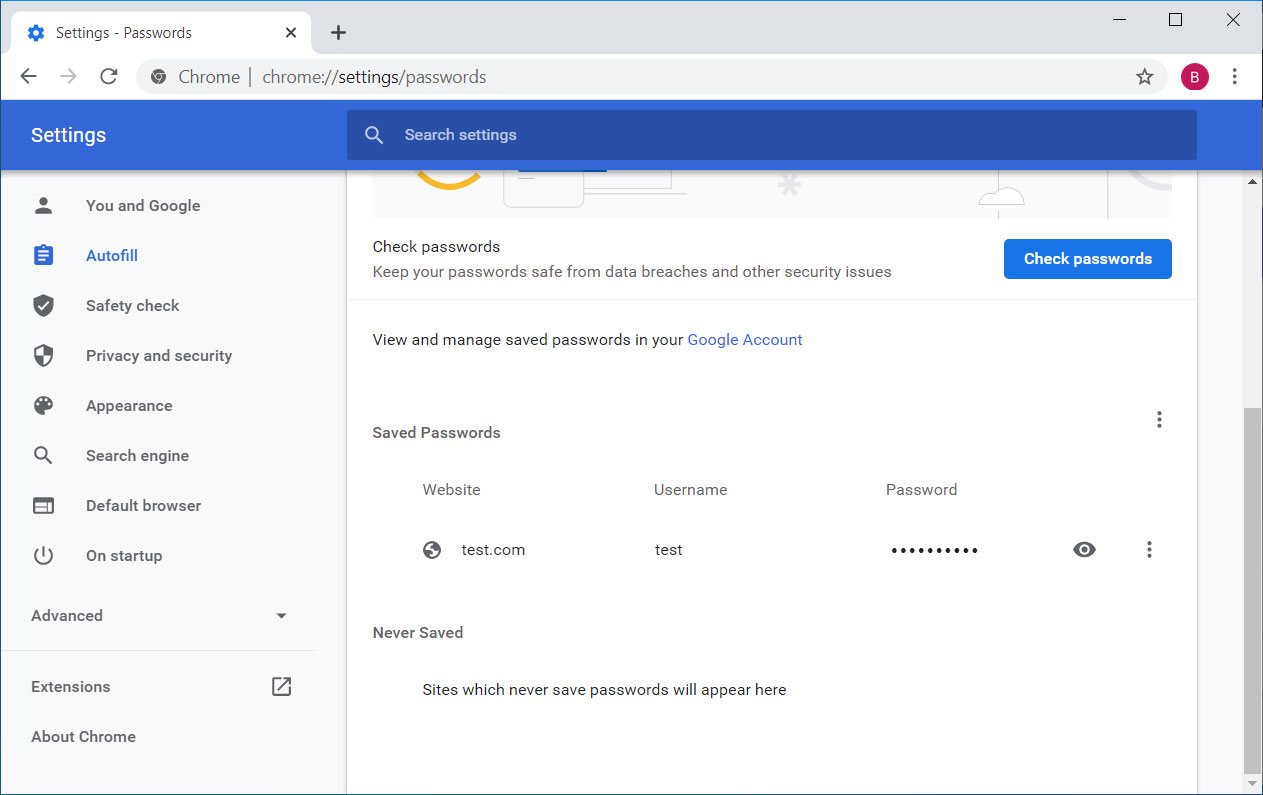
Contraseñas importadas - Ahora puedes cerrar Chrome o seguir usándolo.
Cómo exportar y hacer copias de seguridad de contraseñas guardadas en Google Chrome
Si desea exportar sus contraseñas guardadas de Google para hacer una copia de seguridad o importarlas a otro programa, puede exportarlas como un archivo de valores separados por comas (CSV).
Para exportar contraseñas de Google Chrome, siga estos pasos:
- Abra Chrome e ingrese la URL chrome://configuración/contraseñas en la barra de direcciones y presione entrar.
- Ahora estará en el Administrador de contraseñas de Google Chrome.
Arriba de la sección’ Contraseñas guardadas’, haga clic en el menú hamburguesa ( ) y seleccione ‘ Exportar contraseñas…», como se muestra en la imagen de abajo.
) y seleccione ‘ Exportar contraseñas…», como se muestra en la imagen de abajo.
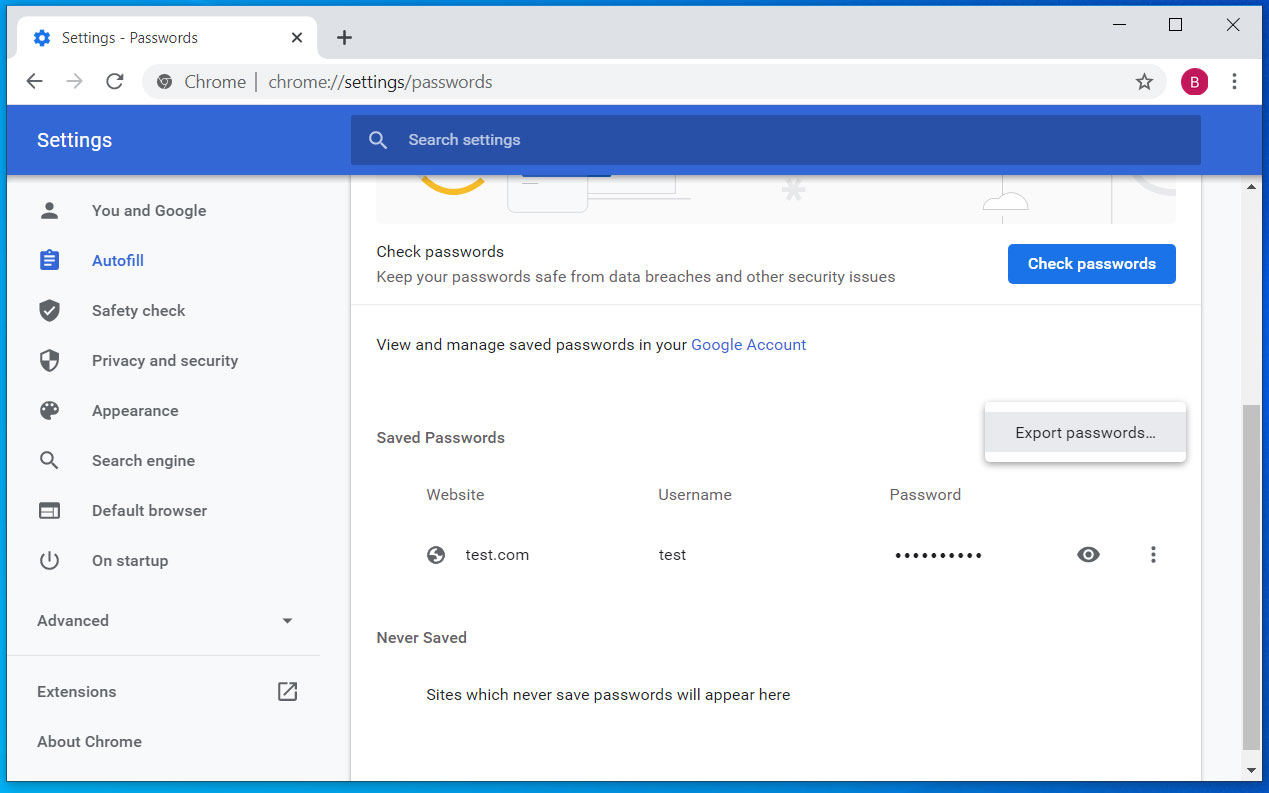
Exportar contraseñas de Chrome - Ahora se le mostrará una confirmación preguntándole si está seguro de que desea exportar sus contraseñas. Haga clic en Exportar contraseñas… botón para proceder.
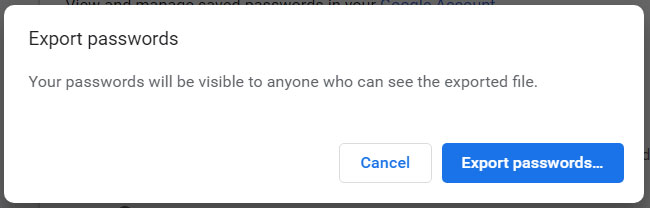
Confirmación de exportación - Si está en Windows 10, se le mostrará un mensaje de autenticación final pidiéndole que ingrese su contraseña o pin.
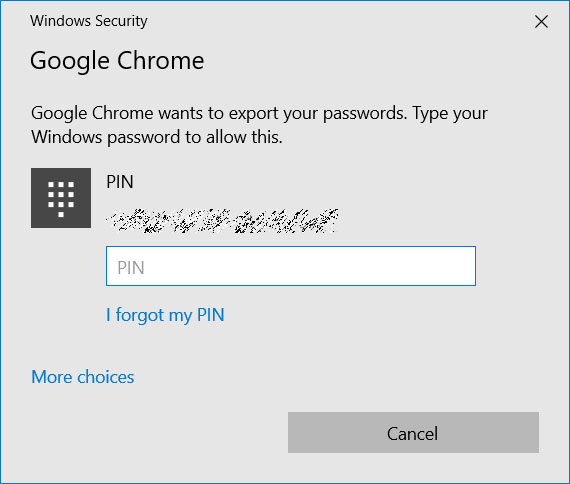
Introduzca el PIN o la contraseña de Windows - Una vez que se autentique en Windows, se le mostrará un cuadro de diálogo Guardar como. Seleccione la carpeta en la que desea guardar las contraseñas de Chrome.archivo csv.
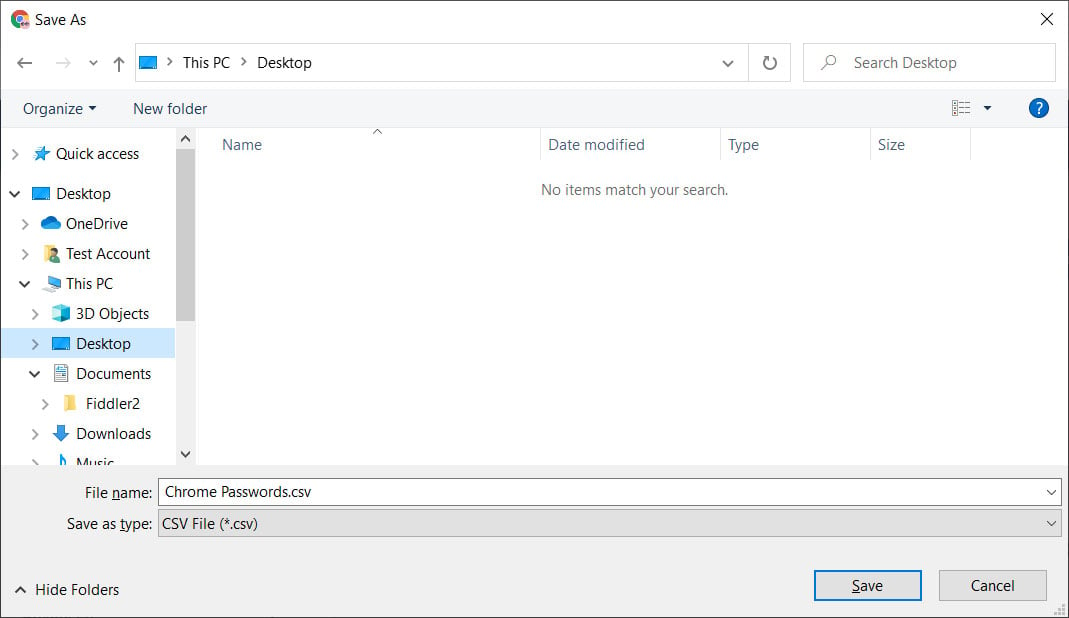
Cuadro de diálogo Guardar - Ahora tus contraseñas se guardarán en el apartado «Contraseñas de Chrome».archivo CSV de CSV. Ahora puede usar el archivo para importar sus contraseñas a otro programa, abrirlo en el bloc de notas para ver sus contraseñas o imprimirlas para guardarlas en una ubicación segura.
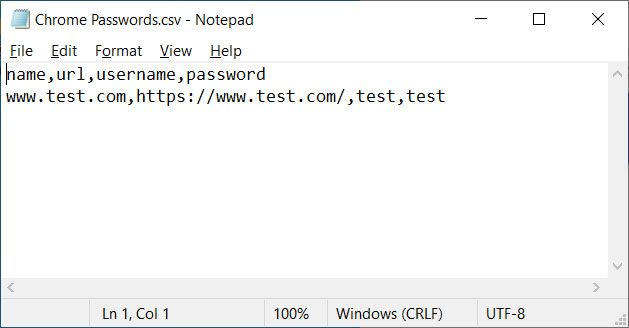
Contraseñas exportadas - Ahora puedes cerrar Google Chrome.