¿Quieres aprender cómo iniciar un blog de comida? Sigue estos 9 sencillos pasos que Dustin y Lacey usaron para crear un blog de comida de seis cifras y dejar sus trabajos.
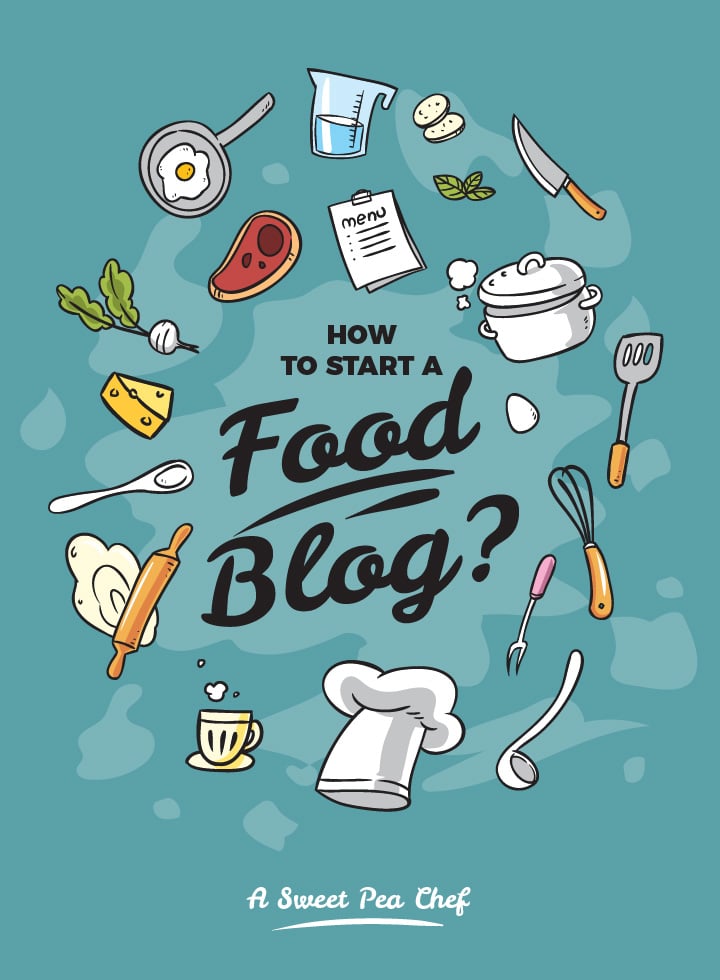
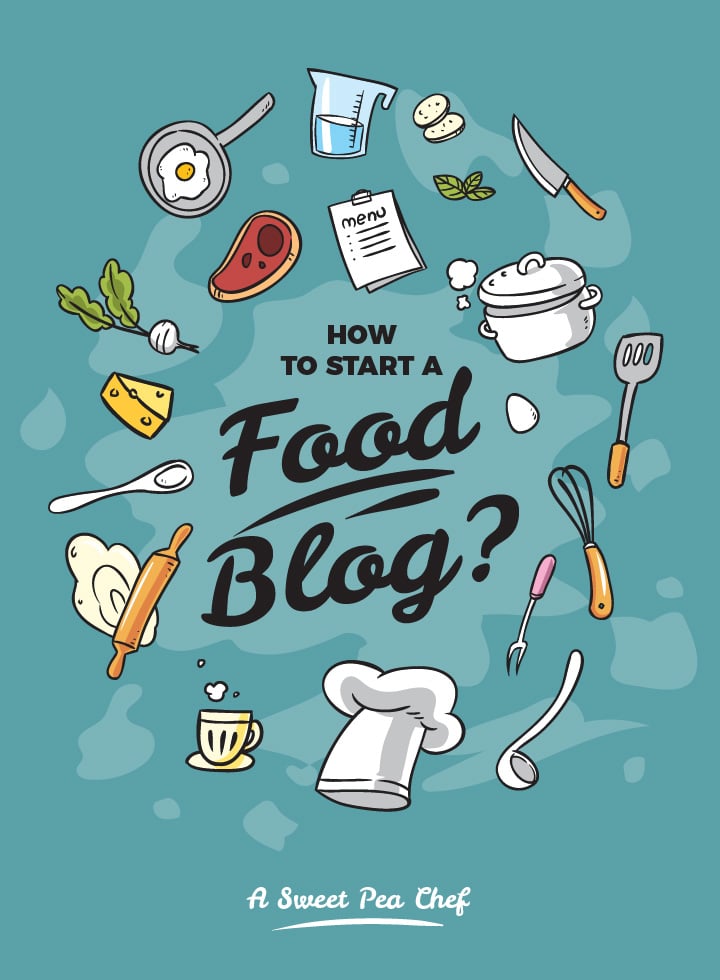
¡Hola, Dustin!
Si alguna vez has querido comenzar un blog de comida, pero no sabías por dónde empezar, entonces este es el lugar para estar.
En los últimos 7 años, hemos recibido un montón de preguntas sobre blogs de comida. Desde la creación de un blog, marketing y promoción, ganar dinero con él, e incluso fotografía y video.
Encuentro que, en cualquier nueva empresa, una de las cosas más difíciles de hacer es simplemente comenzar.
Cuando Lacey comenzó su blog de comida, había un montón de cosas técnicas que tenía que configurar para que pudiera comenzar a compartir sus recetas. Sé que todas las cosas técnicas pueden ser súper frustrantes e intimidantes, por lo que esta publicación está diseñada para guiarte, paso a paso, en el proceso para configurar una.
- ¿Estás listo para comenzar un blog de comida?
- Los pasos que necesita para comenzar a construir su propio blog de alimentos: Lo básico
- Paso 1: Idear un nombre y Comprar El nombre de dominio que COINCIDA
- Paso 2: Encontrar un host Web confiable
- Paso 3: Instalar y configurar WordPress
- Cómo instalar y configurar WordPress en Cloudways.
- Paso 4: Configurar un tema de WordPress
- 1) ¿Es fácil de usar?
- 2) Es fácil de configurar?
- 3) ¿Responde?
- 4) Bueno para SEO (Optimización de Motores de búsqueda)?
- Temas recomendados de WordPress
- Nuestra recomendación actual de tema de WordPress para blog de comida
- Paso 5: Configurar complementos de WordPress
- Paso 6: Configurar el uso compartido en redes sociales
- Paso 7: Use un Complemento de Receta & Incluya Información Nutricional
- Paso 8: Configurar Google Analytics y Google Webmaster
- Paso 9: Comenzar Blogging de comida
¿Estás listo para comenzar un blog de comida?
En general, tiene un par de opciones. Puedes contratar a alguien o a varias personas para que empiecen a configurarlo todo por ti. Si tienes el dinero, entonces esta es una buena ruta para ir, aunque a veces puedes contratar mal
La mayoría de los bloggers de comida que conozco tenían poco dinero a mano cuando comenzaron o, a veces, incluso menos que eso jajaja.
Sé que ese era el caso para nosotros cuando empezamos.
Lacey estaba tratando de quedarse en casa con nuestra primera hija, Jordan, y estábamos tratando de encontrar una manera de ganar algo de dinero.
Si eres como nosotros, entonces realmente necesitas ir a la ruta del bricolaje.
Para su información, somos afiliados de algunos de los siguientes enlaces. Sin embargo, todas estas sugerencias se basan en nuestra experiencia y en una amplia investigación.
Los pasos que necesita para comenzar a construir su propio blog de alimentos: Lo básico
A continuación se muestra una lista del desglose de alto nivel de los pasos que necesita para comenzar a construir su propio blog de alimentos.
- Elija un Nombre y Compre un Dominio
- Encuentre un Host Web confiable
- Instale WordPress
- Instale un Tema de WordPress
- Instale sus Complementos de WordPress
- Configure Compartir en redes sociales
- Use Información Nutricional
- Configurar Google Analytics y Webmaster
- Empezar a Bloguear
Paso 1: Idear un nombre y Comprar El nombre de dominio que COINCIDA
Una de las cosas más difíciles de hacer cuando comiences es idear un nombre. Lacey estaba tratando de construir un negocio de chef personal llamado Sweet Pea Chef en el momento en que comenzamos, de ahí el nombre de nuestro blog. Pero, por lo general, quieres que refleje cuál será tu nicho.
Lo ideal es que tu nombre sea descriptivo, destacado, corto y definitivamente fácil de deletrear. Eso no quiere decir que no pueda hacer que funcione sin uno o todos estos, solo hará que su trabajo de marca y marketing sea mucho más suave si los tiene.
Sweet Pea Chef no es tan descriptivo, pero en su mayoría cumple con los otros criterios. Esto es definitivamente algo en lo que desearíamos haber pasado un poco más de tiempo.
Algunos grandes ejemplos son pinchofyum, fitfoodiefinds y fitmencook, que puedes ver en todos estos nombres, son fáciles de deletrear, relativamente cortos y descriptivos de lo que cubrirán en su sitio.
Conclusiones clave:
- Haz que el nombre de tu blog sea descriptivo.
- Que destaque.
- Hazlo corto y fácil de deletrear.
Una vez que tenga algunas ideas de nombres, el siguiente paso será registrar el dominio. Esta es la parte que se pone un poco complicada. Si ese nombre ya está tomado, tienes que volver a la mesa de dibujo.
No quieres guiones ni caracteres especiales en tu nombre e, idealmente, quieres la versión .com ya que la mayoría de la gente irá allí para encontrarte. Si ya está tomada, tendrá algunos problemas.
De nuevo, esto no es obligatorio y hay historias de éxito de personas que tienen estas cosas, pero definitivamente es una excepción a la regla.


Utilizamos AWS, Bluehost o Namecheap para registrar nuestros dominios. AWS puede ser un poco difícil de entender, por lo que si recién está comenzando y no es tan técnico, le recomiendo que elija Bluehost o Namecheap.
Costo: year 10-1 15 por año. A veces, puede registrar el dominio de forma gratuita al comprar alojamiento, como con Bluehost.
Paso 2: Encontrar un host Web confiable
El siguiente paso es encontrar un host web confiable. Hemos utilizado muchos anfitriones diferentes a lo largo de los años y algunos fueron geniales y otros no tanto. Esta parte puede sonar un poco desalentadora, pero configurar tu blog para el éxito es clave. Recientemente hemos cambiado nuestro alojamiento a Cloudways y hemos visto una gran mejora en nuestra velocidad y el rendimiento general del sitio.
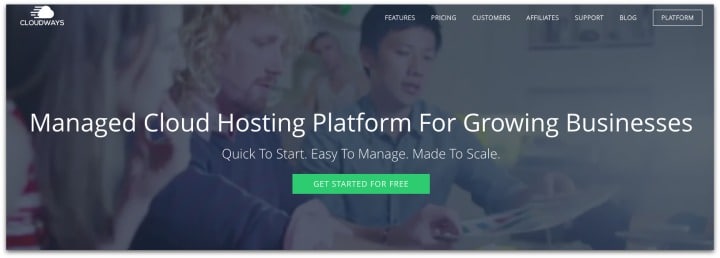
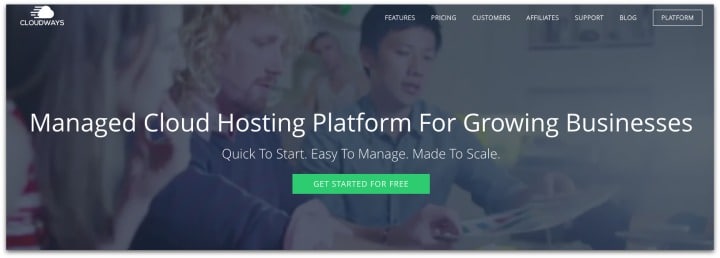
Muchas de las cosas que Cloudways hace detrás de escena lo preparan bien para el tráfico de Google y crean la mejor experiencia para sus usuarios, que es de lo que se trata todo esto. Obtienen mejores resultados en el tiempo de respuesta del servidor, lo que es súper útil para cargar la página y hacer felices a Google y a los usuarios.
Puede comenzar de forma gratuita y, para la mayoría de las personas que recién comienzan, costará 7 7 al mes, lo que es más que algunos webhost súper baratos, pero en realidad es una muy buena oferta por lo mejor y más escalable que será su sitio. Además, es relativamente fácil de actualizar a medida que comienza a ver todo el tráfico que recibirá una vez que comience.
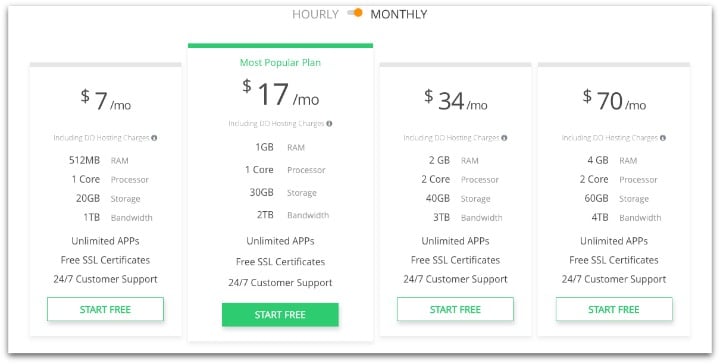
Puede hacer clic aquí y registrarse.
Luego, siga el tutorial para obtener la configuración completa de su sitio en unos minutos.
Si va a usar Cloudways, deberá apuntar su DNS a los servidores de nombres correctos, como este artículo sobre cómo configurar servidores de nombres desde namecheap.
Costo: Blu 3.49/mes para Bluehost y 7 7 / mes para Cloudways.
Paso 3: Instalar y configurar WordPress
Este paso es bastante sencillo. Si decidiste ir con Cloudways, te lo explicaré ahora. Si decidiste usar bluehost, te mostramos cómo instalar wordpress en bluehost.
Cómo instalar y configurar WordPress en Cloudways.
Siga adelante e inicie sesión en su cuenta de Cloudways. Deberías ver esto a continuación:
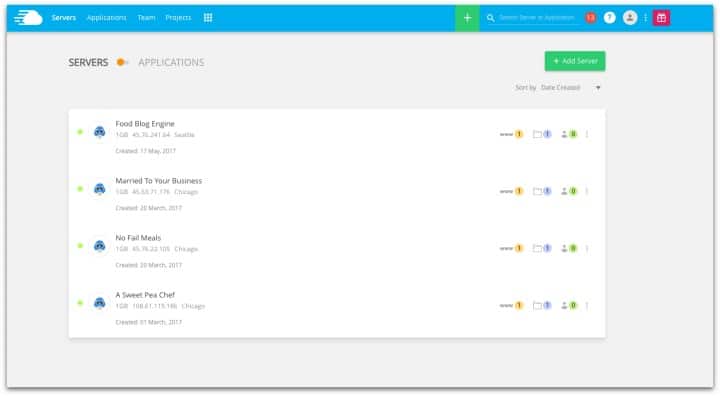
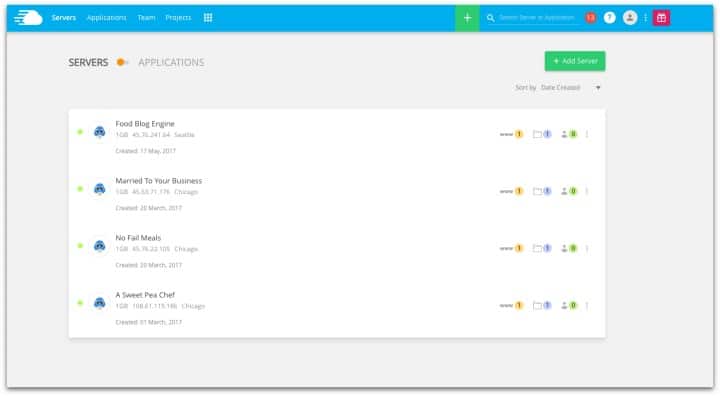
A continuación, haga clic en la pestaña aplicaciones en la barra de navegación superior y cree una nueva aplicación. Este va a ser tu nuevo blog de WordPress. Debería parecerse a la imagen de abajo. Si aún no tiene una configuración de aplicaciones, se verá en blanco.
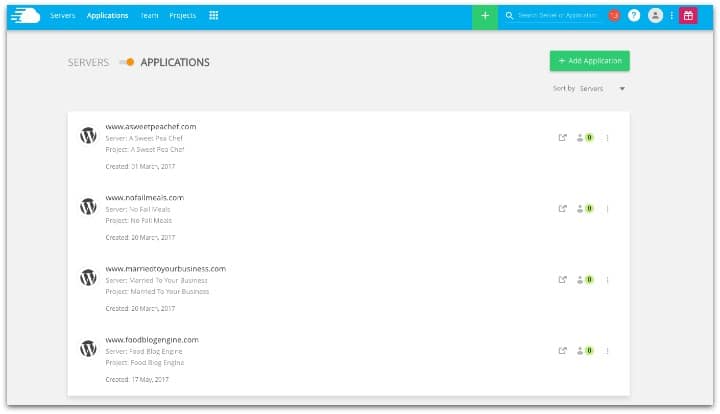
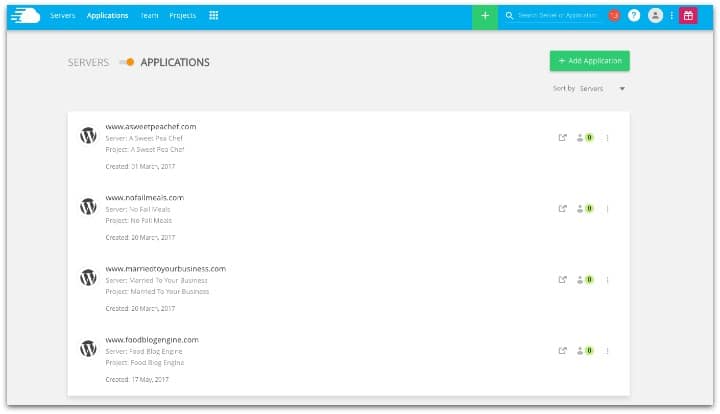
El siguiente paso es hacer clic en agregar aplicación, debería ver la ventana emergente en la imagen de abajo:
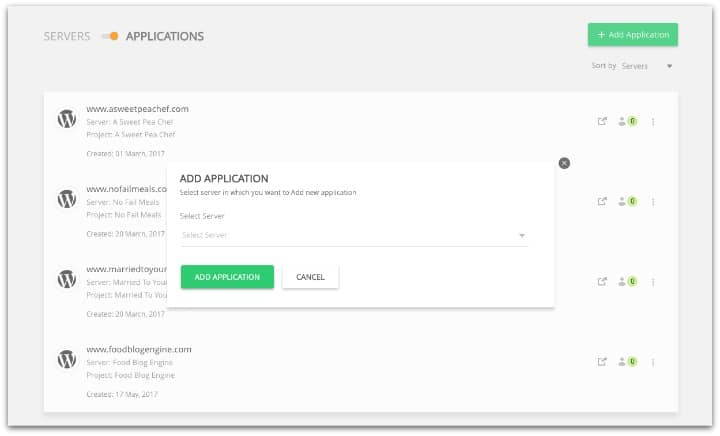
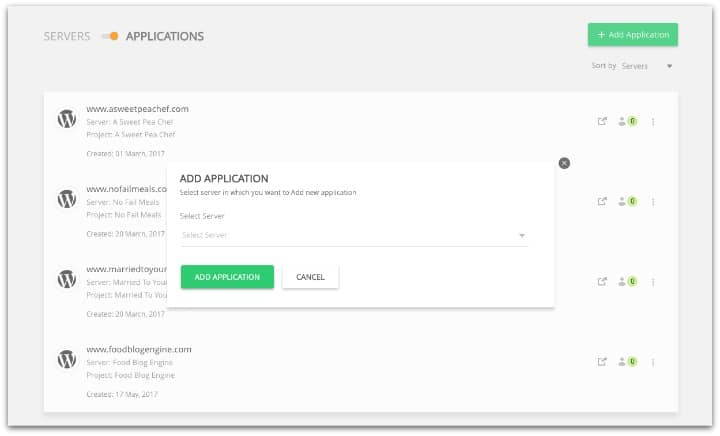
Querrá elegir la opción nuevo servidor en el menú desplegable si aún no ha creado un servidor. A continuación, debería ver la siguiente página, aquí es donde configuramos todo.
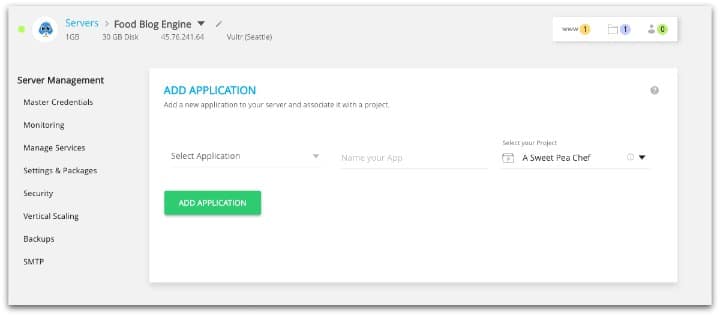
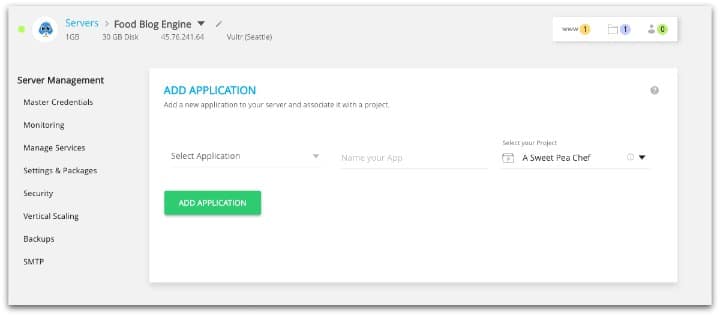
Primero, vamos a nombrar la aplicación. Este es solo un nombre interno, así que no te preocupes por que aparezca en tu blog. Llamemos al nuestro «Blog de Comida Increíble». Puede dejar el espacio de Proyectos abierto por ahora.
A continuación, vamos a elegir la instalación de WordPress superior.
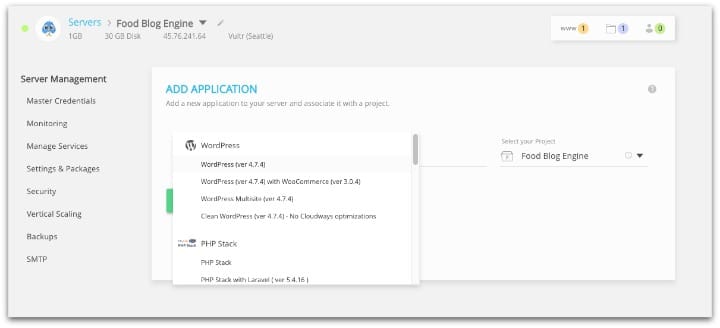
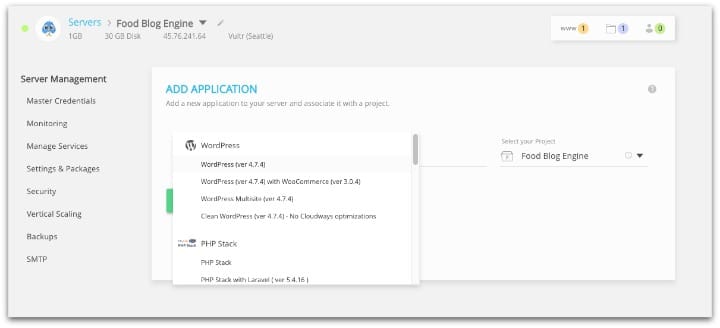
Una vez hecho esto, debería tener este aspecto:
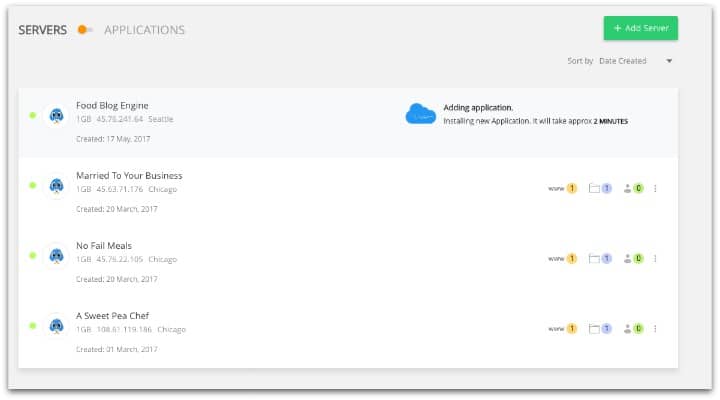
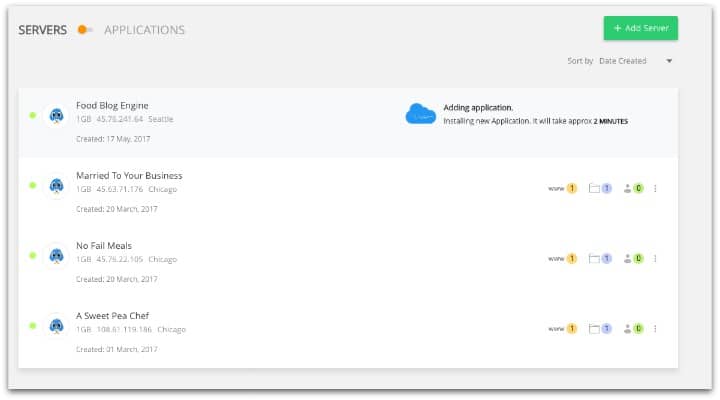
Después de unos minutos se instalará el blog de WordPress y deberíamos poder verlo en la página de inicio de nuestra cuenta. Verá el número de blogs que tiene en ese servidor junto a la www. Como tengo dos blogs en este servidor, podemos hacer clic y ver el»Blog de Comida increíble»
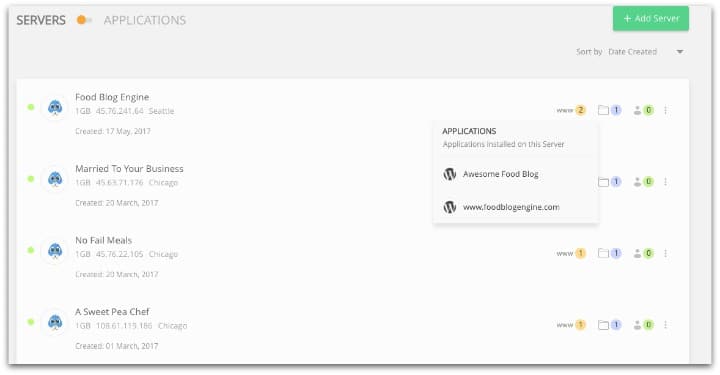
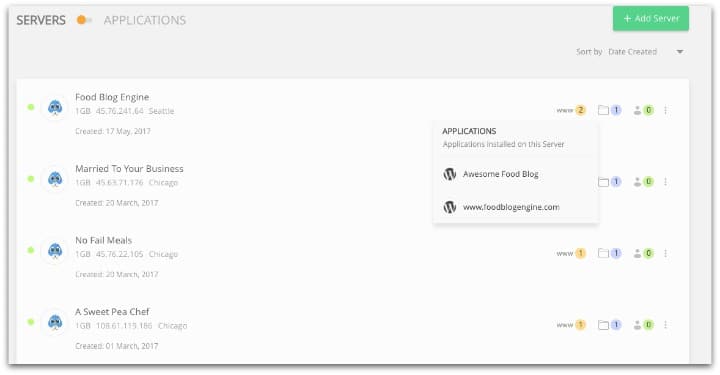
El siguiente paso es adjuntar el blog a un dominio. Aquí es donde configuraremos el dominio que ya compramos dentro de Cloudways. Haga clic en su blog y debería ver la página a continuación:
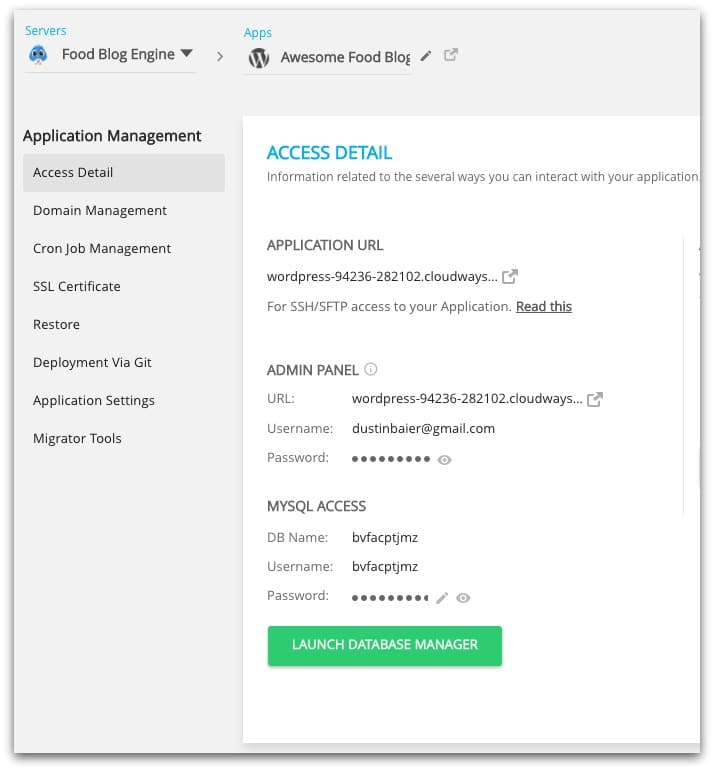
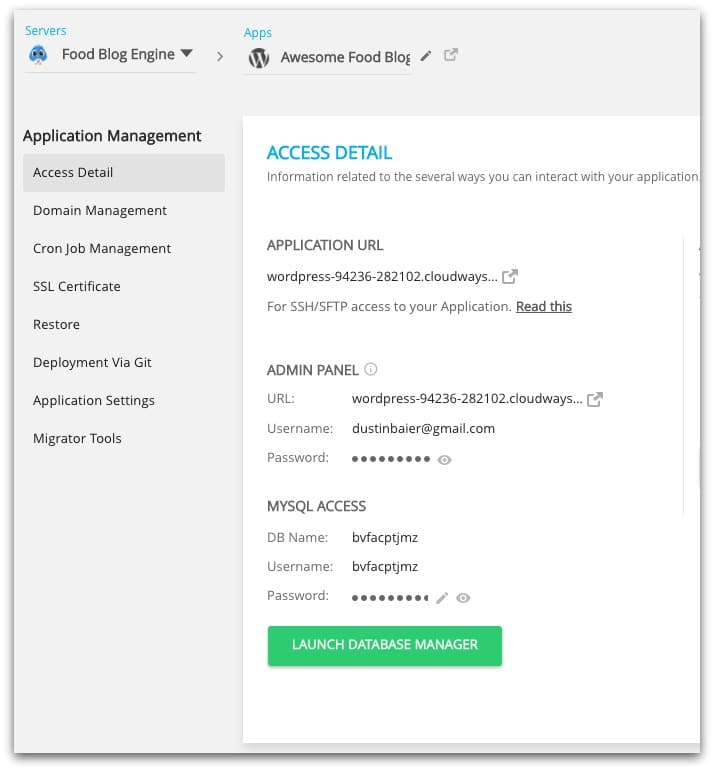
A continuación, haga clic en Administración de dominios a la izquierda. Aquí es donde ingresarás tu dominio que ya compraste. Hay un conjunto de instrucciones muy detalladas que Cloudways tiene para esta parte: Cómo tomo Mi sitio Web en vivo Desde Cloudways.
Impresionante! Ahora estamos listos para configurar nuestro tema de WordPress.
Costo: Gratuito
Paso 4: Configurar un tema de WordPress
Ahora, necesitamos configurar nuestro tema de WordPress. Hay algunas cosas principales que necesitamos buscar en un tema:
1) ¿Es fácil de usar?
Esto es clave. Si tu tema es difícil de usar para los usuarios, entonces no se quedarán ni volverán a tu sitio. Debería verse bien, pero lo más importante es que las personas que visitan tu sitio web puedan encontrar y usar lo que quieran lo más fácil posible.
2) Es fácil de configurar?
Otro grande. Si no puedes configurarlo, nunca empiezas. Si es tan inflexible para su uso, entonces eso hará que sea difícil de usar en el futuro. Tu tema debería facilitarte el cambio de algunos conceptos básicos, como el esquema de colores, el logotipo,los widgets, etc..
3) ¿Responde?
Aproximadamente la mitad de nuestro tráfico proviene de dispositivos móviles. Eso significa que necesita un tema que admita visores de escritorio, tabletas y dispositivos móviles.
4) Bueno para SEO (Optimización de Motores de búsqueda)?
Un sitio bien diseñado no será pesado, tendrá muchos errores en el código, se cargará lo más rápido posible y, en general, hará que un sitio sea fácil de usar.
Podrías elegir uno gratis, pero no lo recomiendo. Hemos gastado un montón de tiempo y energía tratando de hacer que las cosas gratis funcionen bien y luego, un mes después, está desactualizado ya que es gratis y no hay nadie para arreglarlo. Recomendamos encarecidamente encontrar un tema de una buena compañía que los soporte y los mantenga actualizados.
Temas recomendados de WordPress
Hemos probado toneladas de temas diferentes en el pasado, pero nuestra recomendación actual es usar el marco Genesis junto con un tema StudioPress. Todos funcionan muy bien y la mayoría sigue las recomendaciones anteriores. Solo ten en cuenta si eres un blog de comida (o cualquier blog para el caso), ¿cómo usarán esto tus usuarios? Los blogs de fotografía son diferentes de los blogs de comida y esos son diferentes de los blogs de autoayuda, etc.
Nuestra recomendación actual de tema de WordPress para blog de comida
Tema Foodie Pro:
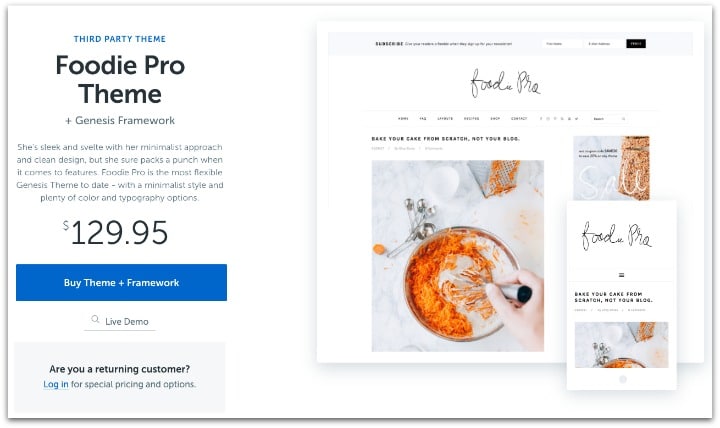
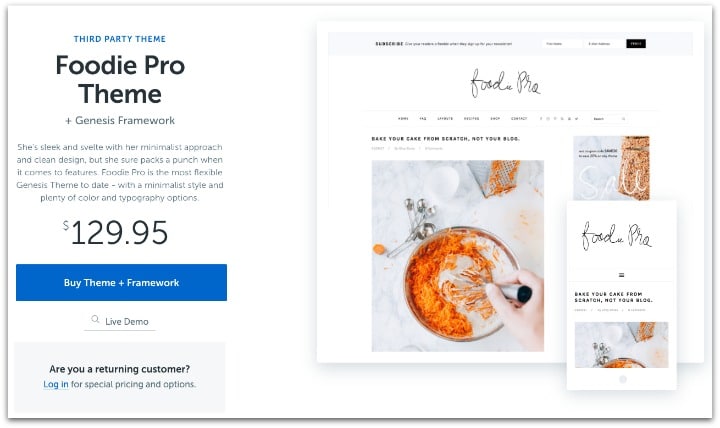
Actualmente, utilizamos una versión modificada del tema Foodie Pro. Esto fue diseñado para blogs de alimentos y la página de recetas incorporada junto con el widget de recetas son súper útiles. También se mantiene actualizado para que tenga un buen soporte.
Echa un vistazo al tema Foodie Pro + Genesis por una tarifa única.
Temas de Studiopress:
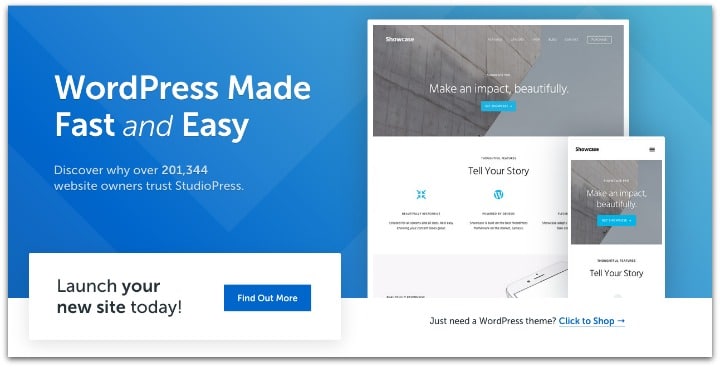
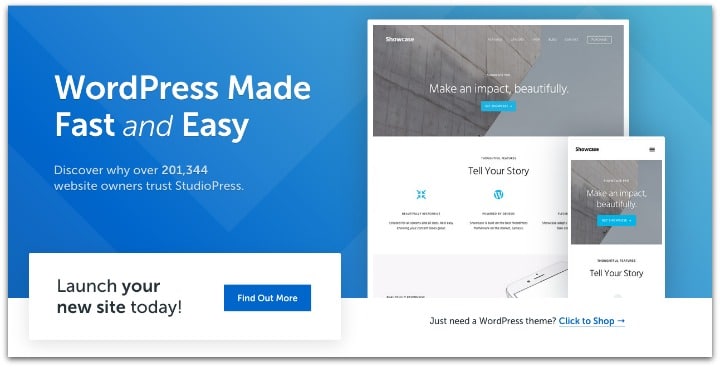
Si no eres fan de Foodie Pro, está bien, hay un montón de otros temas geniales. Studiopress ofrece un montón de cosas que puedes consultar aquí. Comienzan en $59.95 y más.
Esta es una zona en la que recomiendo gastar un poco de dinero para conseguir algo que te guste y con lo que estarás contento durante unos años. Sé que hemos tratado de cortar esquinas aquí y siempre termina tomando más tiempo y no llegar al verdadero trabajo de construir nuestro blog.
Costo: Gratis a $200. Para nuestra configuración, cuesta menos de $100.
Paso 5: Configurar complementos de WordPress
Los complementos de WordPress son complementos para su sitio que permiten una mayor funcionalidad. Hay un montón de diferentes y no querrás exagerar y usar demasiados. Tenga en cuenta lo que usa y asegúrese de que estos complementos estén bien mantenidos y obtengan buenas calificaciones.
Puede ver en este ejemplo la calificación alta y la última fecha de actualización. Estos son un indicador decente de su facilidad de uso.
Aquí hay una lista de complementos recomendados que usamos y lo que hacen:
1) Akismet: Este complemento filtra los comentarios de spam. Los comentarios de spam son molestos y molestos y este complemento es el mejor para eliminarlos. Si bien todavía tendrá que lidiar con esto de vez en cuando, es una buena idea comenzar con una ventaja.
2) Yoast SEO – (Yoast Video SEO) – Este plugin nos permite configurar todo lo que necesitamos para SEO muy fácilmente en cada página o publicación que tenemos. También usamos el plugin de SEO de video, ya que tenemos muchos videos en nuestro sitio.
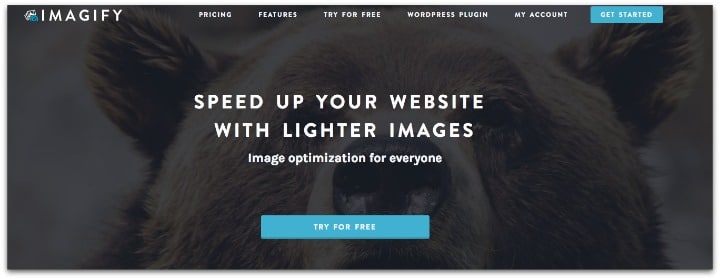
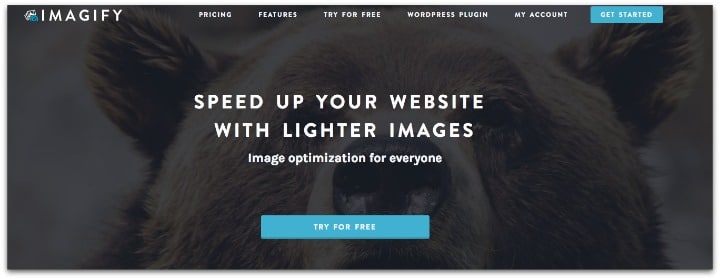
3) Imagify – Este plugin comprime todas las imágenes que tenemos en nuestro sitio. Esto es clave para cualquier blog de comida. Quieres entregar la página lo más rápido posible y tener un montón de imágenes gigantes no es tan útil. Incluso si no utiliza Imagify, le recomiendo que comprima sus imágenes de alguna manera. También solo crea tus imágenes al ancho de tu tema. Durante mucho tiempo, hicimos que nuestras imágenes fueran más grandes por si lo necesitábamos. Sin embargo, esto ralentizará la velocidad de carga de tu página innecesariamente.
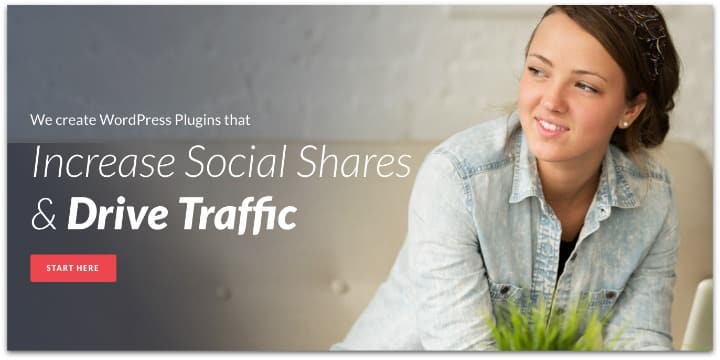
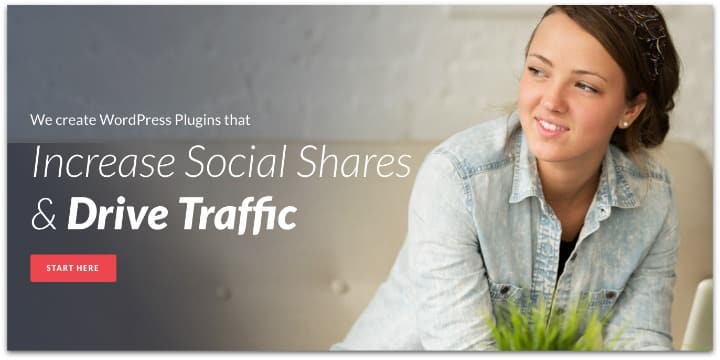
4) Guerra social-Guerra social es un gran plugin social que cambiamos a usar este cuando hicimos los cambios a SSL. Te permite realizar un seguimiento de dos URL y mantener tus cuentas sociales, lo cual fue increíble. También le permite configurar imágenes personalizadas para compartir en redes sociales y controlar dónde se muestran los botones en su sitio con mucha facilidad. Recomiendo encarecidamente este plugin.
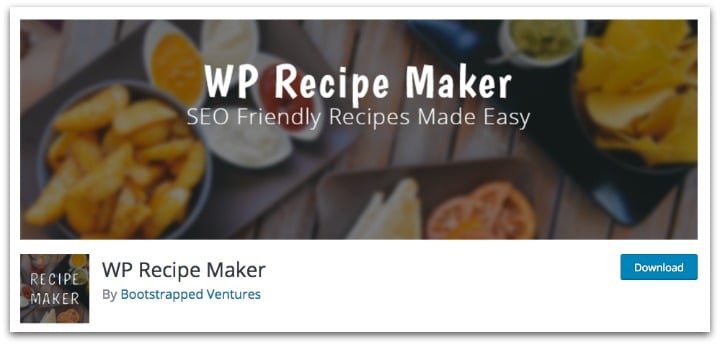
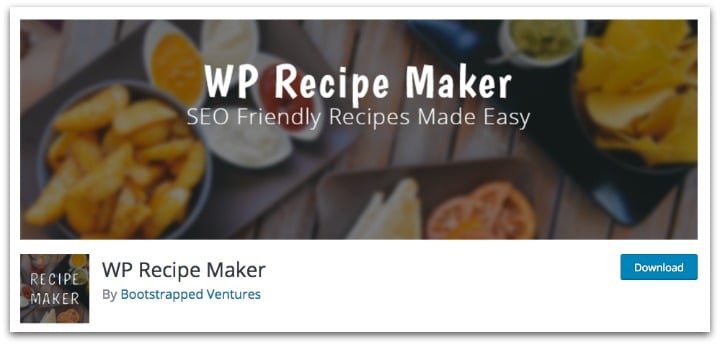
5) WP Recipe Maker: Este es el mejor complemento de recetas que hemos utilizado. Cada blog de comida necesita un complemento de receta y este, con diferencia, es el mejor que hemos utilizado. Hace todo lo que Google y Pinterest necesitan para clasificar y compartir sus recetas. Portea fácilmente otros complementos de recetas, por lo que en caso de que ya haya configurado otro, puede portar sus recetas actuales a este complemento muy fácilmente. Cambiamos de Easy Recipe a WP Recipe Maker y no hemos mirado hacia atrás. También recomiendo aquí pagar por la versión Ultimate para que pueda agregar información nutricional en su tarjeta de recetas. Google solicita esto, por lo que tiene sentido tenerlo.
Costo: Gratis a $200. Para nuestra configuración, cuesta menos de $100/año.
Nota importante: Si aún no configuraste el complemento de Guerra Social desde el paso complementos, asegúrate de configurar algún tipo de uso compartido en redes sociales.
Compartir en redes sociales es una gran parte de tener un blog exitoso hoy en día. Creo que todo el mundo lo sabe. Lo que la gente no se da cuenta es que la opción de compartir en redes sociales que elijan puede afectar el rendimiento de su sitio.
Hay un montón de opciones que utilizamos la Guerra Social y nos encanta. Después de rebotar con algunos proveedores diferentes, encontramos que esta opción era la más rápida para el sitio, además de que tenía el beneficio adicional de realizar un seguimiento de nuestro recuento de acciones cuando nos cambiamos a un sitio SSL.
La versión de pago que recomendamos está aquí, también puede darle una prueba de manejo y leer sobre la versión gratuita versus pagada aquí.
Costo: Gratis a 5 50 / mes. Para nuestra configuración, cuesta menos de $30 / año.
Paso 7: Use un Complemento de Receta & Incluya Información Nutricional
Si es un bloguero de alimentos, necesita un complemento de receta. Pero también es prácticamente un requisito que proporcione información nutricional en su sitio ahora. Los usuarios lo esperan y Google lo recompensa. Usamos WP Recipe Maker y ha sido genial. Fácil de usar y los creadores hacen un buen trabajo manteniéndolo en buen estado.
Si aún no ha comenzado su blog de comida, adelante y comience con WP Recipe Maker, es súper fácil de usar y hace todo lo que necesita. Si comenzó con algo más y necesita hacer el cambio, la buena noticia es que tienen una gran función de portabilidad que usamos cuando nuestro antiguo complemento de receta dejó de ser compatible.
La versión de pago le permite hacer cosas como tener porciones ajustables, etiquetas de nutrición y enlaces de ingredientes.
Hay una versión gratuita aquí y una de pago aquí.
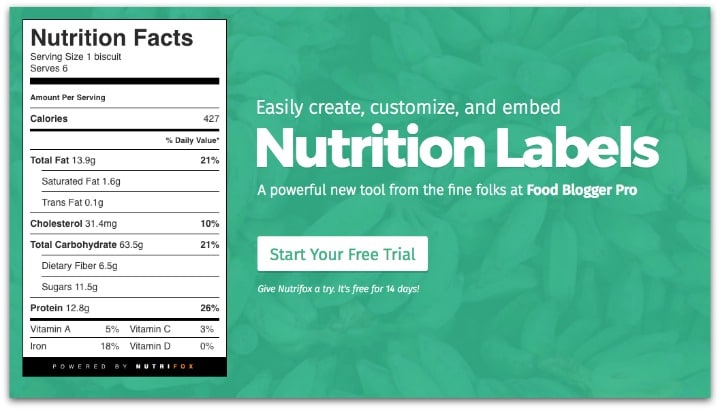
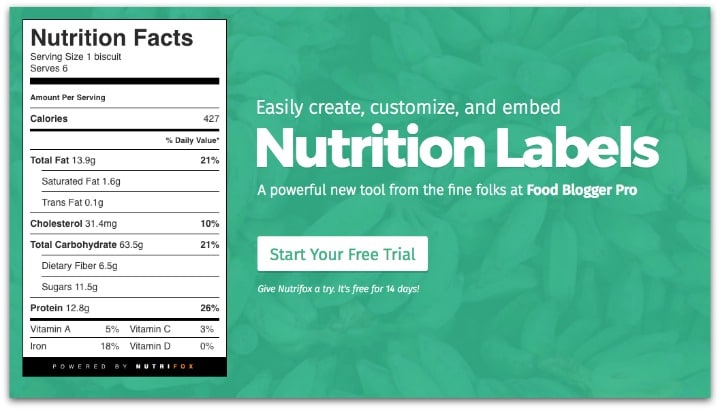
Para averiguar algo como la información nutricional utilizamos herramientas como Nutrifox. Hay una serie de herramientas de información nutricional por ahí y dependiendo de su presupuesto y cuántos aros está dispuesto a pasar, puede usar lo que quiera.
Costo: Gratis a 3 30 / mes. Nutrifox cuesta 9 9 al mes.
Paso 8: Configurar Google Analytics y Google Webmaster
Antes de comenzar, hay algunas cosas que tienen sentido configurar para realizar un mejor seguimiento de su éxito. Utilizamos algunas herramientas de Google para hacer esto.
Primero, necesitarás obtener una nueva cuenta de Google y un nuevo correo electrónico si aún no tienes una. Puedes crear una nueva cuenta de Gmail aquí.
Una vez configurado esto, deberá configurar dos herramientas:
1) Google Analytics: Esto rastreará el tráfico en su sitio. Incluyendo cosas como vistas de páginas, tasa de rebote y también qué páginas se visitan.
2) Herramientas para Webmasters de Google: Esto le indica a Google dónde está tu sitio, qué páginas tiene tu sitio y también te da información sobre las palabras clave que usan las personas para acceder a tu sitio.
Costo: Gratis
Paso 9: Comenzar Blogging de comida
¡Impresionante!