- Chris Hoffman
@chrisbhoffman
- Actualizado el 3 de octubre de 2017, 8:34pm EDT


Las Chromebooks no son compatibles oficialmente con Windows. Normalmente ni siquiera se puede instalar Windows: los Chromebooks se envían con un tipo especial de BIOS diseñado para Chrome OS. Pero hay formas de instalar Windows en muchos modelos de Chromebook, si estás dispuesto a ensuciarte las manos.
- Lo que necesita Saber Sobre Este Proceso
- ¿Funcionará Esto Con Tu Chromebook?
- Paso Uno: Retire el tornillo de protección contra escritura
- Paso Dos: Habilitar el Modo de desarrollador
- Paso Tres: Flashea la nueva BIOS
- Paso cuatro: Crear una unidad de instalación de Windows
- Paso cinco: Instale Windows
- Paso Seis: Instalar controladores de terceros para su Hardware
Lo que necesita Saber Sobre Este Proceso
Lo diremos de nuevo: esto no es compatible oficialmente. Para hacer esto, tendrás que instalar una BIOS de reemplazo para tu Chromebook (técnicamente es un firmware UEFI, que es el reemplazo moderno de la BIOS tradicional). Esto le permitirá arrancar e instalar Windows. La BIOS de reemplazo solo se puede instalar en los modelos de Chromebook que admite, por lo que no se puede hacer esto en todos los modelos de Chromebook.
También necesitará hardware adicional. Necesitarás un teclado y un ratón USB solo para instalar Windows, porque el teclado y el ratón integrados de tu Chromebook no funcionarán en el instalador. Y necesitarás un PC con Windows para crear el medio de instalación USB para tu Chromebook.
Incluso después de instalar Windows, no estarás fuera de peligro. Windows no incluye controladores de hardware para varias piezas de hardware, como los touchpads incorporados en muchos Chromebooks (lo cual tiene sentido, ya que los fabricantes de Chromebook nunca se molestaron en crear controladores de Windows para estos componentes). Si tienes suerte, encontrarás controladores de terceros que fueron hackeados juntos para dar soporte a Windows para estos componentes.
Esto también, obviamente, borrará tu Chromebook, así que asegúrate de no tener nada importante almacenado en ella. (No debería, ya que Chrome OS generalmente sincroniza sus datos con Google.)
Si tu Chromebook parece congelarse o atascarse durante este proceso, ten en cuenta que puedes forzar el apagado del Chromebook pulsando el botón de encendido y manteniéndolo pulsado durante unos diez segundos.
¿Funcionará Esto Con Tu Chromebook?
Solo debe intentar instalar Windows en un Chromebook si sabe que su modelo es compatible. También debe seguir las instrucciones para su modelo específico de Chromebook, ya que los pasos para los diferentes modelos serán un poco diferentes.
Aquí hay algunos recursos útiles:
- Lista de soporte de hardware de Windows en Chromebooks: Este sitio web enumera los modelos de Chromebook en los que puedes instalar Windows, con información completa sobre qué componentes de hardware integrados funcionarán y no funcionarán después.
- Ayudante de instalación de Windows para Chromebooks: Este sitio web le permite seleccionar su modelo de Chromebook y obtener instrucciones de instalación para Windows, con enlaces a controladores que habilitarán el hardware en su modelo específico de Chromebook.
- Chrultrabook Subreddit: Una comunidad dedicada a instalar Windows en Chromebooks. Si desea obtener más información sobre si se puede crear un Chromebook o un componente de hardware específico para soportar Windows, este es un buen lugar para buscar.
Si tu Chromebook puede ser compatible con Windows, enhorabuena. Le recomendamos que siga una guía de instalación como las del sitio de Ayuda de instalación de Coolstar para asegurarse de que está configurando las cosas correctamente para su modelo específico de hardware. Sin embargo, las instrucciones de ese sitio web podrían ser más detalladas, por lo que probablemente encontrará información en esta guía que no está presente en ningún otro lugar.
Le ayudaremos guiándole a través del proceso de instalación de Windows en un Chromebook Acer C910, nombre en código YUNA. El proceso será similar en otros modelos de Chromebook, pero algunas cosas, como la ubicación del tornillo de protección contra escritura en la placa base, serán diferentes.
Paso Uno: Retire el tornillo de protección contra escritura
Los Chromebooks tienen una función de hardware especial que le impide modificar la BIOS. Para desactivar la función de protección contra escritura para que puedas reemplazar la BIOS en la mayoría de las Chromebook, deberás abrir la Chromebook, localizar el tornillo de protección contra escritura en la placa base y quitarlo. En algunas Chromebooks, puedes encontrar un interruptor de protección contra escritura en su lugar.
Primero, apaga tu Chromebook. No solo lo ponga en reposo, realice un apagado completo. Voltea el Chromebook y desenrosca la parte inferior para acceder a la placa base. En nuestro Chromebook, esto requería desenroscar 18 tornillos antes de poder quitar el panel de plástico. Asegúrese de no perderlos! (Una bandeja de piezas magnéticas es una cosa maravillosa.)

Localice el tornillo de protección contra escritura (o el interruptor de protección contra escritura, según lo que especifique la guía de instalación de su Chromebook).Puede encontrar más documentación sobre la ubicación específica del tornillo buscando en la web el nombre del modelo y el número de su Chromebook, así como «tornillo de protección contra escritura». Para nuestro Acer Chromebook C910, esta discusión sobre el superusuario nos señaló la ubicación del tornillo.

hubo algunos otros regalos, también. El tornillo de protección contra escritura debe tener un aspecto visiblemente diferente de los otros tornillos de la placa base. Este tornillo en particular aparece de color gris oscuro en nuestro Chromebook, mientras que los otros tornillos de la placa base son plateados más brillantes. Se puede ver un color plateado brillante debajo del tornillo, mientras que los otros tornillos de la placa base tienen un color bronce debajo de ellos.

Quita el tornillo y vuelve a colocar la parte inferior en tu Chromebook. Ahora puede escribir y modificar la BIOS de la Chromebook. Mantenga el tornillo en caso de que desee proteger su BIOS de nuevo más tarde.
Paso Dos: Habilitar el Modo de desarrollador
RELACIONADO: Cómo habilitar el Modo de Desarrollador en su Chromebook
Ahora necesitará habilitar el Modo de Desarrollador para poder modificar el software del Chromebook. Para hacer esto en Chromebooks modernos, presiona Esc + Refresh + Power mientras el Chromebook está apagado. (El botón » Actualizar «está en el lugar donde la tecla» F3 » estaría en un teclado normal.)
Tu Chromebook arrancará y mostrará un mensaje que indica que «Chrome OS está perdido o dañado».

Presione Ctrl + D y luego presione Enter para «desactivar la verificación del sistema operativo» y habilitar el modo de desarrollador.
Tu Chromebook borrará todos tus archivos de datos personales y se restablecerá a la configuración predeterminada después de hacer esto. Tendrás que iniciar sesión con tu cuenta de Google una vez más. Sin embargo, todos sus datos importantes deben sincronizarse con los servicios en línea en lugar de almacenarse en la propia Chromebook.

Cuando inicies en Chrome OS, verás un mensaje de «la verificación del sistema operativo está DESACTIVADA». Tendrás que pulsar Ctrl + D para omitir esta pantalla cada vez que inicies. No se preocupe, después de flashear una nueva BIOS, este mensaje desaparecerá y su Chromebook se iniciará directamente en Windows cuando haya terminado.

Paso Tres: Flashea la nueva BIOS
Desde ChromeOS, ahora puedes flashear la nueva BIOS de tu Chromebook. Pulse Ctrl + Alt + T para abrir una ventana de terminal.
Escriba » shell «en el terminal y presione» Enter » para acceder a un entorno de shell Linux más potente.

Descargue y ejecute el script que reemplazará el BIOS de su Chromebook copiando y pegando el siguiente comando en la ventana del terminal y luego presionando «Enter»:
cd ~; curl -L -O http://mrchromebox.tech/firmware-util.sh; sudo bash firmware-util.sh
Este comando cambia a su directorio personal, descarga el archivo de script http://mrchromebox.tech/firmware-util.sh y lo ejecuta con privilegios de root.
Consulte el sitio web del desarrollador si desea documentación más detallada sobre cómo funciona este script.

El script presenta una interfaz útil que lo guiará a través del proceso. Elija la opción » Firmware coreboot personalizado (ROM completa) «en la lista escribiendo» 3 «y presionando»Enter».

Acepte flashear su firmware escribiendo «y «y luego escriba» U » para instalar un firmware UEFI. No seleccione la opción «Legado» si desea ejecutar Windows.

El script ofrecerá crear una copia de seguridad del firmware de stock de su Chromebook y colocarlo en una unidad USB para usted. Asegúrese de crear esta copia de seguridad y guárdela en un lugar seguro. Esto hará que sea más fácil restaurar la BIOS original de la Chromebook en el futuro.
No tiene que dejar la copia de seguridad del BIOS en la unidad USB. Tendrás una .puede copiar el archivo rom de la unidad USB y almacenarlo en un lugar seguro después de finalizar el proceso.

Una vez completado el proceso de copia de seguridad, el script descargará el firmware de reemplazo de Coreboot y lo flasheará en su Chromebook. Apaga el Chromebook cuando esté terminado.

En este punto, puede volver a instalar el tornillo de protección contra escritura, si lo desea.
Paso cuatro: Crear una unidad de instalación de Windows
RELACIONADO: Dónde descargar ISO de Windows 10, 8.1 y 7 Legalmente
Ahora puede instalar Windows en su Chromebook, pero primero tendrá que hacer los medios de instalación de Windows. Sin embargo, no puede hacerlo utilizando el método oficial de Microsoft, en su lugar, deberá descargar una ISO y grabarla en una unidad USB utilizando una herramienta llamada Rufus. Deberá realizar esta parte del proceso en una PC con Windows.
Descargue una ISO de Windows 10 de Microsoft. Haga clic en «Descargar herramienta ahora», seleccione «Crear medios de instalación para otro PC» y dígale que descargue un archivo ISO para usted. Windows 8.1 y 7 puede o no funcionar con su Chromebook y sus controladores.

También tendrá que descargar y ejecutar la utilidad Rufus, que utilizará para crear su unidad USB de Windows installer.
Conecte una unidad USB al PC. Usará esta unidad USB para el instalador de Windows y los archivos que contenga se borrarán. (¡Así que asegúrate de copiar cualquier cosa importante antes de continuar!)
Inicie Rufus, seleccione su unidad USB y seleccione » Esquema de partición GPT para UEFI «y»NTFS». Haga clic en el botón a la derecha de «Crear un disco de arranque utilizando» y seleccione la imagen ISO de Windows 10 que descargó.
Compruebe que Rufus diga «Esquema de partición GPT para UEFI» antes de continuar. Puede cambiar automáticamente a la configuración predeterminada al seleccionar el archivo ISO. Una vez que haya comprobado que todos los ajustes son correctos, haga clic en el botón «Inicio» para crear una unidad USB de Windows installer.

Paso cinco: Instale Windows
Ahora está listo para instalar Windows en el Chromebook. Conecta la unidad USB a tu Chromebook y enciéndela. Debería arrancar automáticamente desde la unidad USB, mostrándole el instalador de Windows. Si no arranca automáticamente desde la unidad USB, pulse cualquier tecla cuando aparezca «Seleccionar opción de arranque» en la pantalla. A continuación, puede seleccionar «Gestor de arranque» y seleccionar sus dispositivos USB.
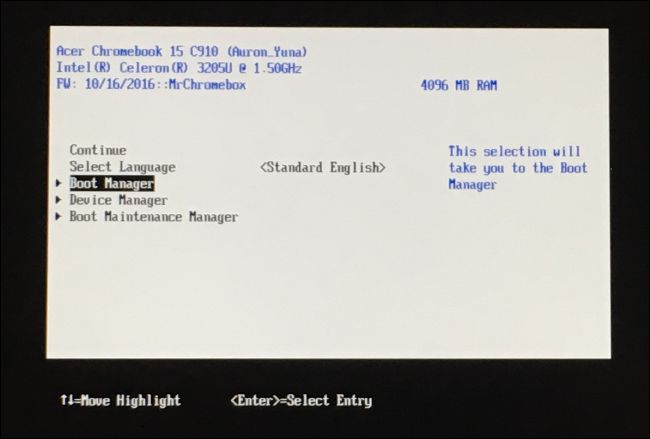
Conecta un ratón USB, un teclado USB o ambos a tu Chromebook. Tendrá que usarlos mientras instala Windows. Puede sobrevivir con solo un teclado o un ratón USB, pero necesitará al menos uno de ellos para interactuar con el instalador de Windows.
Con un teclado USB, puede usar las teclas Tab, flecha e Ingresar para navegar por la interfaz. Con un ratón, puede levantar el teclado en pantalla y usarlo para escribir.

RELACIONADO: No necesita una Clave de producto para Instalar y Usar Windows 10
Realice el proceso de instalación de Windows normalmente, instalando Windows en su Chromebook en lugar de Chrome OS. Siéntase libre de particionar la unidad interna como desee. Eliminamos todas las particiones internas y le dijimos a Windows que se instalara usando el espacio asignado.
Tenga en cuenta que no necesita una clave de producto para instalar y usar Windows 10. Siempre puede agregar una clave de producto o comprar una clave de producto de Microsoft desde Windows 10 más adelante.
No se preocupe por Chrome OS—si alguna vez desea reemplazar Windows con Chrome OS, puede crear fácilmente una unidad de recuperación de Chrome OS en cualquier computadora que ejecute Chrome y usarla para restaurar el sistema operativo original de Chrome OS.

El instalador de Windows se reiniciará parcialmente. Asegúrese de quitar la unidad USB cuando lo haga, o se reiniciará de nuevo al inicio del instalador. Si vuelve a ver el inicio de la pantalla del instalador, retire la unidad USB, mantenga pulsado el botón de encendido hasta que el Chromebook se apague y, a continuación, pulse el botón de encendido para volver a iniciarlo. Debería arrancar Windows desde la unidad interna del Chromebook y finalizar el proceso de configuración
Paso Seis: Instalar controladores de terceros para su Hardware
Ahora debería tener instalado Windows, y su Chromebook debería arrancar en Windows cuando lo encienda. ¡Casi terminas! Solo necesita instalar controladores de terceros para que su hardware funcione lo más posible. Todavía necesitará su teclado y mouse USB para este paso.

Como estos son controladores de terceros, no están firmados correctamente y Windows normalmente no permite que se instalen. Tendrá que habilitar «firma de prueba» para instalarlos. Este es un ajuste diseñado para pruebas de conducción.
Para hacerlo, abra un Símbolo del sistema como Administrador: haga clic con el botón derecho en el botón Inicio o presione Windows+X y seleccione «Símbolo del sistema (Administrador)». Ejecute el siguiente comando:
bcdedit -set testsigning on
Reinicia tu Chromebook después.

Ahora puede instalar los controladores de terceros que recomienda la guía de instalación de Chromebook para su modelo de Chromebook. Por ejemplo, en nuestro Chromebook Acer C910, tuvimos que instalar controladores para el chipset del Chromebook, gráficos Intel HD, tecnología de almacenamiento rápido, teclado, trackpad y audio Realtek HD.
Windows le mostrará una advertencia de seguridad cuando instale los controladores. Esto se debe a que son controladores de terceros no oficiales que no fueron creados por el fabricante y no están firmados por Microsoft. Acepta instalar los controladores de todos modos. Si quisieras usar solo controladores proporcionados por el fabricante, ¡no estarías haciendo esto en primer lugar!
Después, todo parecía funcionar correctamente en este modelo de Chromebook. Pudimos desconectar el teclado y el ratón USB y usar el Chromebook normalmente. El botón «Buscar» en el teclado del Chromebook incluso se convierte en una tecla de Windows.

Y ahí lo tienen! Su Chromebook ahora es una computadora con Windows muy barata y (con suerte) completamente funcional. Si alguna vez se rompe algo, asegúrese de volver a consultar con coolstar.org para ver si necesita instalar nuevos controladores o reparar algo que una actualización de Windows no haya podido reparar. ¡Que lo disfrutes!
Chris Hoffman es Editor Jefe de How-To Geek. Ha escrito sobre tecnología durante más de una década y fue columnista de PCWorld durante dos años. Chris ha escrito para el New York Times, ha sido entrevistado como experto en tecnología en estaciones de televisión como la NBC 6 de Miami y ha tenido su trabajo cubierto por medios de comunicación como la BBC. Desde 2011, Chris ha escrito más de 2,000 artículos que se han leído casi mil millones de veces, y eso es solo aquí en How-To Geek.Lea la Biografía completa »