En esta página:
- Registre su dispositivo para una conexión por cable
- Registre su dispositivo para una conexión inalámbrica
- Busque la dirección MAC de su consola de juegos
Registre su dispositivo para una conexión por cable
Para registrar su dispositivo para una conexión por cable, consulte Registrar su dispositivo por cable en la red IU.
Registre su dispositivo para una conexión inalámbrica
Para que su dispositivo multimedia o consola de juegos se conecte a Internet a través de IU PublicNet, su adaptador de red debe estar registrado en el servicio IU PublicNet. Aunque su dispositivo podrá conectarse a IU PublicNet antes de que se registre su adaptador de red, permanecerá con acceso limitado, lo que impedirá que se conecte a Internet. Una vez que su adaptador de red esté registrado, su dispositivo podrá recibir una dirección IP pública (en 149.16 x.x.x o 134.68).x.x range), lo que le permitirá conectarse a Internet.
Registrarse primero implica acceder a la página de registro en línea desde un ordenador, tableta o teléfono inteligente conectado a Internet para asociar la dirección MAC de su dispositivo con su cuenta universitaria:
- Encuentra la dirección MAC de tu dispositivo y grábala, ya que la necesitarás más adelante. Se verá similar a:
06:CA:12:F3:BC:7A
Para obtener ayuda, consulte:
- PlayStation, Xbox, Switch, Wii o Wii U: Consulta Encuentra la dirección MAC de tu consola de juegos.
- AppleTV, TiVo, Roku o Amazon Fire: Consulte Buscar la dirección MAC de su smart TV, DVR o decodificador.
- También puede consultar la documentación del fabricante de su dispositivo. Tenga en cuenta que necesita la dirección MAC de Wi-Fi, no la cableada.
- En un dispositivo con un navegador web (su teléfono o computadora portátil, por ejemplo), seleccione la red IU PublicNet.
Alternativamente, en una computadora, tableta o teléfono inteligente que ya esté conectado a la red IU (eduroam o IU Secure), acceda al registro público de Dispositivos IU Home/IoT.
- Elija Dispositivos de Hogar/IoT. Inicie sesión con su nombre de usuario y contraseña de IU.
- Complete el formulario «Crear dispositivo», por ejemplo:
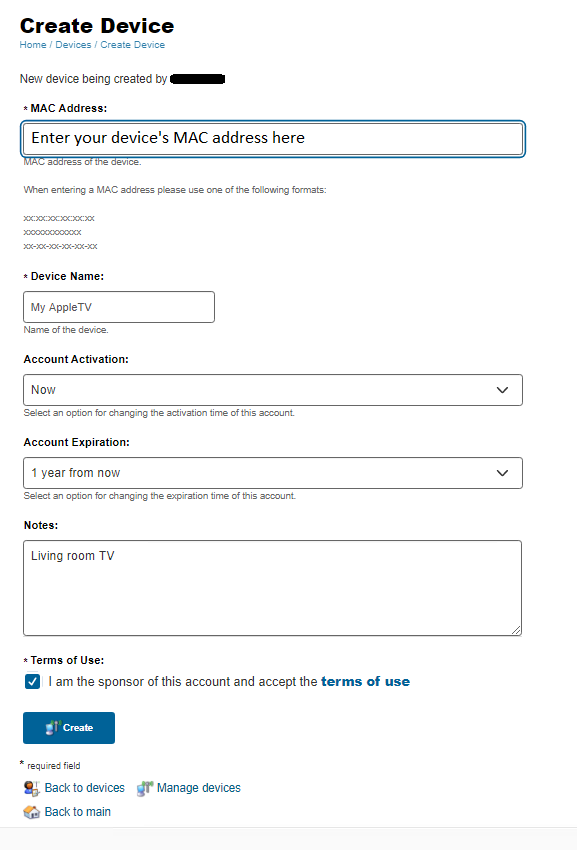
- En la parte inferior del formulario, haz clic en Crear para registrar tu dispositivo.
el dispositivo debe tener una dirección IP que comienza en 149.16 x.x.x o 134.68.x.x. Si el dispositivo sigue sin poder conectarse a la red, reinicie el dispositivo e intente volver a conectarse a IU PublicNet.
Si el problema persiste, póngase en contacto con el Centro de Asistencia de su campus.
Encuentre la dirección MAC de su consola de juegos
Para registrar su consola de juegos, deberá conocer su dirección MAC (similar a 06:CA:12:F3:BC:7A). Utilice las siguientes instrucciones para encontrar la dirección MAC de tu consola de juegos:
- PlayStation 5
- PlayStation 4 o PlayStation 3
- Xbox One
- Xbox 360
- Switch
- Wii U
- Wii
Esto no pretende ser una lista completa de consolas; más bien, incluye las que se usan comúnmente y están ampliamente disponibles.
PlayStation 5
- Enciende la consola.
- Cuando aparezca la pantalla del menú principal, seleccione Configuración.
- Seleccione Software del sistema y, a continuación, Información de la consola. Las direcciones MAC cableadas e inalámbricas aparecerán en esta pantalla.
PlayStation 4 o PlayStation 3
- Encienda la consola sin disco en la unidad.
- Cuando aparezca la pantalla del menú principal, seleccione Configuración.
- Seleccione Configuración del sistema.
- Seleccione Información del sistema. Su dirección MAC aparecerá en esta pantalla.
Xbox One
- método Normal:
- Vaya a Configuración. Seleccione Red, luego Configuración de red y, a continuación, Configuración avanzada.
- Se mostrarán las direcciones MAC cableadas e inalámbricas.
- Listo para usar/sin parche de día uno
- Método 1:
- Conéctese a IU PublicNet.
- La conexión fallará. Ejecute una prueba de red.
- La prueba fallará. Seleccione la opción Configuración de red para recuperar las direcciones MAC cableadas e inalámbricas.
- Método 2 (para modelos más nuevos):
- Conéctese a IU PublicNet.
- La conexión fallará. Haz clic en Vamos a arreglarlo.
- La Xbox intentará diagnosticar el problema y, finalmente, dará varias opciones. Vaya a la opción de configuración manual. La siguiente pantalla mostrará varias piezas de información, incluidas ambas direcciones MAC.
Nota:Si tiene problemas para encontrar la dirección MAC a través de los métodos anteriores, es posible que desee probar una conexión alternativa (por ejemplo, usar su teléfono como punto de acceso) para obtener el parche del primer día. - Método 1:
Xbox 360
- Para acceder a Xbox Guide, pulsa el botón Xbox Guide en el mando Xbox 360. El botón Guía es plateado, está en el centro del controlador y tiene una X verde.
- Vaya hasta la derecha y seleccione Configuración.
- Seleccione el sistema.
- En la nueva pantalla, seleccione Configuración de red.
- Para la conexión por cable, asegúrese de que el cable Ethernet esté conectado y, a continuación, seleccione Red por cable. Para la conexión inalámbrica, seleccione Red inalámbrica.
- Seleccione Configurar red.
Nota:El intento de prueba de conexión por cable puede fallar, pero aún así le permitirá seleccionar Configurar red.
- Seleccione la pestaña Configuración adicional en la parte superior derecha y, a continuación, seleccione Configuración avanzada.
- Se mostrará la dirección MAC con cable o inalámbrica.
Parte de lo anterior está adaptado de Cómo encontrar tu dirección MAC de Xbox 360 y Cómo encontrar la dirección MAC en mi Xbox 360?
Switch
Para encontrar la dirección MAC de tu Switch, consulta Cómo Encontrar la dirección MAC de una consola Nintendo Switch.
Wii U
Para encontrar la dirección MAC de tu Wii U (inalámbrica) o la dirección MAC del adaptador LAN (cableada) después de conectar la consola, consulta Cómo Encontrar la dirección MAC.
Wii
Para encontrar la dirección MAC de tu Wii o la dirección MAC del adaptador LAN después de conectarla a la consola, consulta Cómo Encontrar la dirección MAC.
Usando un adaptador Ethernet de terceros
Si está utilizando un adaptador Ethernet de terceros, la dirección MAC puede aparecer como todos los ceros. Para encontrar su dirección MAC, conecte su adaptador Wii LAN a un puerto USB de su computadora; si está utilizando Windows, permita que los controladores se instalen. Continúe de la siguiente manera:
Windows: Consulte Buscar la dirección MAC de su adaptador de red de Windows.
macOS:
- Abra el programa de terminal desde la carpeta
Applications>Utilities. - Escriba
ifconfigy presioneEnter. - Desplácese hasta «Adaptador Ethernet USB». Junto a «Dirección física», verá un valor alfanumérico que sigue el formato
XX-XX-XX-XX-XX; escríbalo.