Idiomas: Inglés * Français * 한국어 * (Agregue su idioma)
A partir de la versión 3.5, el Administrador de enlaces y el blogroll están ocultos para instalaciones nuevas y cualquier instalación de WordPress existente que no tenga enlaces. Si está actualizando desde una versión anterior de WordPress con enlaces activos, el Administrador de enlaces seguirá funcionando de forma normal. Si desea restaurar el panel de enlaces a su instalación, puede descargar e instalar el complemento Administrador de enlaces. Esta página sigue siendo relevante para cualquier usuario con un Gestor de Enlaces existente o con el plugin instalado.
WordPress te permite almacenar un conjunto de enlaces externos, también conocidos como tu blogroll. Estos enlaces se pueden colocar en categorías, importar, exportar, agregar, eliminar y editar. Las categorías de enlaces también se pueden agregar, eliminar y editar. Este artículo describe cómo hacer todo lo anterior, utilizando la sección de enlaces de los Paneles de Administración de WordPress.
Administrar enlaces

Al hacer clic en «Enlaces» en el menú de navegación a la izquierda de la pantalla de su panel de control, llegará primero al SubPanel Administrar enlaces, donde verá una lista de todos sus enlaces.
Listar enlaces
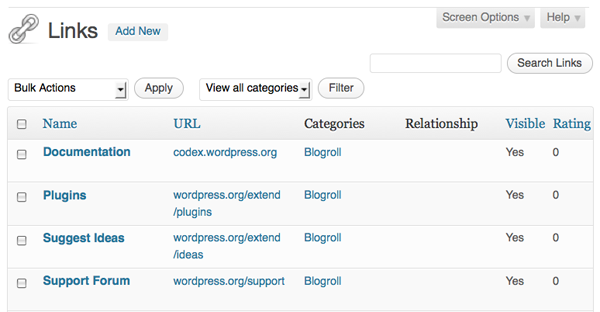
En el SubPanel Administrar enlaces, los enlaces se muestran en formato tabular. Cada enlace es una fila en la tabla, y la tabla tiene las siguientes columnas:
Name El nombre del enlace (en negrita) y su descripción. URL La URL (ubicación) del enlace. Categorías Las categorías en las que se encuentra el enlace. Relación La relación XFN para este enlace. Visible Si el enlace es o no visible para los visitantes de tu sitio. Clasificación Una clasificación del Enlace, que se puede usar para ordenar enlaces dentro de Categorías.
Puede cambiar la visualización de las siguientes maneras:
Restringir a una sola categoría Elija una categoría del menú desplegable «Ver todas las categorías» y haga clic en Filtrar, y la lista se restringirá a la categoría que eligió. Cambie el orden de clasificación Para ordenar las entradas de enlaces por Nombre o URL, haga clic en la pequeña flecha negra en el encabezado de la tabla. De forma predeterminada, los enlaces se ordenan por nombre.

Añadir enlaces

Al hacer clic en Enlaces en el menú de navegación y, a continuación, en Agregar enlace, llegará al SubPanel Agregar enlace, donde puede agregar un nuevo enlace a su lista.

La pantalla se ve similar a la imagen de arriba y tiene las siguientes secciones: La entrada de muestra se muestra entre paréntesis.:
Nombre El texto que se mostrará en la pantalla de su blog para el enlace (El blog de John Doe). Dirección web El URI de la página web a la que está enlazando, con el http:// (http://example.com/). Descripción Si su Tema lo incluye, este texto descriptivo se colocará en la pantalla después del enlace real. También se mostrará al usuario como un» consejo de herramientas » cuando pase el ratón sobre el enlace. (El blog de John Doe, blogger desconocido). Categorías Seleccione la categoría para el enlace. Los enlaces se pueden dividir en varias categorías. Destino: Especifica el atributo de destino que se colocará en la etiqueta a del enlace cuando se muestre en la pantalla, que indica dónde aparecerá la página si el usuario hace clic en el enlace. Hay tres opciones:
- ninguna: abra el enlace en la misma ventana o marco (predeterminado).
- _top: si está utilizando marcos, abra el enlace en el nivel superior del sistema de marcos.
- _blank: abra el enlace en una nueva ventana.
Relación de enlace (XFN) XFN (Red de amigos Xml) es una forma de definir su relación con la persona vinculada. Por ejemplo, si trabajas con Harriet Smith y enlazas a su blog, puedes consultar a un compañero de trabajo o colega, simbolizando que es uno de esos. Lo mismo con los enamorados, las fechas, y también puedes decir si este es otro de tus sitios. Las relaciones XFN son opcionales para los enlaces de WordPress. Puedes dejar todo en blanco en esta sección y todos tus enlaces seguirán funcionando. Definir relaciones con XFN hace que los enlaces definidos en su blog sean más comprensibles para las máquinas que procesarán sus páginas. rel: Especifica el atributo rel que se colocará en la etiqueta a del enlace cuando se muestre en la pantalla. Algunos valores posibles son nofollow (si no quieres que los motores de búsqueda sigan el enlace), autor e inteligente. Varias palabras clave rel deben separarse con espacios. Avanzado Los campos avanzados pueden agregar información adicional al enlace. Dirección de imagen: Una imagen que se mostrará con el enlace. Puede ser un URI absoluto (http://some.site/images/image.png) o una ruta relativa (/images/some).png). Es posible que desee que este sea bastante pequeño, alrededor de 16×16, similar a un favicon. Dirección RSS – URI de la fuente RSS asociada al Enlace, que se mostrará junto al Enlace en sí (si su Plantilla lo permite). Ejemplo: http://example.com/ feed/ Notas: Cualquier nota que desee almacenar, para su propio uso interno, sobre el Enlace. Ejemplo: Bonito diseño, de # wordpress. Clasificación – Una clasificación del Enlace, que se puede usar para ordenar enlaces dentro de Categorías.
Cuando haya configurado todas las opciones que le interesan, haga clic en Agregar enlace para agregar el nuevo enlace a su blogroll. Puede ocultar un enlace (temporal o permanentemente) seleccionando «Mantener este enlace privado».
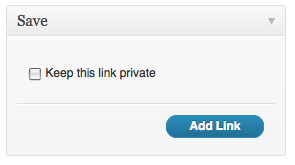
Editar enlaces
Para editar un enlace, en caso de error o cambio en la información del enlace, WordPress proporciona una opción de Editar enlace. Esto solo se puede ver cuando se pasa el cursor por encima de una entrada en la fila de la tabla del enlace.
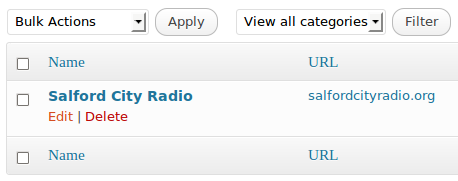
Al hacer clic en Editar, accederá al subpanel Editar un enlace.
Este modo es esencialmente el mismo que el SubPanel Agregar enlace. La única diferencia es que el botón para guardar su trabajo se llama «Actualizar enlace» en lugar de «Agregar enlace».
Eliminar un enlace
Para eliminar un enlace, vaya a la pantalla Administrar enlaces. En la lista de enlaces de la tabla, identifique el enlace que desea eliminar. Coloca el cursor sobre esta entrada y haz clic en el enlace Eliminar para que ese enlace lo elimine.
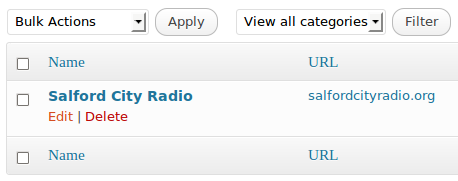
Recuerde que no tendrá la oportunidad de recuperarse de esta eliminación. Realiza un cambio permanente en la base de datos.
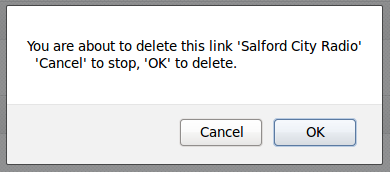
Debería aparecer una ventana emergente con una confirmación. Elija Aceptar o Cancelar si pulsa el enlace Eliminar por accidente. Recuerda, esta es la única oportunidad que tienes. Después de hacer su elección, se le dirigirá a la página Administrar enlaces.
Para eliminar varios enlaces, puede seleccionar la casilla de verificación de las entradas de enlaces que desea eliminar en la pantalla Administrar enlaces y, a continuación, seleccione Eliminar en el menú desplegable Acciones masivas y, a continuación, haga clic en el botón Aplicar.
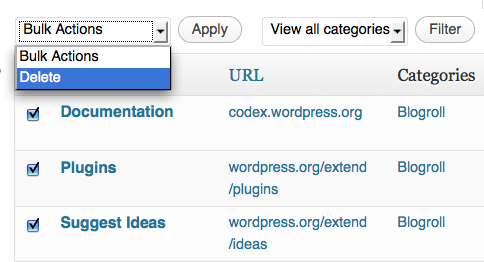
Categorías de enlaces
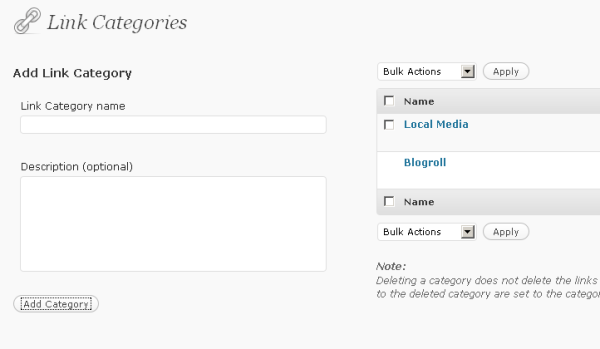
Los enlaces en WordPress se pueden organizar en categorías, lo que es mejor para la organización. La instalación predeterminada de WordPress establece automáticamente una categoría, Blogroll. Se le da la capacidad de agregar, editar y eliminar categorías.
Nota: Siempre debe haber al menos una categoría de enlace (predeterminada). Si desea eliminar la categoría de Blogroll, primero establezca otra categoría de enlace como predeterminada en la pantalla de Escritura de Configuración.
Agregar una categoría
Para agregar una categoría de enlace, vaya a la pantalla de Categorías de enlaces de enlaces utilizando el menú lateral

Ingrese el nombre y otros detalles de su categoría.
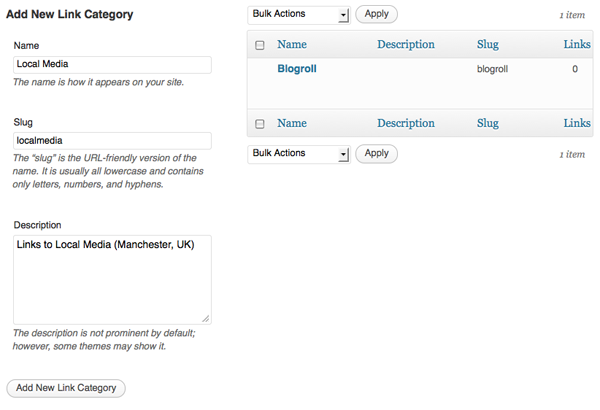
Haga clic en el botón Agregar nueva categoría de enlace.
Una descripción completa de cómo agregar, editar y eliminar Categorías de enlaces se encuentra en la página de la pantalla de Categorías de enlaces de enlaces
Formato
En WordPress 2.0, puede modificar la forma en que WordPress muestra la lista de enlaces de esta categoría modificando el texto que se encuentra en los tres cuadros de texto siguientes. Sin embargo, estas opciones solo son utilizadas por algunos temas.
Las siguientes etiquetas de plantilla solo se utilizan con el Administrador de enlaces:
- wp_list_bookmarks ()
Antes de Enlazar Esta cadena de caracteres o etiquetas HTML que se insertarán antes de cada enlace en la lista de enlaces de esta categoría.
Example: <li>
Entre Enlace y Descripción Cuando se establece una categoría para mostrar la descripción con el enlace, esto es lo que los separa.
Example: <br />
Después del enlace Esta cadena de caracteres o etiquetas HTML que se insertará después de cada enlace en la lista de enlaces de esta categoría.
Example: </li>
Para agregar la categoría, simplemente haga clic en Agregar categoría o Guardar Configuración de categoría para guardar la información que ha ingresado.
Eliminar el Administrador de enlaces
Si actualizó desde una versión anterior a la 3.5, es posible que aún tenga el administrador de enlaces en la barra lateral, incluso si no es necesario. Para eliminar esto, edite el campo «Administrador de enlaces habilitado» de 1 (activado) a 0 (desactivado) en /wp-admin/opciones.php o a través de cualquier gestor de bases de datos.
O agregue este código a sus funciones.archivo php:
update_option( 'link_manager_enabled', 0 );
Agregar el Administrador de enlaces
Para volver a habilitar el administrador de enlaces, agregue la siguiente línea a las funciones de su tema.archivo php:
add_filter (‘pre_option_link_manager_enabled’, ‘_ _ return _ true’);