Quelle Est La Barre De Formule?
La barre de formule est l’endroit où les données ou formules que vous entrez dans une feuille de calcul apparaissent pour la cellule active. La barre de formule peut également être utilisée pour modifier des données ou une formule dans la cellule active.
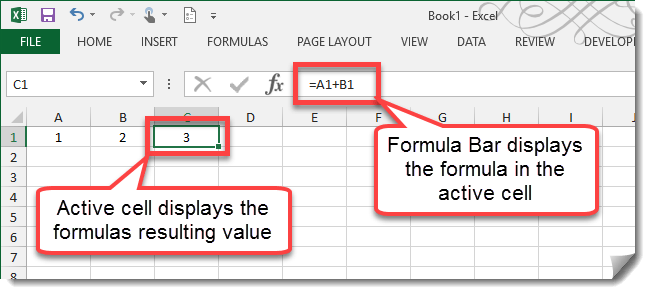
La cellule active affiche les résultats de sa formule tandis que nous voyons la formule elle-même dans la barre de formule.
Expansion Ou Contraction De La Barre De Formule

La barre de formule peut être étendue verticalement ou horizontalement en fonction de vos besoins.
- Pour étendre la Barre de formule horizontalement, déplacez le curseur de la souris sur la zone située entre la case Nom et la Barre de formule jusqu’à ce que le curseur se transforme en une flèche horizontale à double extrémité. Faites un clic gauche et faites glisser pour ajuster la taille horizontale.
- Pour étendre la barre de formule verticalement, déplacez le curseur de la souris vers le bas de la zone de la barre de formule jusqu’à ce que le curseur se transforme en une flèche verticale à double extrémité. Faites un clic gauche et faites glisser pour ajuster la taille horizontale.
- Sur le côté droit de la barre de formule, il y a une bascule d’expansion ou de contraction. Utilisez-le pour ajuster rapidement la barre de formule.
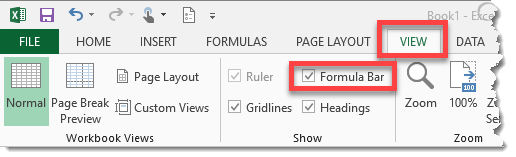
Vous pouvez également masquer entièrement la Barre de formule en accédant à l’onglet Affichage et en décochant l’option Barre de formule.
Saisie Et Modification Des Données Dans La Barre De Formule

Entrez des données dans n’importe quelle cellule.
- Sélectionnez la cellule dans laquelle vous souhaitez saisir vos données et commencez à taper.
- Lorsque vous tapez l’avis de données, les données apparaissent également dans la barre de formule.
- Pour accepter les données, cliquez sur la coche ou appuyez sur Entrée. Pour supprimer les données, cliquez sur le X ou appuyez sur Échap.
Le processus de saisie d’une formule est le même, sauf que toutes les formules doivent commencer par « = » (sans les guillemets). Pour modifier des données et des formules dans n’importe quelle cellule, sélectionnez la cellule et cliquez dans la barre de formule ou appuyez sur F2 pour entrer en mode d’édition.
La boîte de dialogue Insérer une fonction
Si vous ne connaissez pas les fonctions proposées par Excel, la boîte de dialogue Insérer une fonction est un excellent moyen d’apprendre quelles fonctions sont disponibles, ce qu’elles font et comment les utiliser.
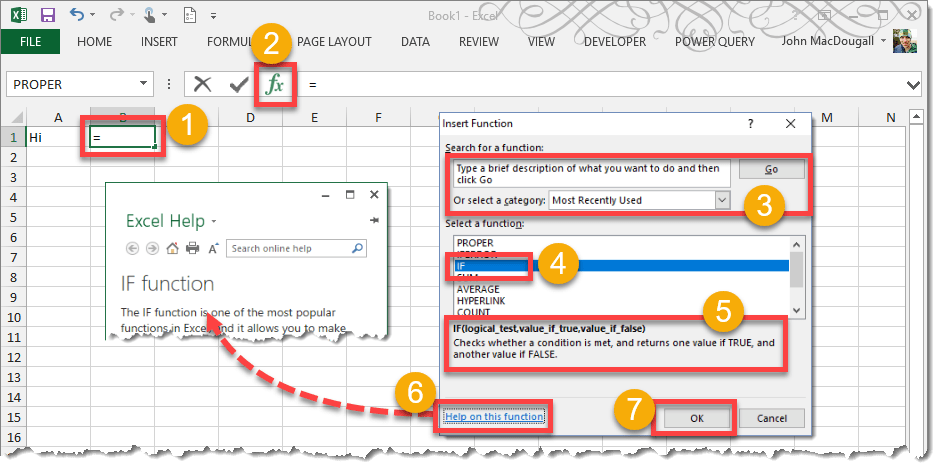
Boîte de dialogue Insérer une fonction.
- Sélectionnez une cellule dans laquelle vous souhaitez entrer une fonction.
- Appuyez sur l’icône de fonction d’insertion.
- Vous pouvez rechercher des fonctions en tapant des mots clés et en appuyant sur le bouton Go, ou en sélectionnant des fonctions en fonction de la catégorie à l’aide du menu déroulant.
- Sélectionnez une fonction.
- Voir la brève description de ce que fait la fonction.
- Cliquez sur l’aide de cette fonction pour en savoir plus sur la fonction et voir des exemples dans le menu aide d’Excel.
- Appuyez sur le bouton OK.
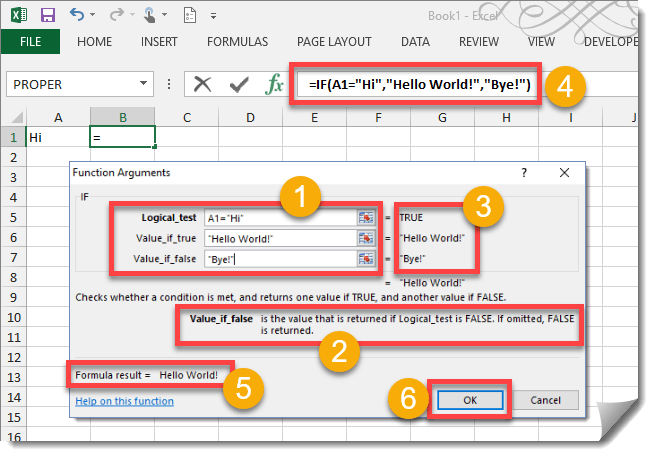
Boîte de dialogue Arguments de fonction.
- Renseignez les différents paramètres d’argument de la fonction. Utilisez l’icône de sélection de plage de droite pour sélectionner une cellule ou une plage dans le classeur comme entrée.
- Lorsque vous cliquez sur les différents paramètres de l’argument de fonction, une brève description de celui-ci apparaîtra.
- La valeur de vos entrées apparaît à droite des entrées.
- Remarque lorsque vous entrez des éléments dans les entrées, la barre de formule construit votre fonction.
- Ici, vous pouvez voir la sortie qui sera renvoyée par la fonction. C’est ce qui sera visible dans la cellule de la feuille de calcul.
- Appuyez sur la touche OK pour accéder à la fonction.