- Changer la couleur des yeux dans Photoshop. Un meilleur tutoriel pour colorer les yeux.
- Regardez le tutoriel vidéo ici et lisez les instructions étape par étape pour plus de détails
- Étape 1
- Étape 2
- Étape 3
- Étape 4
- Étape 4b
- Étape 5
- Étape 6
- Étape 7
- Étape 8
- Étape 9
- Étape 10
- Réglage de plusieurs canaux
- Étape 11
- Étape 12
- Fin
- conclusion
- CS6 Superguide
Changer la couleur des yeux dans Photoshop. Un meilleur tutoriel pour colorer les yeux.
© Photographie et tutoriel par Colin Smith
© Créer Ne volez pas – Ne reproduisez pas ou ne déchirez pas ce tutoriel. Si vous l’aimez, lien vers elle 🙂
Je suis très heureux de vous apporter mon dernier tutoriel Photoshop. Dans ce tut, je vais vous montrer la meilleure façon de changer la couleur des yeux de quelqu’un. Vous pouvez utiliser cette technique sur des personnes, ou même des animaux. Je vais commencer simple et ajouter de la complexité (et du réalisme – vous savez que j’aime le réalisme!).
Je vais d’abord faire quelques changements de couleur de base, puis je vais vous montrer comment changer également les tons et même faire des yeux de vampire si vous voulez devenir fou. La méthode que je vais vous enseigner ne sera pas seulement belle, elle est également efficace et complètement non destructive. Ici, au CAFÉ, nous ne nous soucions pas seulement des résultats tueurs, nous nous soucions également des meilleures pratiques. En outre, j’utilise Photoshop CC, mais cela peut être accompli sur n’importe quelle version de Photoshop prenant en charge les calques d’ajustement (ajoutés dans CS4).
Ok, assez de klaxon, commençons.
Regardez le tutoriel vidéo ici et lisez les instructions étape par étape pour plus de détails

Étape 1
C’est l’image avec laquelle je vais commencer. C’est une photo que j’ai prise de Callen dans mon studio de Los Angeles. Tourné avec un 5DmkII et utilisé des lumières kinoflo pour l’éclairage. Ouvrez votre propre image qui contient des yeux.

Étape 2
La première chose que nous devons faire est de tout configurer pour que seuls les yeux changent lorsque nous ajustons les couleurs. Nous utiliserons un calque d’ajustement (courbes et masque de calque. Tous les calques de réglage sont livrés avec des masques, le masque isolera le réglage. Allons-y
Cliquez sur la petite icône dans le panneau Calques qui ouvre calques de réglage (au milieu en bas du panneau, Le bouton qui ressemble à un cercle à moitié rempli). Une fenêtre contextuelle s’ouvrira lorsque vous cliquerez sur le bouton. Choisissez des courbes.
Vous verrez cet ajustement dans le panneau Calques, il indiquera Courbes 1. Il y a 2 parties, l’ajustement (la grille avec une chose en S) et un rectangle blanc. Cliquez sur l’icône courbe pour modifier les paramètres de calque de réglage (courbes) cliquez sur le rectangle pour travailler avec les masques.
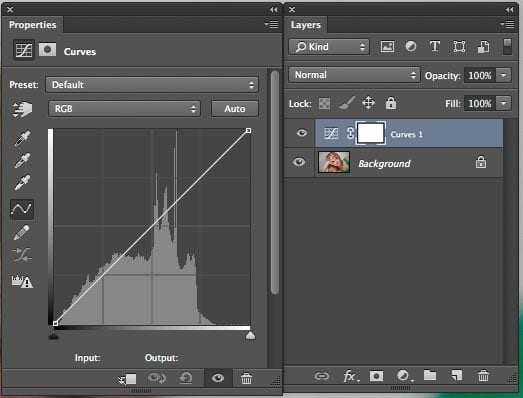
Étape 3
Ouvrez le panneau Propriétés si vous êtes sur CC, le panneau Ajustements si sur des versions antérieures.
(Double-cliquer sur l’icône courbes fera aussi l’affaire).
Saisissez la courbe (1) et faites-la glisser en diagonale jusqu’en haut à gauche. Nous ne faisons que temporairement un ajustement radical, afin que nous puissions faire ce que nous faisons pendant que nous travaillons.
Cliquez sur le masque (2) Appuyez sur Cmd/Ctrl +I pour inverser le masque. Le réglage des courbes doit être masqué maintenant.
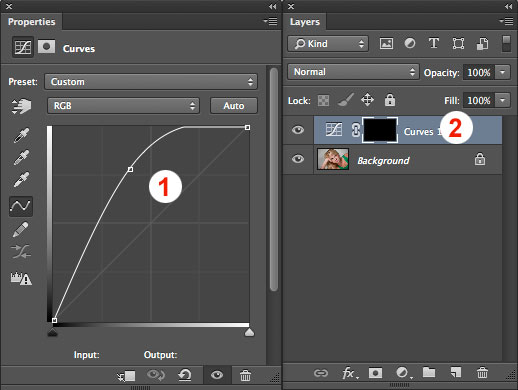
Étape 4
Nous voulons seulement que l’ajustement apparaisse dans les yeux. Assurez-vous que le masque est actif. Nous allons peindre avec du blanc, cela permettra à l’ajustement de montrer cependant. (et aussi l’isoler aux yeux).
Choisissez un pinceau rond. Réglez la dureté à 100%. Ajustez la taille, à la même taille que les yeux. (appuyez sur les touches pour ajuster la taille du pinceau)
Cliquez dans l’œil sur la photo pour peindre cette partie du masque. Dans ce cas, il montre du blanc pur car j’ai ajusté la courbe jusqu’en haut à gauche. (Si le vôtre ne montre pas de blanc pur, peu importe. C’est juste un indicateur pour que nous puissions voir où le masque est peint.)

Étape 4b
Changez la couleur du pinceau en noir.
Peignez les zones des yeux qui chevauchent les paupières, de sorte que seule la forme des yeux est peinte.
Double-cliquez sur le masque pour ouvrir les masques dans le panneau Propriétés (panneau Masque dans CS4-CS6)
Ajustez le curseur de plumes pour rendre le bord du masque doux.
(Dans les versions antérieures à CS4, choisissez Filter > Blur > Flou gaussien pour faire la même chose)
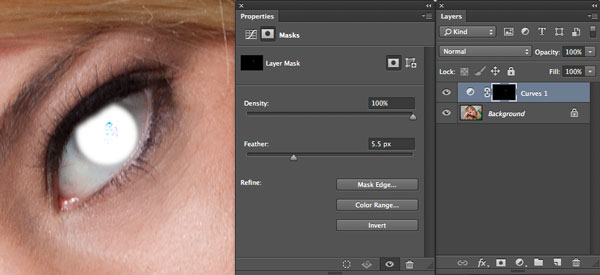
Étape 5
Cliquez sur le bouton de réinitialisation dans le panneau courbes (ressemble à une flèche circulaire en bas du panneau)
Nous avons maintenant configuré les masques. Tout est configuré pour que seuls les yeux soient affectés lorsque nous apportons des modifications, (n’aimez-vous pas les masques) Nous avons également réinitialisé les courbes par défaut, afin qu’il n’y ait aucun changement à l’image pour le moment.
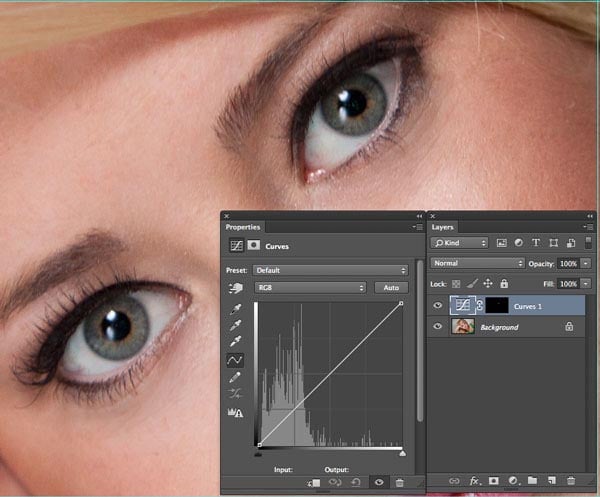
Étape 6
C’est ici que nous commençons à nous amuser.
Nous allons utiliser les canaux de couleur dans les courbes pour effectuer nos changements de couleur. C’est de loin la meilleure façon d’effectuer ces types de modifications dans Photoshop.
(Utiliser un pinceau avec le mode couleur, ne le coupe pas vraiment, car vous ne pouvez pas contrôler les tons et cela changera également les couleurs secondaires = faux)
Dans le panneau courbes, cliquez dans la liste déroulante en haut qui dit RVB. Choisissez Vert
Cliquez sur la ligne diagonale et déplacez DOUCEMENT la courbe vers le haut. Un peu va très loin. Remarquez, nous pouvons changer la couleur des yeux en vert. Notez que l’œil conserve également ses couleurs secondaires, il a donc l’air réel. (Si vous avez commencé avec un œil de couleur différente et que cela n’a pas encore l’air correct, restez avec moi, continuez)
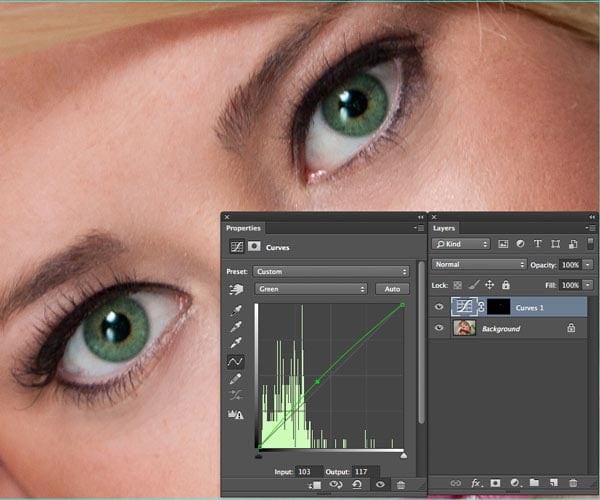
Étape 7
Essayons une couleur différente (utilisez un nouveau calque de réglage ou réinitialisez la courbe)
Pour changer la couleur en bleu, choisissez le canal bleu et déplacez-le jusqu’à ce qu’il vous semble correct.
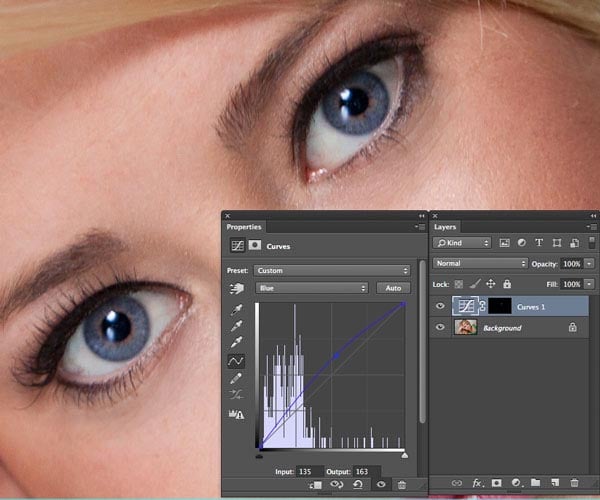
Étape 8
Vous pouvez également apporter des modifications au canal composite. Cela ajuste l’obscurité ou la légèreté. La chaîne whaa ? Tu l’as déjà utilisé. Dans la liste déroulante, choisissez le RVB.
Regardons ajuster la courbe de tonalité sur la couleur bleue C’est l’élément manquant pour obtenir la couleur exacte des yeux que nous voulons. Faites glisser la courbe vers le bas pour assombrir et obtenir ce joli bleu profond comme les yeux de Liv Tyler.
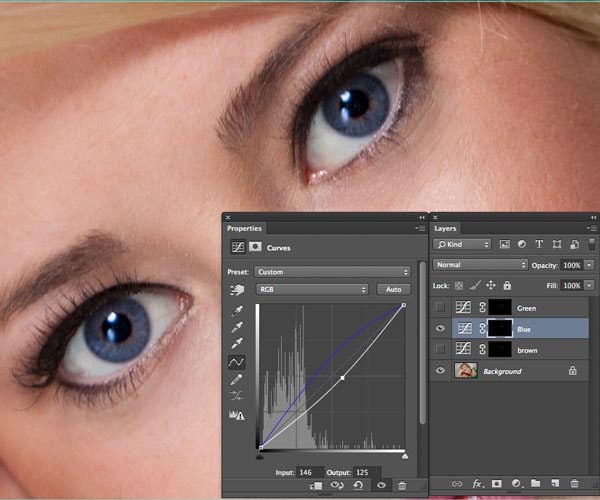
Étape 9
Vous pouvez également faire glisser la courbe vers le haut pour illuminer les yeux. Dans ce cas, nous avons un bleu plus clair plus commun.
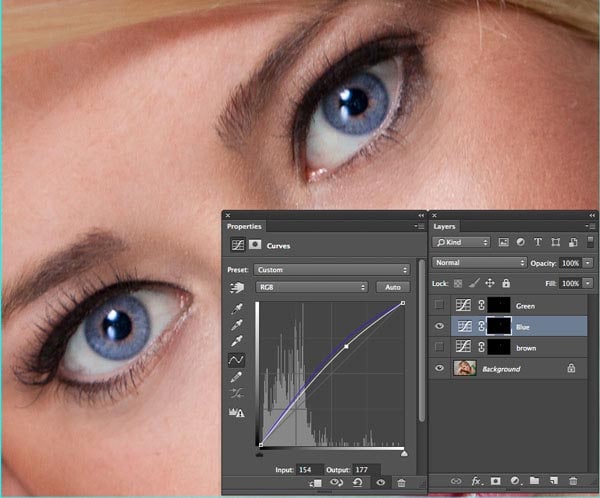
Étape 10
Réglage de plusieurs canaux
Nous sommes allés rendre l’œil brun. Il n’y a pas de canal brun! Que faire ?
Nous pouvons ajuster s à plus d’un canal (en fait, il est souvent préférable d’ajuster plus d’un canal pour composer la couleur exacte que vous voulez)
Dans ce cas, j’ai augmenté le rouge et laissé tomber le bleu. Ça va mieux, mais toujours pas bien, faisons autre chose.
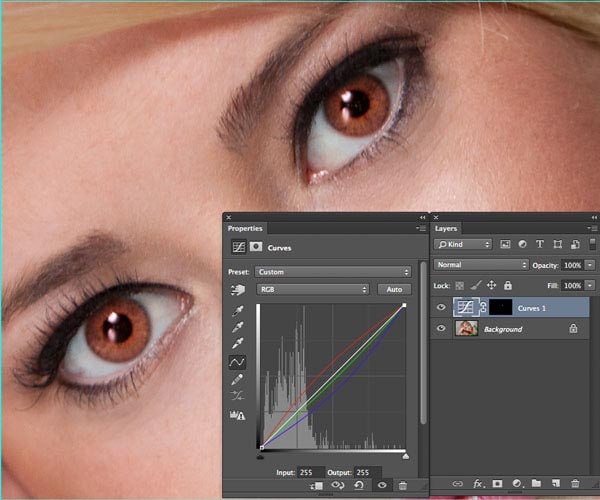
Étape 11
Dans la liste déroulante, choisissez le RVB
Dans ce cas, je l’ai assombri en faisant glisser la courbe vers le bas. (Mieux, mais toujours pas parfait pour le brun, restez avec moi, nous y arriverons)
(J’ai aussi un tutoriel ici pour vous permettre de regarder un apprêt curves si vous en avez besoin)
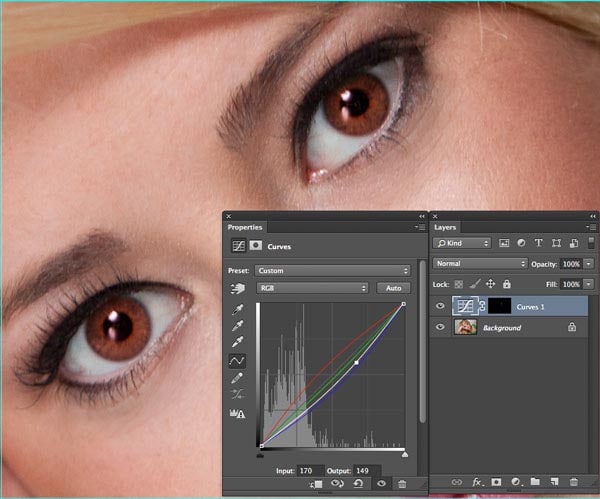
Étape 12
Ok, je vous l’ai promis, des yeux bruns réalistes, non.
Vous pouvez empiler plus d’une couche de courbe ensemble, j’ai combiné le brun à demi-cul de tout à l’heure avec l’ajustement vert et le bingo, maintenant nous avons un joli brun profond Natalie Portman.
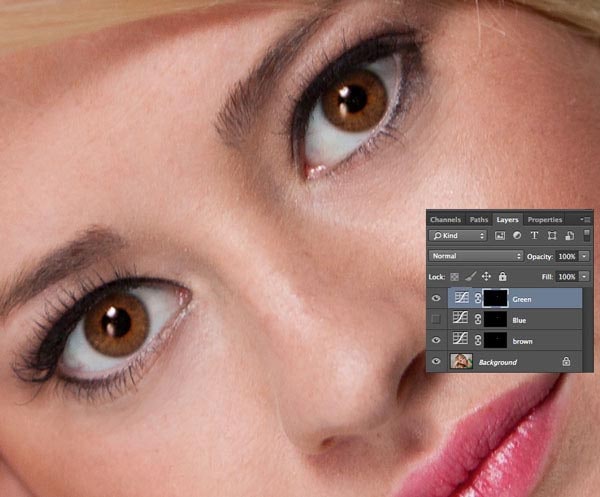
Fin
Maintenant, j’espère que vous vous imprégnerez de cela et que vous saisirez l’idée. Les mêmes principes que je viens de vous montrer vous permettront de transformer n’importe quelle couleur d’œil en n’importe quelle couleur que vous voulez. Pour le prouver, j’ai transformé les yeux de Callen en yeux de vampires fraîchement nourris.

conclusion
J’espère que vous avez apprécié ce tutoriel. Découvrez les autres tuts gratuits ici à PhotoshopCAFE. Je mets à jour tous les anciens et en ajoute de nouveaux tout le temps.
Si cela vous a vraiment plu, vous voudrez peut-être renforcer vos compétences avec nos tutoriels vidéo premium en téléchargement ou sur DVD. Ce soutien est aussi la façon dont nous gardons les lumières allumées ici au CAFÉ et me permet d’écrire du contenu gratuit.
Bonne séance photo et laissez un commentaire!

Découvrez ce tutoriel: Le guide ultime pour retoucher les yeux dans Photoshop

Soyez au courant!
CS6 Superguide
Rejoignez notre liste pour recevoir plus de tutoriels et de conseils sur Photoshop. Obtenez des tutoriels exclusifs, des réductions et les super guides gratuits. Pas de spam, tout le contenu, pas plus d’une fois par semaine.
Si vous êtes sur notre liste, vous la recevrez gratuitement par email dès qu’elle sera disponible. Sinon, inscrivez-vous maintenant et obtenez le Superguide CS6 gratuitement. Ou cliquez sur l’image ci-dessous.
-
Colin, un autre tutoriel révélateur (sans jeu de mots).
Je ne l’ai pas encore terminé mais je suis tombé sur une note intéressante en jouant simplement avec la création des yeux bleus ou des yeux verts à l’aide d’un calque d’ajustement des courbes et en modifiant (dans le cas des yeux bleus) le canal bleu avec un effet éclaircissant à l’aide du canal composite RVB. Ce que j’ai trouvé intéressant, c’est que si je créais une couche d’adj pour les yeux verts et une couche d’adj pour les yeux bleus (sur le dessus) et que je les rendais tous les deux visibles, les yeux bleus étaient beaucoup plus réalistes et lumineux. Si j’ai désactivé la couche adj verte, je pouvais voir que la couche adj des yeux bleus en elle-même donnait davantage une teinte violet / bleu lavande.
p.s. Les numéros de courbe d’entrée / sortie des canaux vert et bleu avec lesquels je me suis retrouvé étaient respectivement 135/168 et 94/175. Dans le cas de l’éclaircissement avec le canal RVB, les numéros d’entrée / sortie avec lesquels je me suis retrouvé étaient 144/144.
Il y a tellement de façons de peler le chat en PS que c’est une aventure d’apprentissage sans fin.
-
Merci d’avoir partagé les informations supplémentaires!
-