L’empilement Lightroom est un excellent moyen d’aider votre flux de travail. Lightroom est déjà un moyen rapide et efficace de modifier vos images, mais l’empilement accélère le processus en supprimant temporairement l’encombrement de votre espace de travail.
Pour savoir ce qu’est l’empilement Lightroom et comment empiler des photos dans Lightroom, lisez la suite.
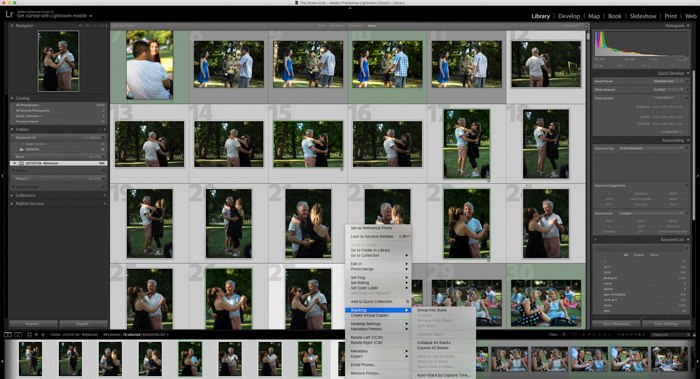


Qu’est-ce que l’empilement dans Lightroom ?
L’empilement est quelque chose que j’utilise pour les portraits ou la photographie d’intérieur. Il vous aide à trier vos images à partir d’une seule prise de vue, où des différences se produisent.
Avec la photographie de portrait, il peut s’agir d’un changement de vêtements ou d’une pose différente. Avec la photographie d’intérieur, j’utilise l’empilement Lightroom pour séparer les différents angles, ou images d’une même pièce.
C’est essentiellement une excellente fonction de tri. Cela se passe dans la barre d’aperçu en bas du module de développement. C’est là que vous trouverez les vignettes de l’ensemble de la charge de travail que vous avez introduite dans Lightoom.
Ici, vous sélectionnez des images et les « empilez », en minimisant des centaines d’images dans un petit dossier. Cette pile vous permet de savoir qu’il y a beaucoup d’images enfermées à l’intérieur avec l’utilisation d’une conception d’icône intelligente.
Un numéro est également joint, vous permettant de savoir combien d’images vous pouvez y trouver.
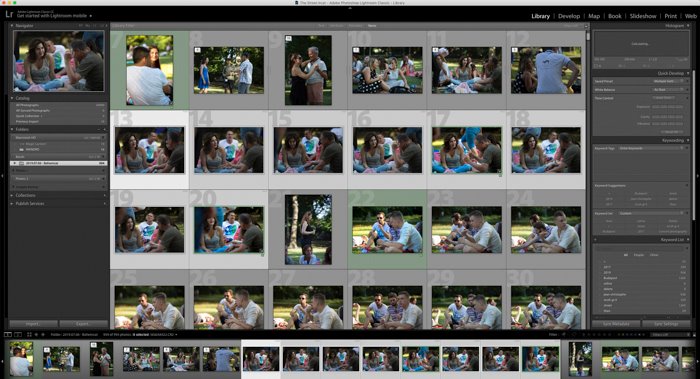
Pourquoi l’empilement dans Lightroom est-il utile?
Disons que vous venez de photographier un mariage et que vous avez pris plus de 1000 images. Cela pourrait arriver et le fait souvent. Surtout avec les photographes débutants qui sont prudents de ne manquer aucun moment.
Ces 1000 images vont dans Lightroom, où vous vous assurez des mots-clés et des balises pour les séparer en sujets spécifiques. Des scènes telles que « robe de mariée » et « garçons d’honneur » sont utiles, mais qu’en est-il de cette période d’abattage initiale.
Cette première étape peut être intimidante lorsque vous êtes assis devant votre ordinateur et que vous parcourez de nombreuses images du même type. Et si vous n’avez besoin que de 40 images.
L’empilement est un excellent moyen de traiter rapidement vos images. Vous aurez sans doute beaucoup d’images de la mariée et du marié ensemble, mais vous n’avez besoin que de celle magique, super shot.
En empilant, vous placez des images similaires dans un « bundle ». Vous pouvez ensuite aller dans cette zone et regarder toutes les images de cette scène.
Cela vous empêche de passer des images _0177, _3489 et _8945 en essayant de comparer. Les trois images dont vous avez besoin sont là, ce qui vous permet de les comparer facilement.
Vous pouvez empiler de nombreux sujets différents. Comme le choix vous appartient, vous pouvez l’utiliser comme vous le souhaitez. Le temps supplémentaire que vous mettez au début vous fera gagner beaucoup de temps à l’avenir.
Surtout lorsque les mariés veulent voir les autres car ils n’aiment pas l’apparence de leurs cheveux dans le cliché choisi.
Il n’y a pas de limite au nombre d’images que vous pouvez mettre dans une pile. Il n’y a pas non plus de limite sur le nombre de piles que vous pouvez faire non plus.
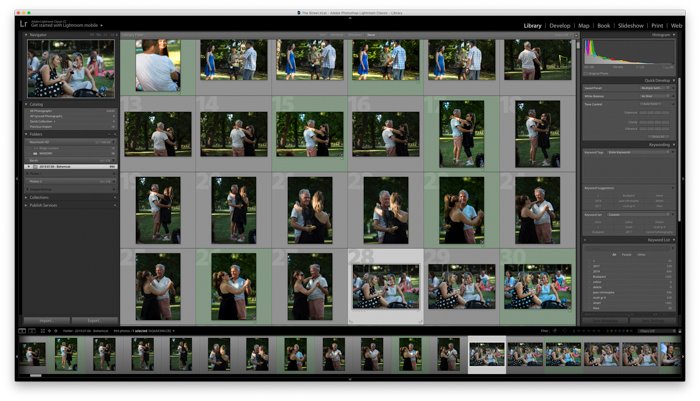
Comment Empiler des photos dans Lightroom
Il est facile d’empiler les images.
Tout d’abord, vous voulez considérer la meilleure façon d’empiler les images que vous avez. Cela peut dépendre d’une perspective, d’une caméra utilisée ou même d’un réglage. Réfléchissez à la façon dont le système va vous aider le plus.
Dirigez-vous vers le module de développement. Assurez-vous que toutes les images ont été ajoutées à partir de la prise de vue, car l’ajout d’images aux piles prend un peu de temps et est compliqué.
En bas, vous verrez toutes les vignettes du tournage. Sélectionnez les images que vous souhaitez ajouter en tant que pile.
Maintenez la touche Ctrl enfoncée (PC/Mac) pendant que vous sélectionnez des images individuelles. Utilisez la touche Maj (PC/MAC) pour sélectionner une séquence d’images.
Pendant qu’elles sont sélectionnées, cliquez avec le bouton droit sur l’une des images et accédez à Empiler > Groupe en pile.
Édition et ajustement
Lorsque vous travaillez avec des piles, il est important de savoir ce qui se passe lorsque vous modifiez ou utilisez des ajustements lorsqu’une pile est en surbrillance.
Si vous voyez la pile réduite dans la barre d’aperçu, les ajustements ou les balises n’affecteront que les images du haut. Les autres images de la pile resteront les mêmes.
Dans une pile, seules les images individuelles seront ajoutées aux collections (rapidement ou autrement), pas la pile entière.
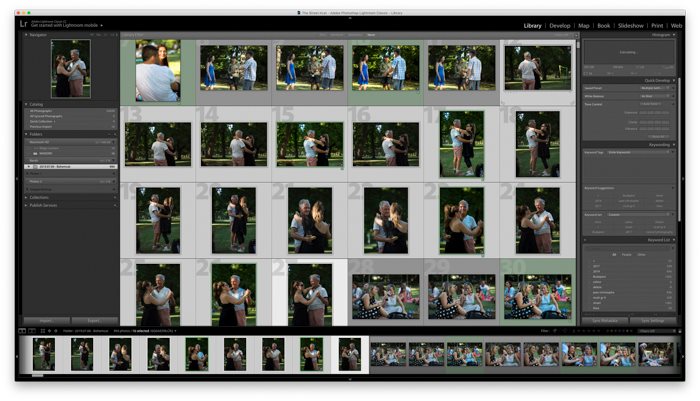
Expansion/Réduction d’une pile
Pour développer une pile, vous devez cliquer avec le bouton droit de la souris et choisir Stack > Expand Stack. Cela vous permet de voir toutes les images de ce bundle.
Vous pouvez également cliquer sur le numéro que vous voyez sur la pile (relatif au nombre d’images à l’intérieur) pour l’agrandir.
Il est également possible de dépenser toutes les piles en cliquant sur Empiler > Développez toutes les piles.
L’effondrement d’une pile fonctionne de la même manière. Stacking > Collapse Stack le fait pour un, alors que Stacking > Collapse All Stacks le fait pour tous.
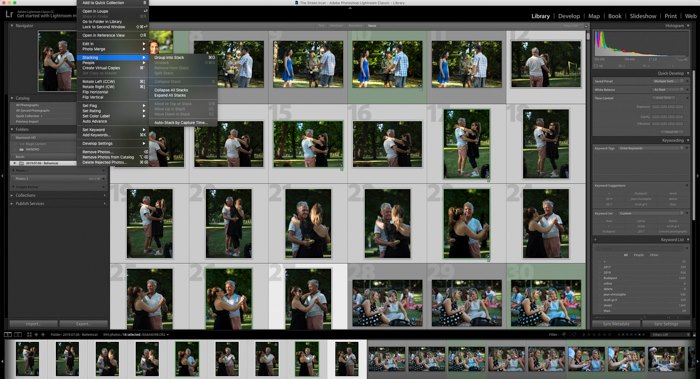
Suppression/Ajout d’images Depuis/Vers une pile
En supprimant une image d’une pile, vous la conservez dans le module de développement Lightroom. Si vous le supprimez, il est supprimé de Lightroom tous ensemble.
Photo > Empilement > Supprimer de la pile supprimera les images, où comme Photo > Supprimer les photos les supprimera.
Pour ajouter des images à une pile existante, vous devez sélectionner la pile et les images que vous souhaitez inclure. Ensuite, allez dans Photo > Empilement > Groupe Dans la pile.
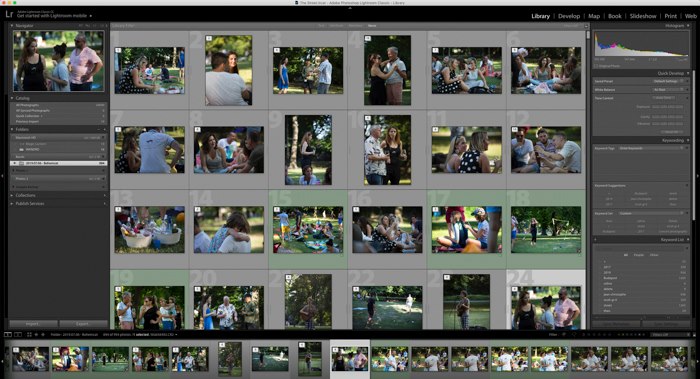
Dépilage des images
Si vous ne souhaitez plus que les images soient empilées, sélectionnez la vignette de la pile, puis choisissez Photo > Empilage > Dépilage.
Pourquoi ne pas consulter nos articles sur la façon de corriger les couleurs dans Lightroom ou les meilleurs préréglages sportifs Lightroom ensuite!