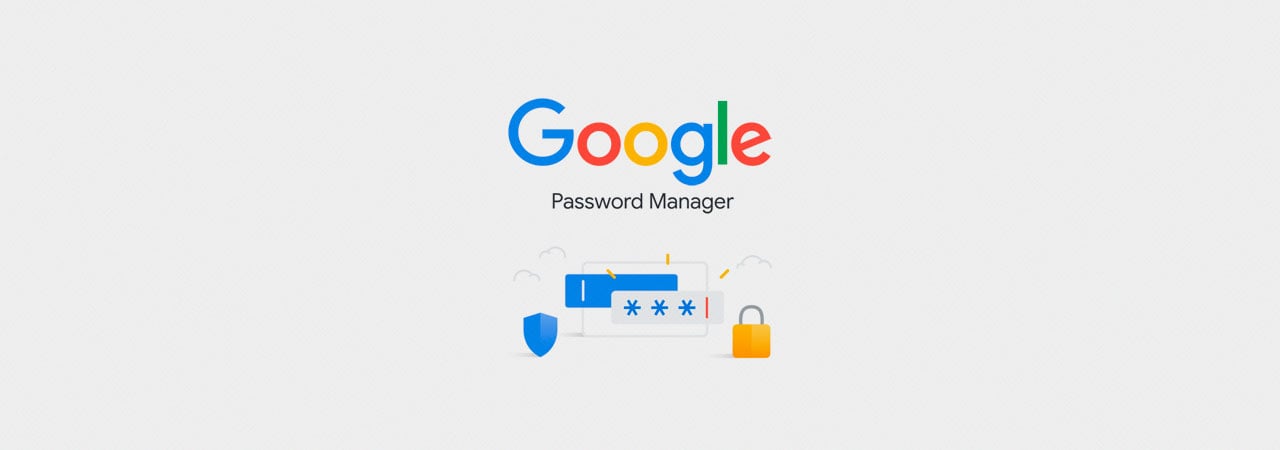
Le gestionnaire de mots de passe Google Chrome vous permet d’enregistrer les noms d’utilisateur et les mots de passe et de les utiliser automatiquement pour vous connecter aux sites Web que vous visitez. Si jamais vous décidez de passer de ou vers Google Chrome et que vous souhaitez emporter vos mots de passe enregistrés avec vous, ce guide vous aidera.
Avec les violations de données et les attaques de bourrage d’informations d’identification qui se multiplient, il est plus important que jamais d’utiliser un mot de passe unique et robuste sur chaque site visité.
Ainsi, de nombreux utilisateurs se tournent vers leur navigateur Web pour agir en tant que gestionnaire de mots de passe et enregistrer les mots de passe lorsqu’ils se connectent à sites.As Google Chrome est le navigateur le plus populaire au monde, il est important de comprendre comment vous pouvez gérer l’importation et l’exportation de vos mots de passe enregistrés dans le navigateur.
Avec une grande partie de notre vie sauvée en ligne, il est également tout aussi essentiel d’avoir une exportation de vos mots de passe enregistrés dans un endroit sécurisé en cas d’urgence.
Nous vous guiderons à travers ces étapes ci-dessous.
Comment importer des mots de passe enregistrés dans Google Chrome
Si vous passez d’un autre navigateur à Google Chrome, vous pouvez importer des informations d’identification enregistrées depuis Internet Explorer ou Firefox.
Pour importer vos mots de passe enregistrés à partir de ces navigateurs, veuillez suivre ces étapes:
- Ouvrez Chrome et entrez l’URL chrome://settings/importData dans la barre d’adresse Google Chrome et appuyez sur entrée.
- Vous verrez maintenant un écran vous demandant quel navigateur vous souhaitez importer vos signets et paramètres. Dans le menu déroulant, vous ne pouvez importer que les mots de passe enregistrés à partir d’Internet Explorer et de Mozilla Firefox.
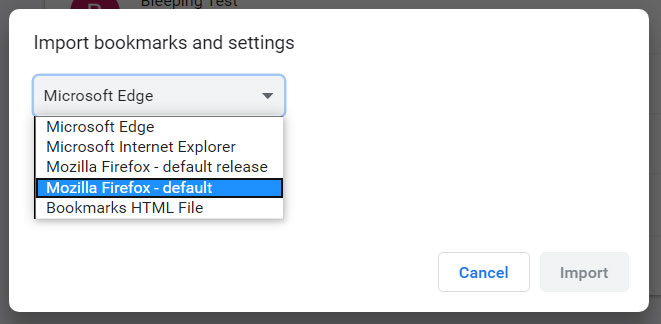
Sélectionnez le navigateur à importer des mots de passe Sélectionnez l’un des navigateurs à partir desquels vous souhaitez importer des mots de passe.
- Un écran vous demandera maintenant quelles données vous souhaitez importer. Décochez chaque élément autre que « Mots de passe enregistrés », comme indiqué ci-dessous.
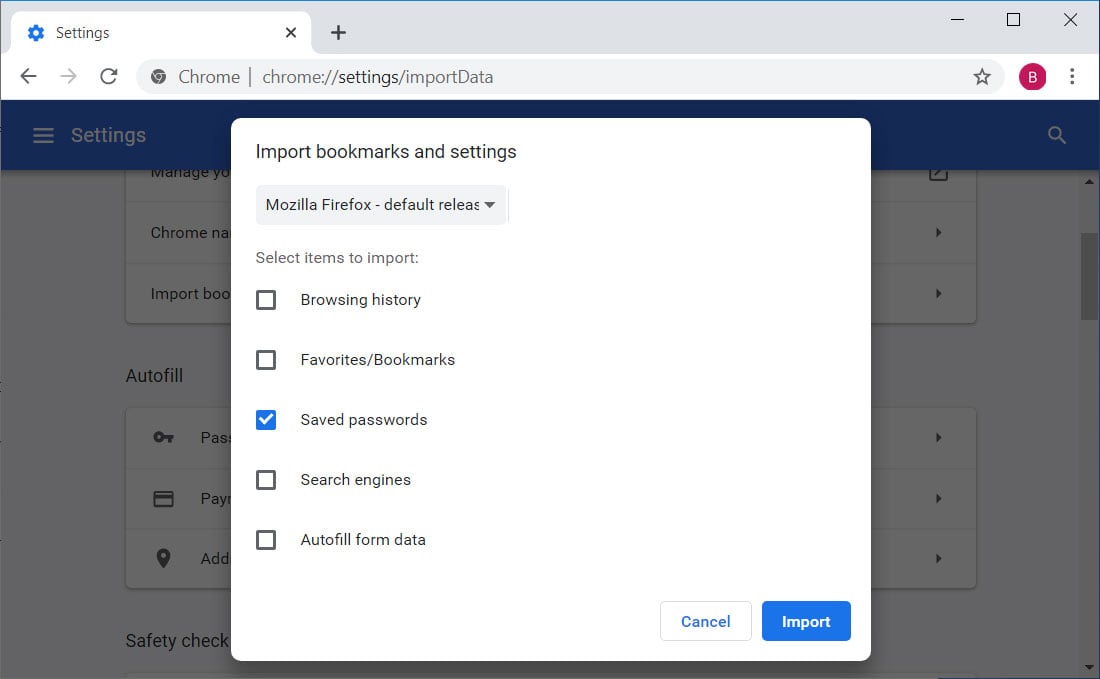
Sélectionnez ‘Mots de passe enregistrés’ - Cliquez maintenant sur le bouton Importer et vos mots de passe enregistrés seront importés. Si le navigateur à partir duquel vous importez des mots de passe est ouvert, il peut vous être demandé de le fermer en premier.
- Pour accéder à vos mots de passe importés, ouvrez le Gestionnaire de mots de passe Chrome en entrant chrome://settings/passwords dans la barre d’adresse et en appuyant sur entrée.
Vos mots de passe importés seront affichés dans la section « Mots de passe enregistrés « .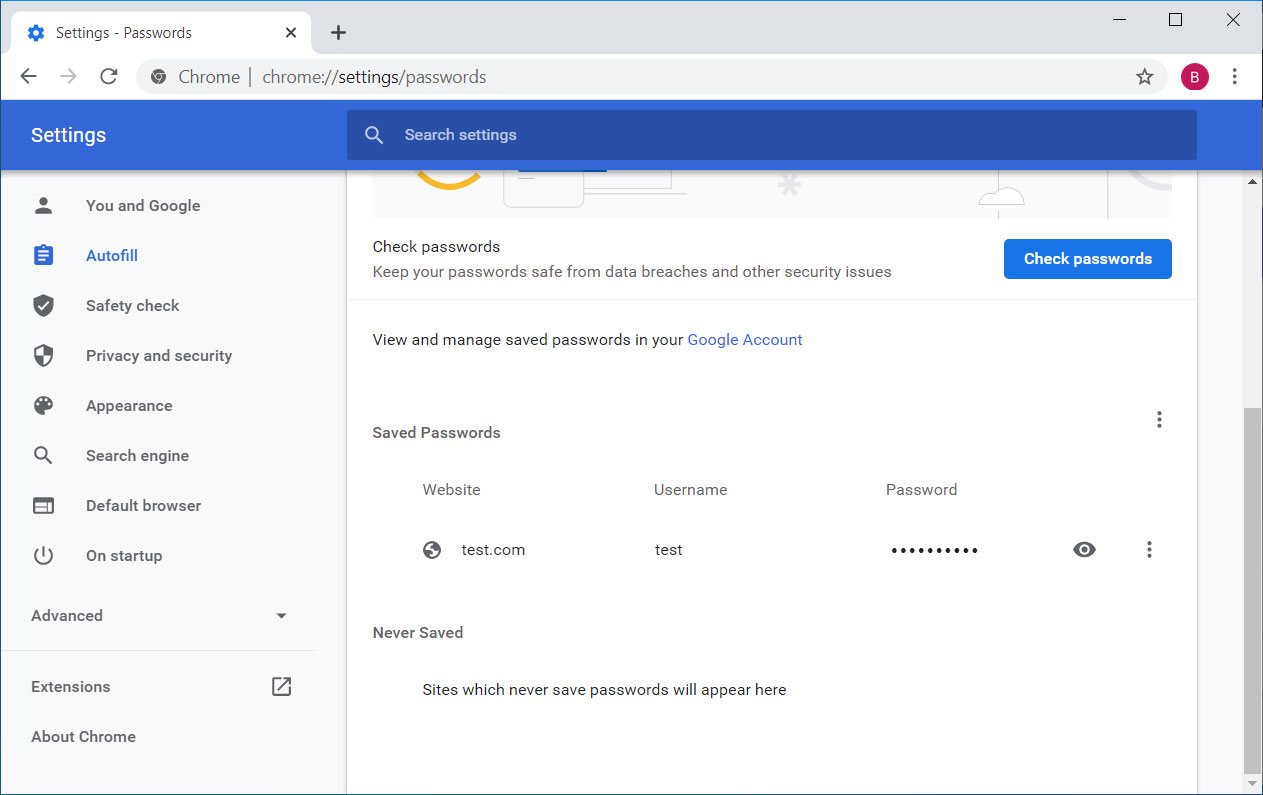
Mots de passe importés - Vous pouvez maintenant fermer Chrome ou continuer à l’utiliser.
Comment exporter et sauvegarder les mots de passe enregistrés dans Google Chrome
Si vous souhaitez exporter vos mots de passe enregistrés depuis Google pour effectuer une sauvegarde ou les importer dans un autre programme, vous pouvez les exporter sous forme de fichier CSV (valeur séparée par des virgules).
Pour exporter les mots de passe Google Chrome, procédez comme suit:
- Ouvrez Chrome et entrez l’URL chrome: // paramètres / mots de passe dans la barre d’adresse et appuyez sur entrée.
- Vous serez maintenant dans le gestionnaire de mots de passe Google Chrome.
Au-dessus de la section « Mots de passe enregistrés », cliquez sur le bouton Menu hamburger ( ) et sélectionnez « Exporter les mots de passe…’, comme indiqué dans l’image ci-dessous.
) et sélectionnez « Exporter les mots de passe…’, comme indiqué dans l’image ci-dessous.
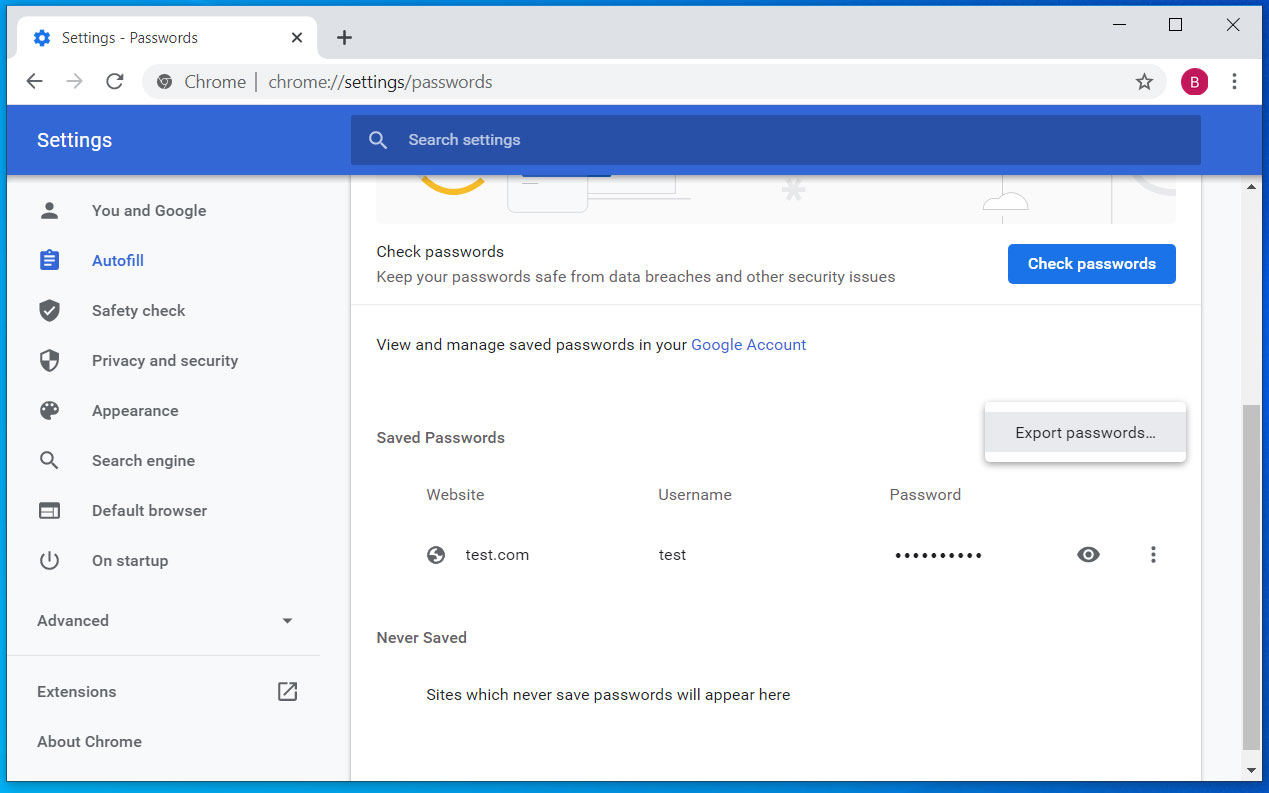
Exporter les mots de passe Chrome - Vous verrez maintenant une confirmation vous demandant si vous êtes sûr de vouloir exporter vos mots de passe. Cliquez sur les mots de passe d’exportation… bouton pour continuer.
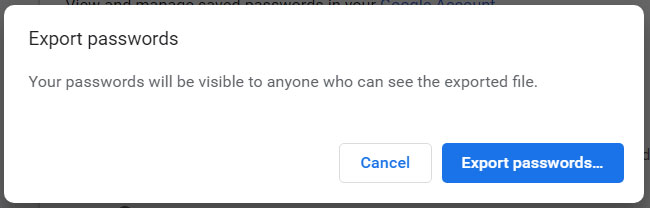
Confirmation d’exportation - Si sous Windows 10, un message d’authentification final vous demandera d’entrer votre mot de passe ou votre code PIN s’affichera.
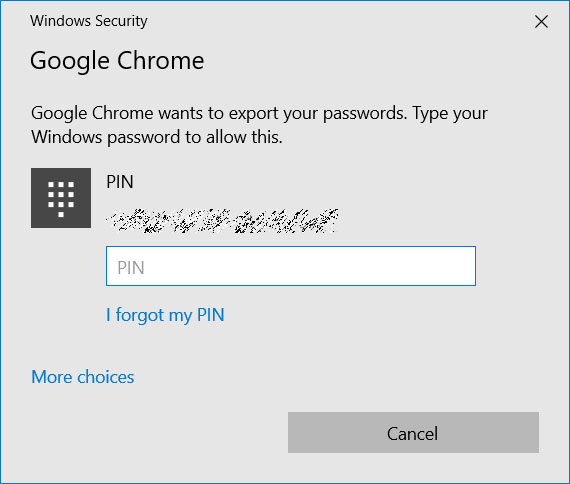
Entrez le code PIN ou le mot de passe Windows - Une fois que vous vous êtes authentifié dans Windows, une boîte de dialogue Enregistrer sous s’affiche. Sélectionnez le dossier dans lequel vous souhaitez enregistrer les mots de passe Chrome.fichier csv’.
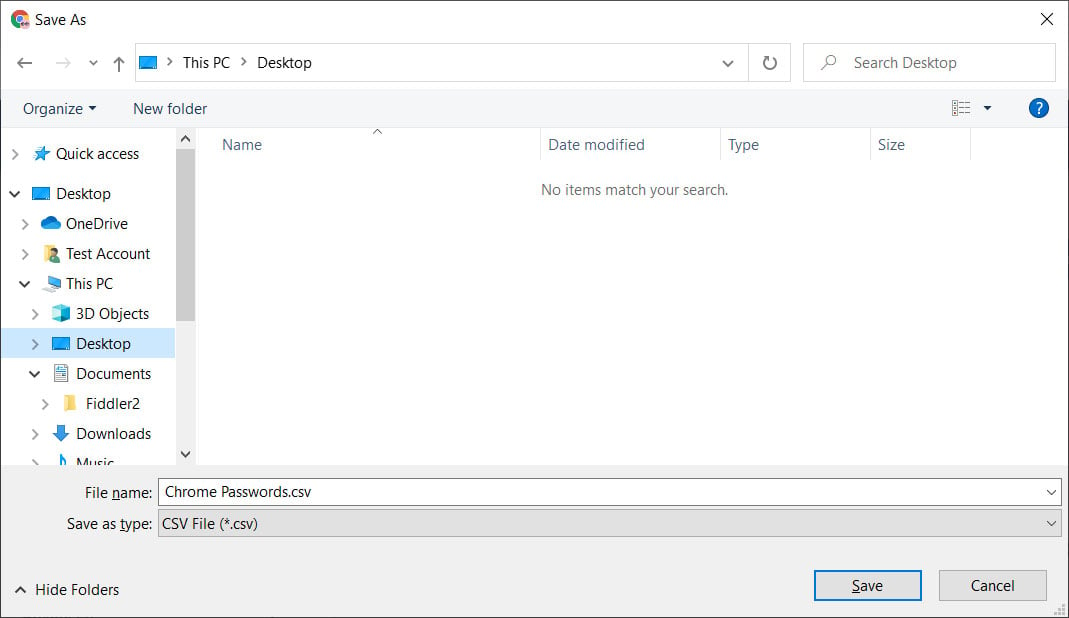
Boîte de dialogue Enregistrer - Vos mots de passe seront désormais enregistrés dans les » Mots de passe Chrome ».fichier CSV ‘ CSV. Vous pouvez maintenant utiliser le fichier pour importer vos mots de passe dans un autre programme, ouvrir le fichier dans le bloc-notes pour voir vos mots de passe ou les imprimer pour les enregistrer dans un emplacement sécurisé.
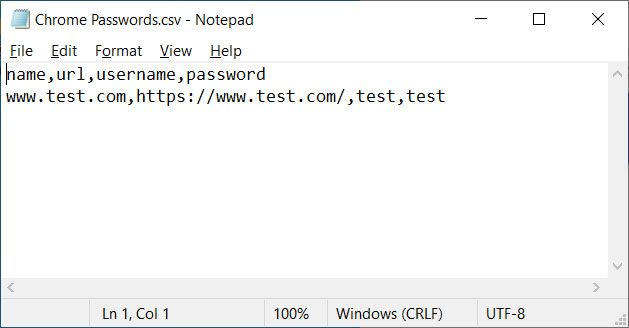
Mots de passe exportés - Vous pouvez maintenant fermer Google Chrome.