

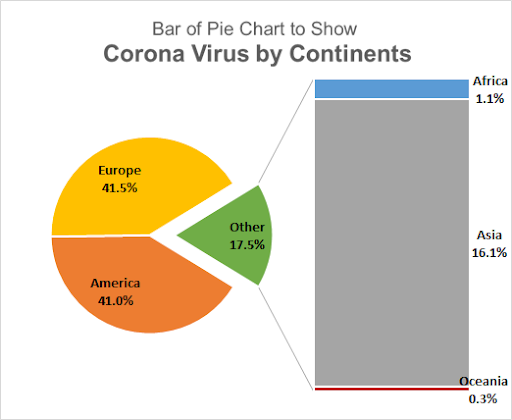
Une barre de graphique à secteurs est un type de graphique à secteurs auquel une barre est attachée. Cette barre développe un groupe de valeurs qui ne peuvent pas être affichées sur le même graphique à secteurs.
Comme nous le savons, un graphique circulaire est bon pour montrer combien fait partie d’un tout. Mais avec trop de catégories ou de participants, le graphique à secteurs devient confus. Nous combinons les plus petites tranches de graphique à secteurs et les affichons comme un graphique à secteurs entier, nommé par défaut un autre. Pour voir qui ou quelle est la partie de cette autre tranche de graphique à secteurs, nous utilisons la barre du graphique à secteurs. Cette barre contient tous les membres d’autres groupes et montre comment cet autre groupe a été créé.
Avant de nous pencher sur la façon d’ajouter des parties à la barre dans le graphique à secteurs, créons-en une.
Création et personnalisation d’une barre de camemberts dans Excel
Ici, j’ai des données de cas de Covid 19 par continent dans un tableau. La situation est mauvaise. Je veux montrer l’Amérique et l’Europe séparément sur le graphique et tous les autres continents en 1 groupe. Pour cela, j’utiliserai une barre de type Camembert. Pour insérer un graphique à secteurs à barres dans Excel, suivez ce tutoriel:

Sélectionnez le tableau. Accédez à l’onglet Insérer du ruban. Maintenant, dans les groupes de graphiques, cliquez sur camemberts. Vous trouverez ici la barre des camemberts.

Cela insérera un graphique à barres et un graphique à secteurs ensemble. Cela n’a aucun sens à première vue.
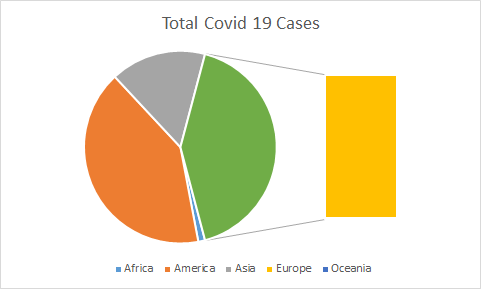
Donc, si vous voyez, actuellement ce graphique montre l’Afrique, l’Amérique, l’Asie et l’Océanie dans leur ensemble dans un graphique à secteurs, mais il élimine notre Europe. On n’en veut pas. Nous voulons que l’Europe et l’Amérique dans le graphique à secteurs séparément, car ils ont la plupart des cas et des continents dans d’autres tranches de tarte.
Comment ajouter des Tranches de Tarte à la Barre de Tarte (ou Tarte de Tarte)?
Pour personnaliser cette barre de graphiques circulaires, procédez comme suit :
Faites un clic droit sur n’importe quelle tranche de graphique circulaire et cliquez sur l’option Formater la série de données. Cela ouvrira une diapositive à droite de l’écran Excel. Cliquez sur l’option Série. Vous aurez les options ci-dessous à votre disposition.

Dans la liste déroulante Split Series By, sélectionnez personnalisé. Double-cliquez maintenant sur le graphique à barres (ou sur toute tranche que vous souhaitez déplacer vers l’autre partie du graphique). Cela rendra une option de plus visible. L’option des Points Appartient à.

Il montre à quelle partie du graphique appartient également le point d’option actuellement sélectionné. Dans notre cas actuellement, le point sélectionné est l’Europe. Qui appartient à la deuxième parcelle.
Pour déplacer le point sélectionné vers un autre tracé du graphique, cliquez sur la liste déroulante et sélectionnez le premier tracé.

Faites-le pour chaque point que vous souhaitez déplacer d’une parcelle à une autre. Ici, je veux l’Asie, l’Afrique et l’Océanie dans le deuxième complot. Je les déplace donc un par un vers le deuxième tracé en utilisant l’étape ci-dessus. Et enfin je l’aurai.

Maintenant, il semble plus propre.
Veuillez ajouter les étiquettes de données pour afficher le pourcentage. Cliquez sur le signe plus à gauche du graphique sélectionné. Cochez l’option Étiquettes de données.

Il montre les chiffres, mais nous voulons que les pourcentages soient affichés sur le graphique à barres et à secteurs avec le nom du continent.
Pour ce faire, cliquez sur les étiquettes de données et accédez à étiquettes de l’option de mise en forme. Vérifiez ici le pourcentage et le nom de la série et décochez la valeur.
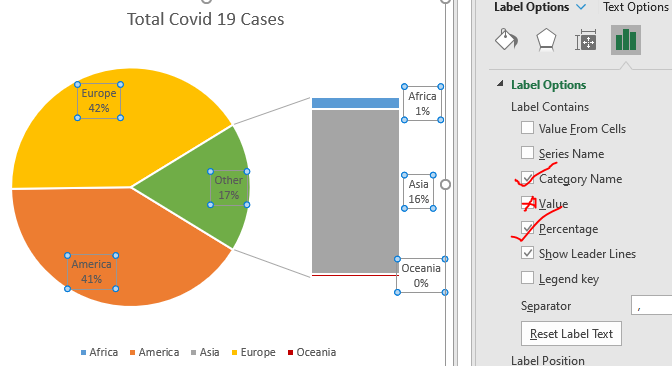
Maintenant, pour afficher les décimales, descendez dans le même volet et développez l’option nombres. Ici, dans catégories, sélectionnez pourcentages. Dans décimales, sélectionnez 1.
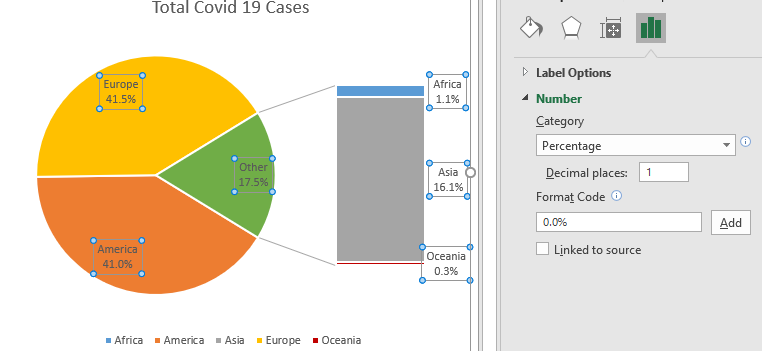
Maintenant, nous n’avons pas besoin des légendes, alors supprimez-les.
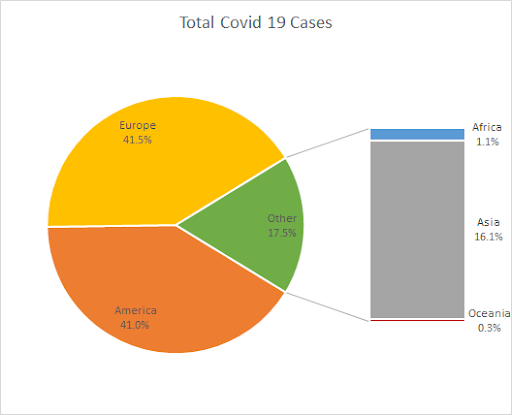
Les étiquettes de données du graphique à secteurs et à barres sont trop sombres pour être visibles. Alors rendez-les plus audacieux et plus brillants.
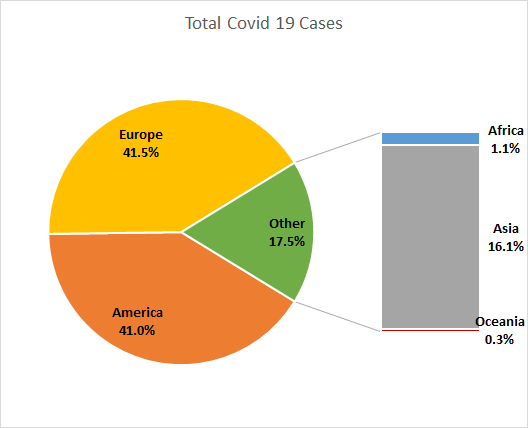
Si vous souhaitez supprimer un peu l’autre tranche du graphique circulaire, vous pouvez simplement augmenter l’explosion de l’option série. Il suffit de sélectionner l’autre tranche en double-cliquant dessus. Allez au formatage et augmentez l’explosion.
Si vous souhaitez augmenter la taille de la colonne dans le graphique à secteurs, vous pouvez également le faire ici en augmentant ou en diminuant la taille du graphique du deuxième graphique.
Nommez correctement le titre du graphique.

Nous avons notre barre de camemberts prête.
Alors oui les gars, voici comment vous pouvez créer et utiliser une barre de camemberts dans Excel. Ce graphique est très pratique lorsqu’il y a trop de catégories à afficher sur un seul graphique à secteurs. J’espère que ce tutoriel vous a aidé à comprendre quand vous devez utiliser une barre de graphique à secteurs dans Excel. Si vous avez encore des doutes concernant ce graphique ou tout autre sujet Excel / VBA, faites-le moi savoir dans la section commentaires ci-dessous. Jusque-là, vous pouvez consulter les articles du graphique mentionnés ci-dessous.
Meilleurs graphiques dans Excel et Comment Les Utiliser: Voici quelques-uns des meilleurs graphiques fournis par Excel. Vous devez savoir comment utiliser ces graphiques et comment ils sont interprétés. Les graphiques à lignes, à colonnes et à secteurs sont des graphiques courants mais efficaces qui ont été utilisés depuis la création des graphiques dans Excel. Mais Excel a plus de graphiques à explorer
10+ Graphiques Excel avancés créatifs pour faire basculer votre tableau de bord | Ces graphiques créatifs peuvent vous démarquer de la foule. Ces graphiques peuvent être utilisés pour différents types de rapports. Votre tableau de bord sera plus expressif que jamais.
Comment enregistrer et utiliser un modèle de graphique Excel | Il est important d’enregistrer des modèles de graphiques pour les graphiques répétitifs afin d’économiser du temps et de l’énergie. Pour enregistrer des modèles de graphiques dans Excel, procédez comme suit :
4 Graphiques Cibles et Réalisations créatives dans Excel : Ces quatre graphiques Excel avancés peuvent être utilisés efficacement pour représenter les données réalisations et cibles. Ces graphiques sont très créatifs et explicites. Le premier tableau ressemble à une piscine avec des nageurs. Regarde.
Excel Sparklines: Les petits graphiques dans la cellule: Ces petits graphiques résident dans les cellules d’Excel. Ils sont nouveaux à exceller et peu explorés. Il existe trois types de graphiques Excel Sparkline dans Excel. Ces 3 ont des sous-catégories, explorons-les.
Modifier les Données du graphique selon la Cellule sélectionnée: Pour modifier les données lorsque nous sélectionnons différentes cellules, nous utilisons des événements de feuille de calcul d’Excel VBA. Nous modifions la source de données du graphique au fur et à mesure que nous modifions la sélection ou la cellule. Voici comment vous le faites.
Articles populaires:
50 Raccourcis Excel pour Augmenter Votre Productivité | Accélérer votre tâche. Ces 50 raccourcis vous feront travailler encore plus vite sur Excel.
Comment utiliser la fonction Excel VLOOKUP / C’est l’une des fonctions les plus utilisées et les plus populaires d’Excel qui est utilisée pour rechercher la valeur de différentes plages et feuilles.
Comment utiliser la fonction Excel COUNTIF / les valeurs de comptage avec des conditions en utilisant cette fonction étonnante. Vous n’avez pas besoin de filtrer vos données pour compter une valeur spécifique. La fonction Countif est essentielle pour préparer votre tableau de bord.
Comment utiliser la fonction SUMIF dans Excel / Ceci est une autre fonction essentielle du tableau de bord. Cela vous aide à résumer les valeurs sur des conditions spécifiques.