Sur cette page:
- Enregistrez votre appareil pour une connexion filaire
- Enregistrez votre appareil pour une connexion sans fil
- Trouvez l’adresse MAC de votre console de jeu
Enregistrez votre appareil pour une connexion filaire
Pour enregistrer votre appareil pour une connexion filaire, consultez Enregistrer votre appareil filaire sur le réseau IU.
Enregistrez votre appareil pour une connexion sans fil
Pour que votre appareil multimédia ou votre console de jeu puisse se connecter à Internet via IU PublicNet, sa carte réseau doit être enregistrée auprès du service IU PublicNet. Bien que votre appareil puisse se connecter à IU PublicNet avant que sa carte réseau ne soit enregistrée, il restera avec un accès limité, ce qui l’empêchera de se connecter à Internet. Une fois sa carte réseau enregistrée, votre appareil pourra recevoir une adresse IP publique (au format 149.16x.x.x ou 134.68.x.x range), ce qui lui permettra de se connecter à Internet.
L’inscription consiste d’abord à accéder à la page d’inscription en ligne à partir d’un ordinateur, d’une tablette ou d’un smartphone connecté à Internet pour associer l’adresse MAC de votre appareil à votre compte universitaire:
- Trouvez l’adresse MAC de votre appareil et enregistrez-la, comme vous en aurez besoin plus tard. Il ressemblera à:
06:CA:12:F3:BC:7A
Pour obtenir de l’aide, reportez-vous à:
- PlayStation, Xbox, Switch, Wii ou Wii U : Consultez Rechercher l’adresse MAC de votre console de jeu.
- AppleTV, TiVo, Roku ou Amazon Fire : Consultez Rechercher l’adresse MAC de votre téléviseur intelligent, de votre DVR ou de votre décodeur.
- Vous pouvez également consulter la documentation du fabricant de votre appareil. Sachez que vous avez besoin de l’adresse MAC Wi-Fi, pas de l’adresse filaire.
- Sur un appareil doté d’un navigateur Web (votre téléphone ou votre ordinateur portable, par exemple), sélectionnez le réseau IU PublicNet.
Alternativement, sur un ordinateur, une tablette ou un smartphone déjà connecté au réseau IU (eduroam ou IU Secure), accédez à l’enregistrement public des appareils IU Home / IoT.
- Choisissez Appareils Domestiques / IoT. Connectez-vous avec votre nom d’utilisateur IU et votre phrase secrète.
- Remplissez le formulaire « Créer un appareil », par exemple:
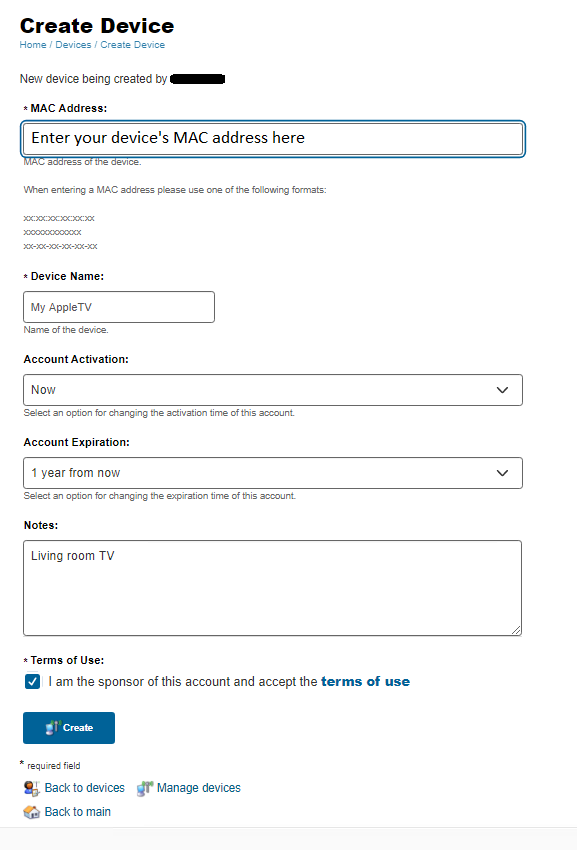
- Au bas du formulaire, cliquez sur Créer pour enregistrer votre appareil.
Votre appareil devrait maintenant avoir une adresse IP commençant par 149.16x.x.x ou 134.68.x.x. Si votre appareil ne peut toujours pas se connecter au réseau, redémarrez-le et essayez de vous reconnecter à IU PublicNet.
Si le problème persiste, contactez votre centre d’assistance du campus.
Trouvez l’adresse MAC de votre console de jeu
Pour enregistrer votre console de jeu, vous devrez connaître son adresse MAC (similaire à 06:CA:12:F3:BC:7A). Suivez les instructions suivantes pour trouver l’adresse MAC de votre console de jeu:
- PlayStation 5
- PlayStation 4 ou PlayStation 3
- Xbox One
- Xbox 360
- Switch
- Wii U
- Wii
Ceci n’est pas destiné à être une liste complète de consoles; il comprend plutôt celles qui sont couramment utilisées et largement disponibles.
PlayStation 5
- Allumez la console.
- Lorsque l’écran du menu principal apparaît, sélectionnez Paramètres.
- Sélectionnez Logiciel système, puis Informations sur la console. Les adresses MAC filaires et sans fil apparaîtront sur cet écran.
PlayStation 4 ou PlayStation 3
- Allumez la console sans disque dans le lecteur.
- Lorsque l’écran du menu principal apparaît, sélectionnez Paramètres.
- Sélectionnez Paramètres système.
- Sélectionnez Informations système. Votre adresse MAC apparaîtra sur cet écran.
Xbox One
- Méthode normale:
- Accédez aux paramètres. Sélectionnez Réseau, puis Paramètres réseau, puis Paramètres avancés.
- Les adresses MAC filaires et sans fil s’affichent.
- Patch prêt à l’emploi / pas de premier jour
- Méthode 1:
- Connectez-vous à IU PublicNet.
- La connexion échouera. Exécutez un test réseau.
- Le test échouera. Sélectionnez l’option Paramètres réseau pour récupérer les adresses MAC filaires et sans fil.
- Méthode 2 (pour les modèles plus récents):
- Connectez-vous à IU PublicNet.
- La connexion échouera. Cliquez sur Réparons-le.
- La Xbox tentera de diagnostiquer le problème, puis donnera éventuellement plusieurs options. Accédez à l’option de configuration manuelle. L’écran suivant affichera plusieurs informations, y compris les deux adresses MAC.
Remarque:Si vous rencontrez des problèmes pour trouver l’adresse MAC via les méthodes ci-dessus, vous pouvez essayer une autre connexion (par exemple, en utilisant votre téléphone comme point d’accès) pour obtenir le correctif du premier jour. - Méthode 1:
Xbox 360
- Pour accéder au Guide Xbox, appuyez sur le bouton Guide Xbox de la manette Xbox 360. Le bouton de guidage est argenté, se trouve au centre du contrôleur et porte un X vert dessus.
- Allez tout à droite et sélectionnez Paramètres.
- Sélectionnez Système.
- Sur le nouvel écran, sélectionnez Paramètres réseau.
- Pour la connexion filaire, assurez-vous que le câble Ethernet est branché, puis sélectionnez Réseau filaire. Pour la connexion sans fil, sélectionnez Réseau sans fil.
- Sélectionnez Configurer le réseau.
Remarque :La tentative de test de connexion filaire peut échouer, mais elle vous permettra tout de même de sélectionner Configurer le réseau.
- Sélectionnez l’onglet Paramètres supplémentaires en haut à droite, puis sélectionnez Paramètres avancés.
- L’adresse MAC filaire ou sans fil s’affiche.
Une partie de ce qui précède est adaptée de Howto find your Xbox 360 MAC address et Howdo I find the MAC address on my Xbox 360 ?
Switch
Pour trouver l’adresse MAC de votre Switch, consultez Comment trouver l’adresse MAC d’une console Nintendo Switch.
Wii U
Pour trouver l’adresse MAC de votre Wii U (sans fil) ou l’adresse MAC de votre adaptateur LAN (filaire) après avoir branché la console, consultez Comment Trouver l’adresse MAC.
Wii
Pour trouver l’adresse MAC de votre Wii ou l’adresse MAC de votre adaptateur LAN après avoir branché la console, consultez Comment trouver l’adresse MAC.
Utilisation d’un adaptateur Ethernet tiers
Si vous utilisez un adaptateur Ethernet tiers, l’adresse MAC peut apparaître sous forme de zéros. Pour trouver son adresse MAC, branchez votre adaptateur LAN Wii sur un port USB de votre ordinateur ; si vous utilisez Windows, autorisez l’installation des pilotes. Continuez comme suit :
Windows : Consultez Rechercher l’adresse MAC de votre carte réseau Windows.
macOS:
- Ouvrez le programme Terminal à partir du dossier
Applications>Utilities. - Tapez
ifconfiget appuyez surEnter. - Faites défiler jusqu’à « Adaptateur Ethernet USB ». À côté de « Adresse physique », vous verrez une valeur alphanumérique qui suit le format
XX-XX-XX-XX-XX; notez-la.