Langues: English * Français *어어 • (Ajoutez votre langue)
À partir de la version 3.5, le Gestionnaire de liens et blogroll sont masqués pour les nouvelles installations et toutes les installations WordPress existantes qui n’ont pas de liens. Si vous effectuez une mise à niveau à partir d’une version précédente de WordPress avec des liens actifs, le Gestionnaire de liens continuera à fonctionner normalement. Si vous souhaitez restaurer le panneau de liens sur votre installation, vous pouvez télécharger et installer le plugin Links Manager. Cette page est toujours pertinente pour tout utilisateur avec un gestionnaire de liens existant ou avec le plugin installé.
WordPress vous permet de stocker un ensemble de liens externes, également appelés votre blogroll. Ces liens peuvent être placés dans des catégories, importés, exportés, ajoutés, supprimés et modifiés. Les catégories de liens peuvent également être ajoutées, supprimées et modifiées. Cet article décrit comment faire tout ce qui précède, en utilisant la section Liens des panneaux d’administration WordPress.
Gestion des liens

Lorsque vous cliquez sur « Liens » dans le menu de navigation à gauche de l’écran de votre tableau de bord, vous accédez d’abord au sous-panneau Gérer les liens, où vous verrez une liste de tous vos liens.
Liste des liens
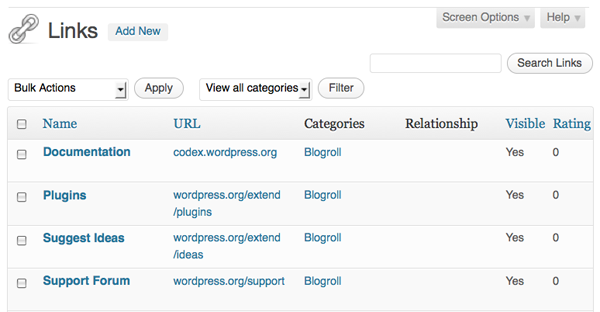
Dans le sous-panneau Gérer les liens, vos liens sont affichés sous forme de tableau. Chaque lien est une ligne dans la table, et la table a les colonnes suivantes:
Nom Le nom du lien (en gras) et sa description. URL L’URL (emplacement) du lien. Catégories Les catégories dans lesquelles se trouve le lien. Relation La relation XFN pour ce lien. Visible Si le lien est visible ou non pour les visiteurs de votre site. Classement Un classement du lien, qui peut être utilisé pour trier les liens dans les catégories.
Vous pouvez modifier l’affichage de la manière suivante :
Restreindre à une seule catégorie Choisissez une catégorie dans la liste déroulante « Afficher toutes les catégories » et cliquez sur Filtrer, et la liste sera limitée à la catégorie que vous avez choisie. Modifier l’ordre de tri Vous triez les entrées de lien par Nom ou URL en cliquant sur la petite flèche noire dans l’en-tête du tableau. Par défaut, les liens sont triés par nom.

Ajout de liens

Lorsque vous cliquez sur Liens dans le menu de navigation, puis sur Ajouter un lien, vous accédez au sous-panneau Ajouter un lien, où vous pouvez ajouter un nouveau lien à votre liste.

L’écran ressemble à l’image ci-dessus et comporte les sections suivantes – L’entrée d’échantillon est affichée entre parenthèses.:
Nommez le texte qui sera affiché sur l’écran de votre blog pour le lien (Blog de John Doe). Adresse Web L’URI de la page Web vers laquelle vous liez, avec le http:// (http://example.com/). Description Si votre Thème l’inclut, ce texte descriptif sera affiché à l’écran après le lien réel. Il sera également montré à l’utilisateur comme une « astuce » lorsqu’il survolera le lien avec sa souris. (Le blog de John Doe, blogueur inconnu). Catégories Sélectionnez la catégorie pour le lien. Les liens peuvent être placés dans plusieurs catégories. Cible: Spécifie l’attribut cible qui sera placé sur la balise du lien lorsqu’il est affiché à l’écran, qui indique où la page apparaîtra si l’utilisateur clique sur le lien. Il y a trois options :
- aucune: ouvrez le lien dans la même fenêtre ou le même cadre (par défaut).
- _top: si vous utilisez des cadres, ouvrez le lien au niveau supérieur du système de cadres.
- _blank: ouvrez le lien dans une nouvelle fenêtre.
Relation de lien (XFN) XFN (réseau d’amis Xml) est un moyen de définir votre relation avec la personne liée. Par exemple, si vous travaillez avec Harriet Smith et que vous créez un lien vers son blog, vous pouvez vérifier collègue ou collègue, symbolisant qu’elle fait partie de ceux-ci. Même chose avec les coups de cœur, les dates, et vous pouvez également dire s’il s’agit d’un autre de vos sites. Les relations XFN sont facultatives pour les liens WordPress. Vous pouvez tout laisser vide dans cette section et tous vos liens fonctionneront toujours. La définition de relations avec XFN rend les liens définis sur votre blog plus compréhensibles pour les machines qui traiteront vos pages. rel – Spécifie l’attribut rel qui sera placé sur la balise du lien lorsqu’il sera affiché à l’écran. Certaines valeurs possibles sont nofollow (si vous ne voulez pas que les moteurs de recherche suivent le lien), author et smart. Plusieurs mots clés rel doivent être séparés par des espaces. Avancé Les champs avancés peuvent ajouter des informations supplémentaires au lien. Adresse de l’image – Une image à afficher avec le lien. Cela peut être un URI absolu (http://some.site/images/image.png) ou un chemin relatif (/images/some.png). Vous voudrez peut-être que ce soit plutôt petit, autour de 16×16, semblable à un favicon. Adresse RSS – URI du flux RSS associé au Lien, qui sera affiché à côté du Lien lui-même (si votre Modèle le permet). Exemple : http://example.com/ feed/Notes – Toutes les notes que vous souhaitez stocker, pour votre propre usage interne, sur le Lien. Exemple: Joli design, de #wordpress. Classement – Un classement du lien, qui peut être utilisé pour trier les liens dans les catégories.
Lorsque vous avez défini toutes les options qui vous intéressent, cliquez sur Ajouter un lien pour ajouter le nouveau Lien à votre blogroll. Vous pouvez masquer un lien (temporairement ou définitivement) en choisissant « Garder ce lien privé ».
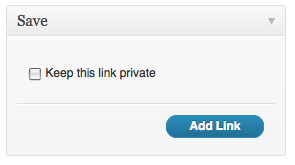
Modification des liens
Pour modifier un lien, en cas d’erreur ou de modification des informations de lien, WordPress propose une option de modification du lien. Ceci n’est visible que lorsque vous survolez une entrée de la ligne de table du lien.
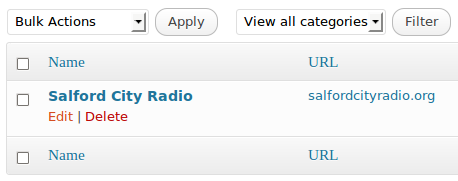
En cliquant sur Modifier, vous accédez au sous-panneau Modifier un lien.
Ce mode est essentiellement le même que le sous-panneau Ajouter un lien. La seule différence est que le bouton pour enregistrer votre travail s’appelle « Mettre à jour le lien » au lieu de « Ajouter un lien ».
Suppression d’un lien
Pour supprimer un lien, accédez à l’écran Gérer les liens. Dans la liste des liens du tableau, identifiez le lien que vous souhaitez supprimer. Passez la souris sur cette entrée et cliquez sur le lien Supprimer pour ce lien pour le supprimer.
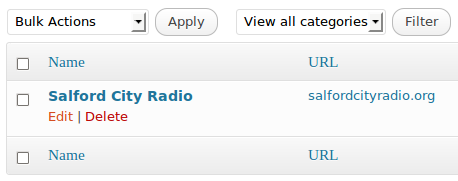
N’oubliez pas que vous n’aurez aucune chance de récupérer de cette suppression. Il apporte une modification permanente à la base de données.
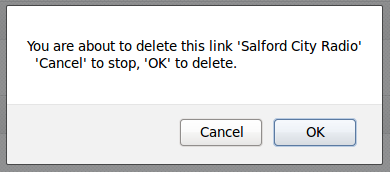
Une fenêtre contextuelle avec une confirmation devrait apparaître. Choisissez OK ou Annuler si vous cliquez sur le lien Supprimer par accident. Rappelez-vous, c’est la seule chance que vous avez. Après avoir fait votre choix, vous serez redirigé vers la page Gérer les liens.
Pour supprimer plusieurs liens, vous pouvez cocher la case des entrées de liens que vous souhaitez supprimer sur l’écran Gérer les liens, puis sélectionner Supprimer dans le menu déroulant Actions groupées, puis cliquer sur le bouton Appliquer.
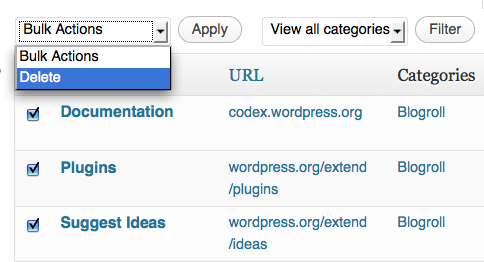
Catégories de liens
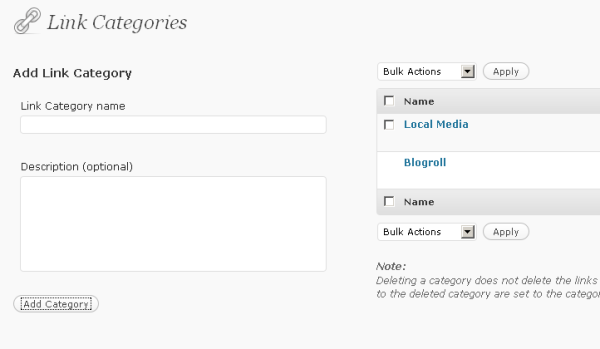
Les liens dans WordPress peuvent être organisés en catégories, tant mieux pour l’organisation. L’installation par défaut de WordPress définit automatiquement une catégorie, Blogroll. Vous avez la possibilité d’ajouter, de modifier et de supprimer des catégories.
Remarque : Il doit toujours y avoir au moins une catégorie de lien (par défaut). Si vous souhaitez supprimer la catégorie Blogroll, définissez d’abord une autre catégorie de lien par défaut dans l’écran d’écriture des paramètres.
Ajout d’une Catégorie
Pour ajouter une Catégorie de Lien, accédez à l’écran Liens Catégories de liens à l’aide du menu latéral

Entrez le nom et d’autres détails de votre catégorie.
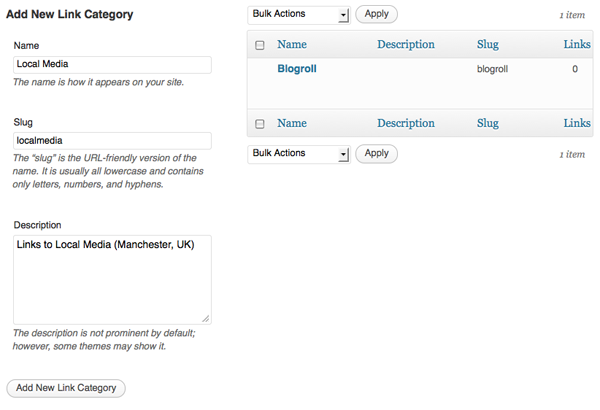
Cliquez sur le bouton Ajouter une nouvelle catégorie de lien.
Une description complète de la façon d’ajouter, de modifier et de supprimer des catégories de liens se trouve sur la page de l’écran Catégories de liens de liens
Formatage
Dans WordPress 2.0, vous pouvez modifier la façon dont WordPress affiche la liste des liens de cette catégorie en modifiant le texte trouvé dans les trois zones de texte suivantes. Cependant, ces options ne sont utilisées que par certains thèmes.
Les balises de modèle suivantes sont utilisées uniquement avec le gestionnaire de liens:
- wp_list_bookmarks()
Avant de lier Cette chaîne de caractères ou balises HTML qui seront insérées avant chaque lien dans la liste des liens de cette catégorie.
Example: <li>
Entre le lien et la description Lorsqu’une catégorie est définie pour afficher la description avec le lien, c’est ce qui les sépare.
Example: <br />
Après le lien Cette chaîne de caractères ou balises HTML qui sera insérée après chaque lien dans la liste des liens de cette catégorie.
Example: </li>
Pour ajouter réellement la catégorie, cliquez simplement sur Ajouter une catégorie ou sur Enregistrer les paramètres de catégorie pour enregistrer les informations que vous avez saisies.
Suppression du Gestionnaire de liens
Si vous avez effectué une mise à niveau à partir d’une version antérieure à la version 3.5, vous pouvez toujours avoir le gestionnaire de liens dans la barre latérale, même s’il n’est pas nécessaire. Pour supprimer cela, modifiez le champ « Gestionnaire de liens activé » de 1 (activé) à 0 (désactivé) dans /wp-admin/options.php ou via n’importe quel gestionnaire de base de données.
Ou ajoutez ce code à vos fonctions.fichier php:
update_option( 'link_manager_enabled', 0 );
Ajout du Gestionnaire de liens
Pour réactiver le gestionnaire de liens, ajoutez la ligne suivante aux fonctions de votre thème.fichier php :
add_filter(‘pre_option_link_manager_enabled’, ‘__return_true’);