hogyan használjuk a görbéket a Photoshopban? Ebben a cikkben részletesen megvizsgáljuk a Photoshop egyik leghatékonyabb eszközének, a Curves-nek a megértését és használatát. Annak ellenére, hogy számos eszköz létezik a kontraszt fokozására a Photoshopban, a görbék a leghatékonyabbak. A görbék túlmutatnak a kontraszt egyszerű beállításának korlátain. Ebben a cikkben a kontraszt fokozása mellett meglátjuk, hogyan lehet a görbék eszközt használni a képek helyes színezéséhez. Mielőtt folytatná, hogyan kell használni a görbéket a kontraszt fokozásához a görbékkel, átnézheti a cikkemet, a kontraszt megértése a fotózásban.
Tartalomjegyzék
kezdő görbék
a görbék használatának két módja van a Photoshopban. Ennek egyik módja a menübe lépés kép – >Beállítások-> görbék. A második és leghatékonyabb módszer a görbék használata beállító rétegként. Az előbbi módszer a görbét közvetlenül a képre alkalmazza, így romboló szerkesztési forma, azaz., később nem módosíthatja, hacsak nem alakította át intelligens objektummá. Ha a görbéket beállító rétegként használja, akkor ugyanezt teszi roncsolásmentes módon, azaz., bármikor megváltoztathatja az értékeket, vagy akár törölheti a teljes réteget az eredeti kép megváltoztatása nélkül. A görbék beállítási rétegét felveheti a Rétegek panelen az új kitöltés vagy beállítások létrehozása ikonra kattintva, vagy közvetlenül a görbék eszközre kattintva, ha meg van nyitva a Beállítások fül.
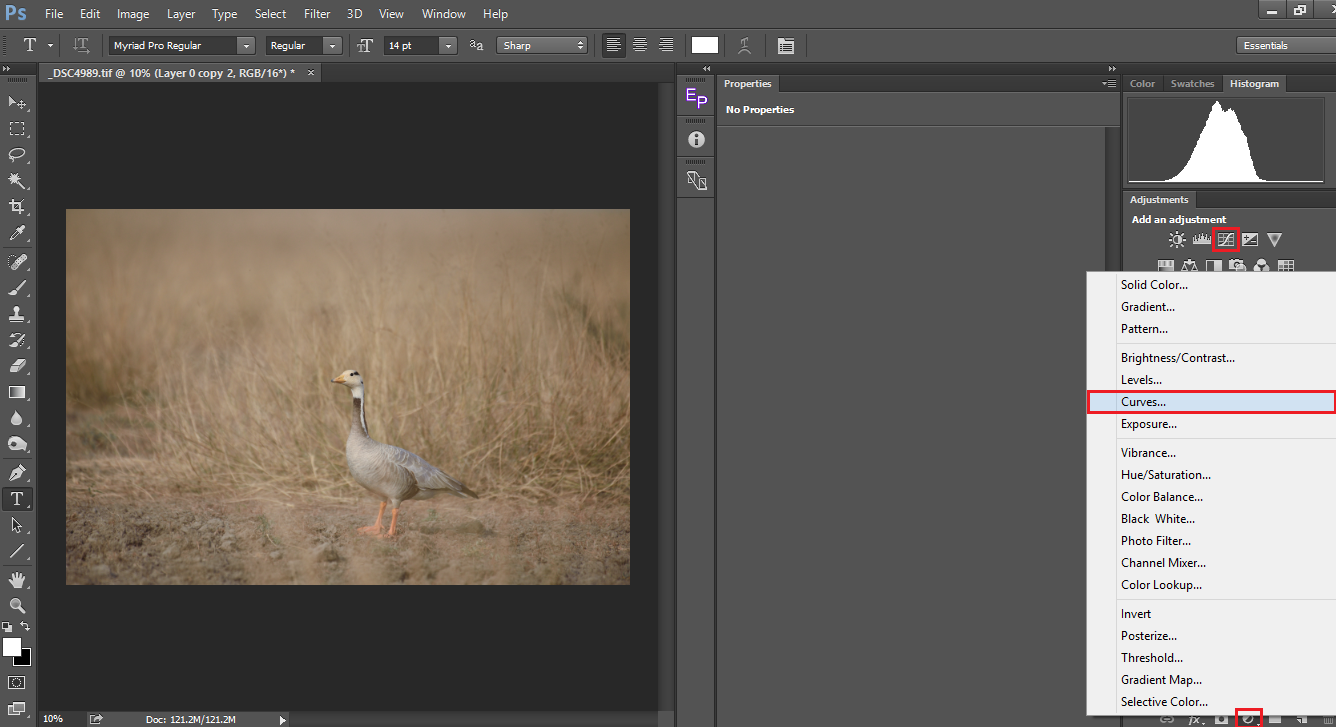
a görbék megértése
a görbék beállítási rétegének létrehozása után a Tulajdonságok lapon/ablakban láthatja, mi található alább. Az ablaknak két sávja van, egy ferde vonal és egy hisztogram beágyazva. Először tisztítsuk meg a memóriánkat arról, hogy a Photoshop Hogyan határozza meg a pixelt. A pixelt a piros, zöld & Kék kombinációjának tekinti, mint 0-tól 255-ig terjedő számokat. Pl., (0,0,0) fekete, (255,0,0) piros, (0,255,0) zöld, (0,0,255) kék és (255,255,255) fehér. További információért kérjük, olvassa el Spencer sRGB Vs Adobe RGB Vs ProPhotoRGB cikkét. Tehát az ablakon átfutó ferde vonal a megfelelő fényerőértékeket képviseli.
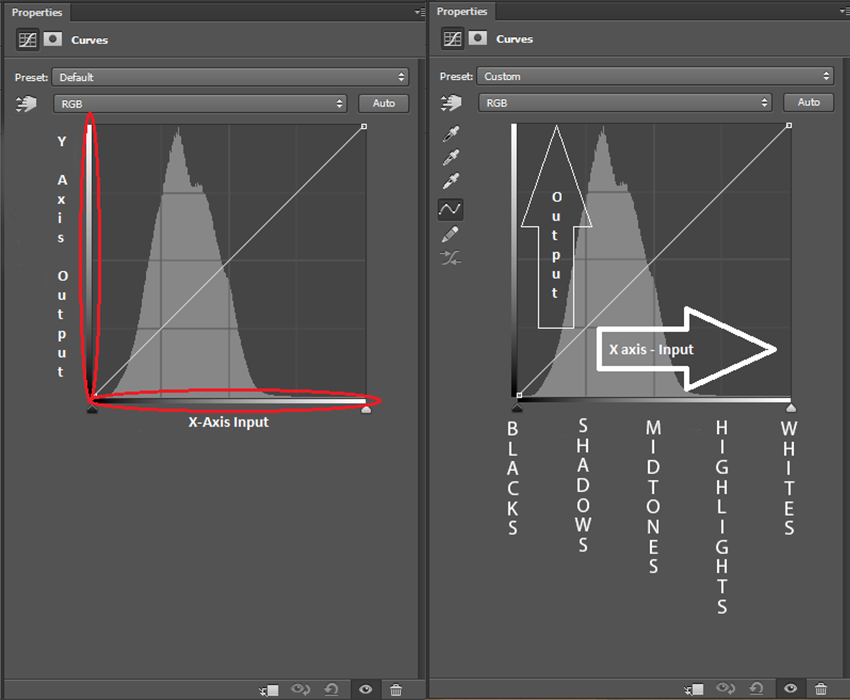
nézzük meg közelebbről az eszközt. Két sávja van (pirossal jelölve), az egyik az X tengelyt, a másik az Y tengelyt képviseli. Az X tengelyen a bal leginkább a feketének (0), A jobb pedig a fehérnek (255) felel meg, a szürke minden árnyalata között. Az X tengely a bemeneti pixeleket képviseli. Az Y tengely képviseli a kimeneti képpontokat. Az Y tengelyen az alsó 0-nak felel meg, és a tetején 255-nél látható. Így végül (0,0) fekete; (255,255) fehér és (128,128) a középső szürkék. Vessen egy pillantást az alábbi képre. Rákattintottam a görbére, és kiválasztottam egy pontot a közepén. Mint fentebb említettük, középszürke (127 127), ami azt jelenti, hogy mind a bemenet, mind a kimenet azonos.
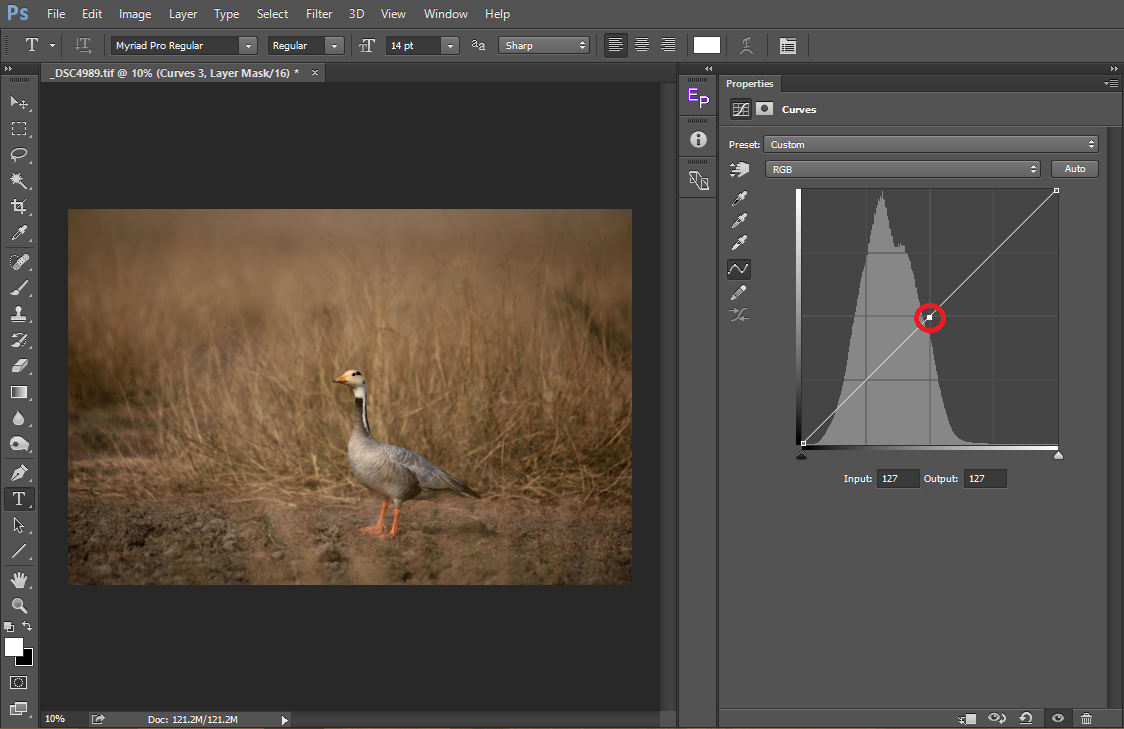
amikor felfelé húzzuk a pontot, amint az az alábbi képen látható, a bemenet 127-nél marad (ami változatlan az X tengelyen), míg látjuk, hogy a kimenet (y tengely) 190-re növekszik. Kiválasztottuk az összes 127 pixelt, és 190-re növeltük őket, így azok fényesebbek lettek. Más szavakkal, a középtónusok összes pixelét áthelyeztük a kiemelésekre, ennek eredményeként láthatja, hogy a kép most túl kitett. Szándékosan nagy különbséggel növeltem, hogy megmutassam a nyilvánvaló eredményt. Mindig akkor érjük el a legjobb eredményt, ha finom változtatásokat hajtunk végre.
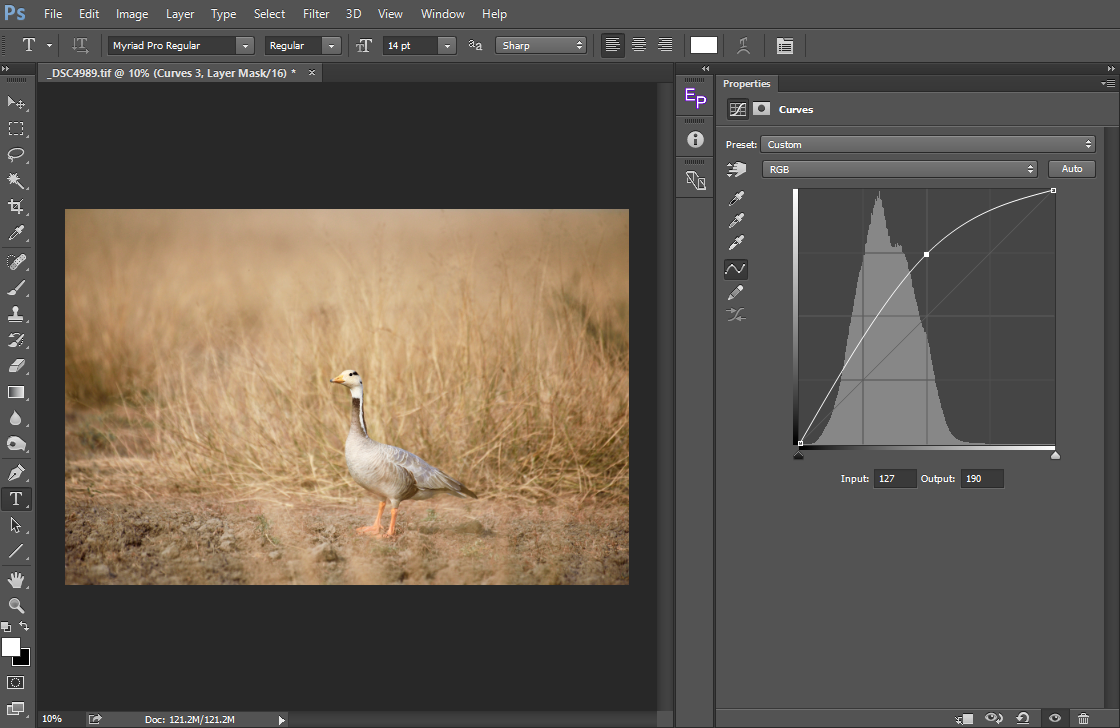
most, hasonlóképpen, nézzük meg, mi történik, amikor lefelé húzzuk. A bemenet ugyanaz marad 128-nál, míg látjuk, hogy a kimenet 63-ra csökken. Itt azt tettük, hogy az összes pixelt a középtónusoktól az árnyékokig mozgattuk, így a kép sötétebbé vált.
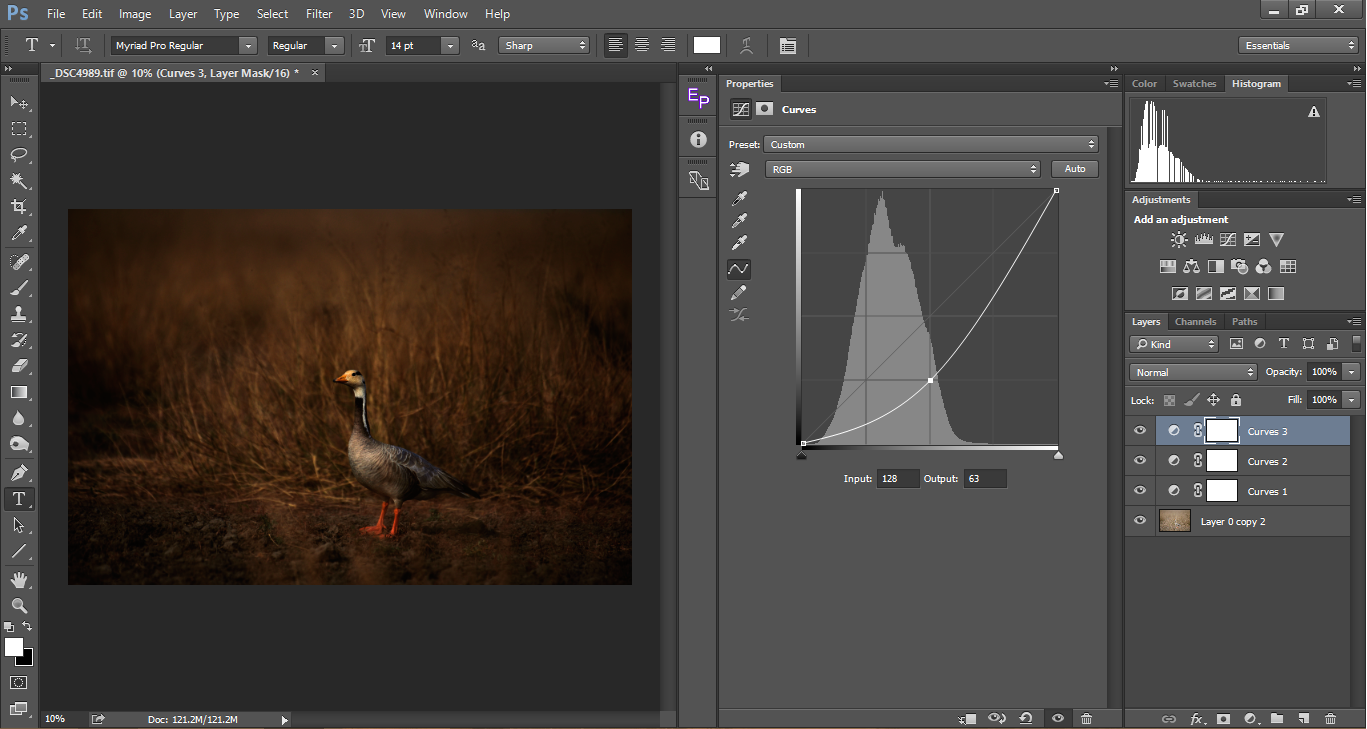
amikor a kiválasztott pontot az Y tengely mentén mozgatjuk, láttuk, hogy a kimenet ennek megfelelően változik. Hasonlóképpen, amikor a kiválasztott pontot az X tengely mentén mozgatjuk, a bemeneti pontok ennek megfelelően változnak, és a kimenet ismét ugyanaz marad, így a pixelek világosabbak vagy sötétebbek lesznek attól függően, hogy melyik oldalon mozgatjuk.

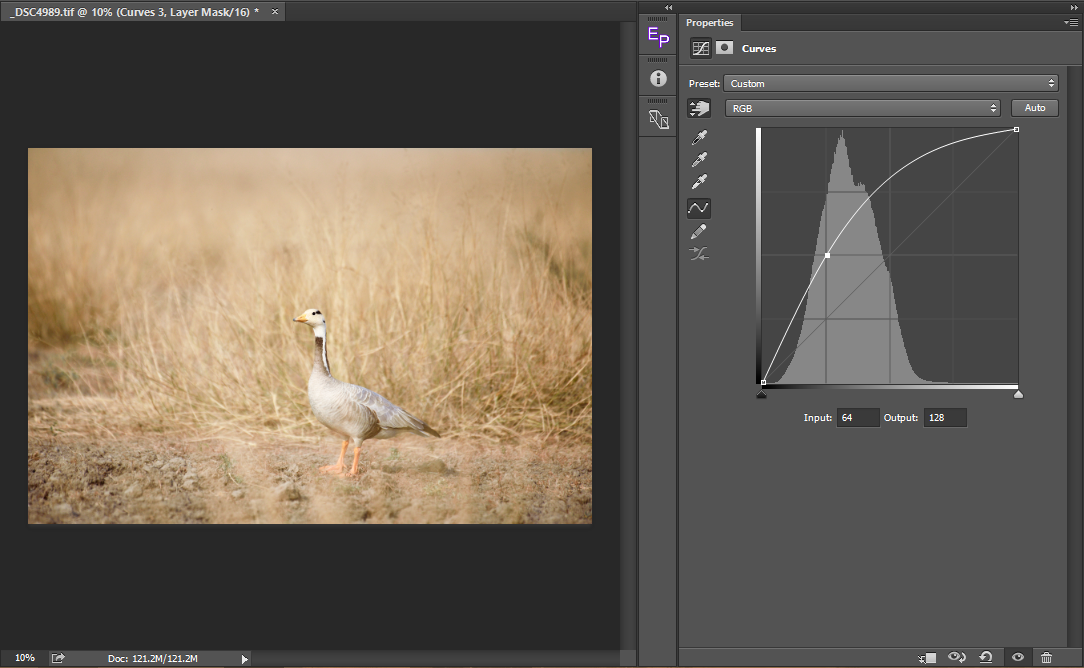
összefoglalva, amikor ‘ U ‘ alakú görbét kapunk, a kép sötétebbnek tűnik, amikor pedig ‘n’ görbét kapunk, a kép világosabbnak tűnik. Ahelyett, hogy csak egy pontot választanánk a görbén, tetszőleges számú pontot választhatunk ki, és elvégezhetjük a megfelelő beállítást. Visszatérve a kontrasztra, hogyan adjuk hozzá a kontrasztot? Azáltal, hogy a fényeket világosabbá és sötétebbé teszi. Ehhez kiválasztunk egy pontot a kiemeléseken, és felfelé húzzuk, növelve a képpontjait, és világosabbá tesszük. A másik oldalon kiválasztunk egy pixelt az árnyékokon, és lefelé húzzuk, hogy a sötét sötétebbé váljon. Az eredmény egy tipikus ‘ S ‘ görbe.
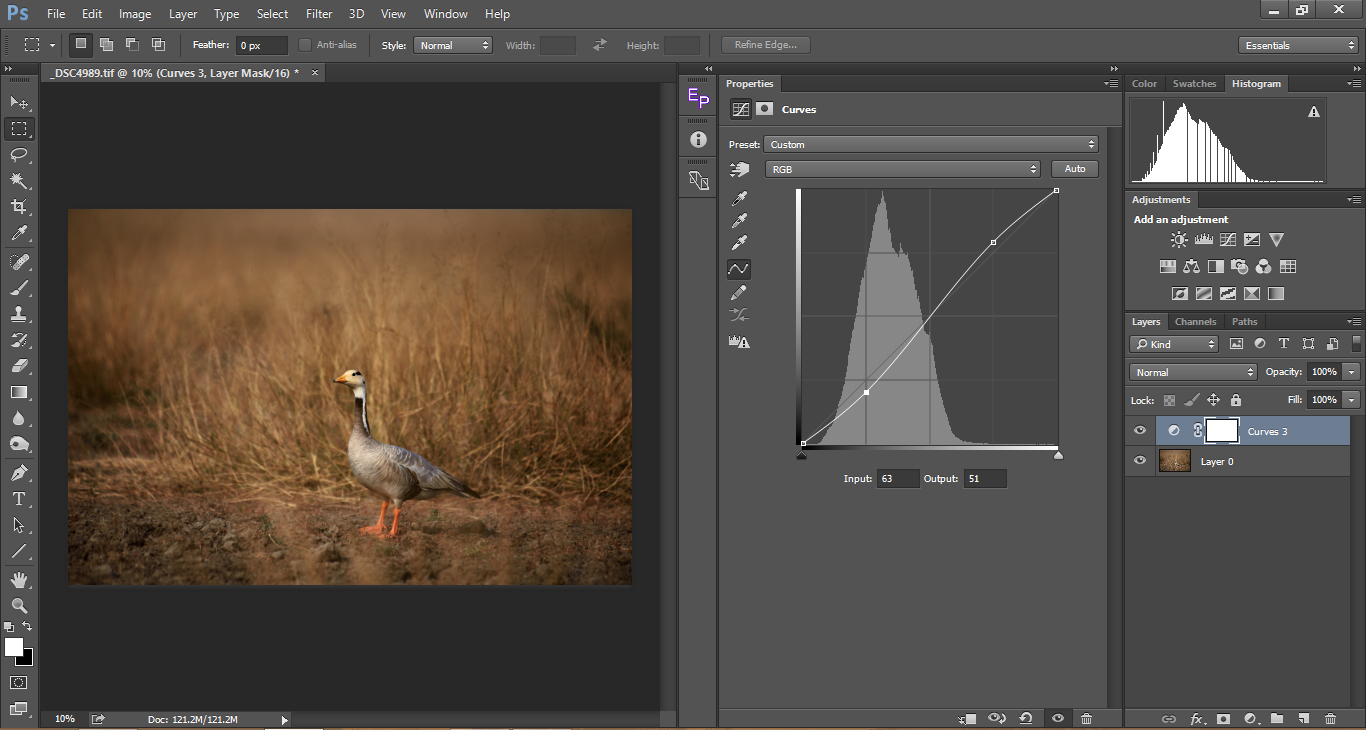
az alábbiakban néhány pontot kell szem előtt tartani a görbék használatakor:
- ‘n’görbék fényt adnak a képnek, de csökkentik a kontrasztot
- ‘ U’görbék sötétebbé teszik a képet, de növelik a kontrasztot
- ‘ S ‘görbék a legelőnyösebbek, mivel kontrasztot adnak hozzá anélkül, hogy az összkép sötét lenne
- inverz’ S ‘ görbék helyreállítják az árnyékban lévő részleteket, de csökkentik a kép teljes kontrasztját.
görbék használata dinamikus tartomány hozzáadásához
néha szűk dinamikatartományú képeket kapunk. Ez gyakran lágy fénnyel történik. Legtöbbször a kép sima, kellemes hatást kölcsönöz, de néha a kép laposnak tűnik. Ilyen esetekben a görbék eszköz segítséget nyújt a kép lehető legnagyobb dinamikatartományának kihúzásához az árnyékok vagy a kiemelések levágása nélkül.
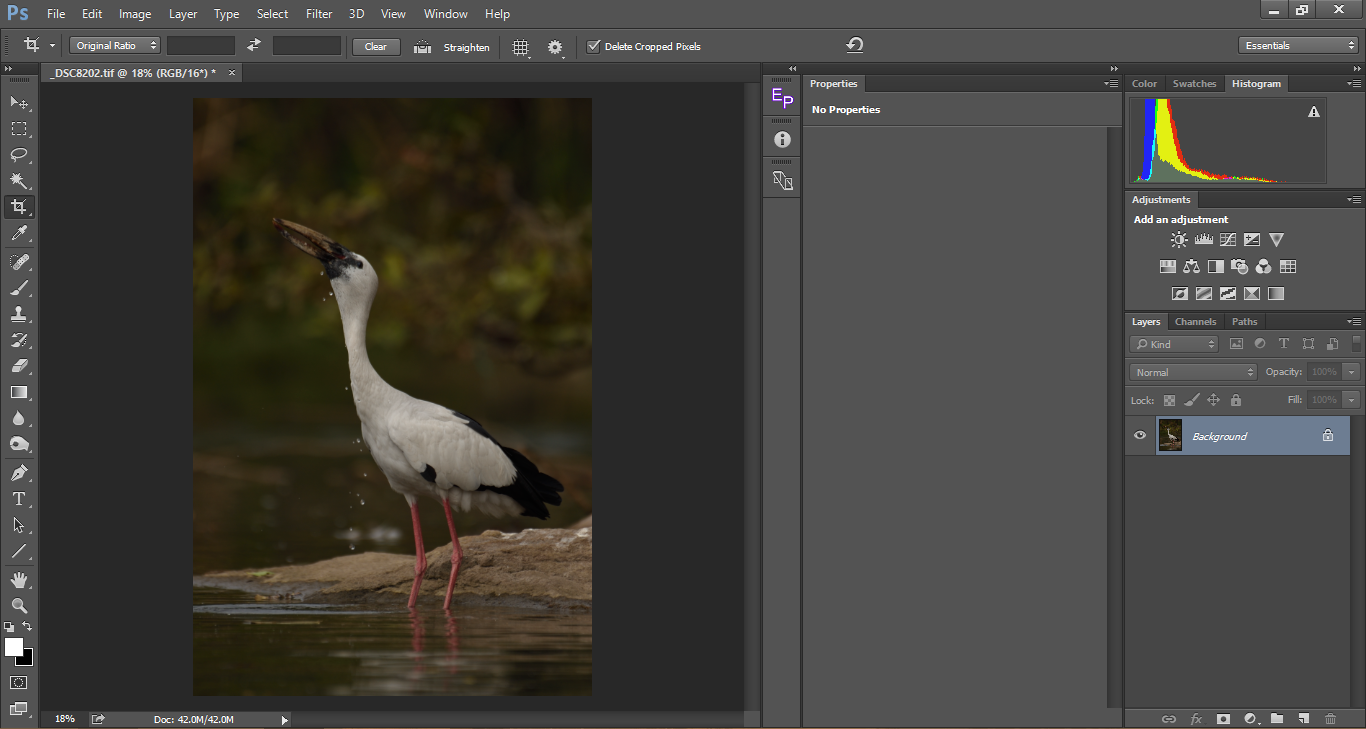
a fenti kép unalmasnak tűnik. A kiemelések védelme érdekében (fehérek a témában) végül sötétebbé tettem a képet. A kép laposnak tűnik. Vessen egy pillantást az X tengely két csúszkájára (az alábbi ábrán piros színnel jelölve) a görbék eszközön. Most nyomja meg az Alt / Option gombot a brights csúszkán, majd húzza balra, amíg meg nem jelenik a vágás. Hasonlóképpen húzza a darks csúszkát (miközben megnyomja az alt/option billentyűt), és mozgassa jobbra, amíg meg nem jelenik a vágás. A hisztogramot nézve azt látjuk, hogy jobbra haladt, kiszélesítve a sávokat, ezáltal növelve a dinamikus tartományt. Láthatja, hogy a mélység hozzáadódik a hisztogramhoz.
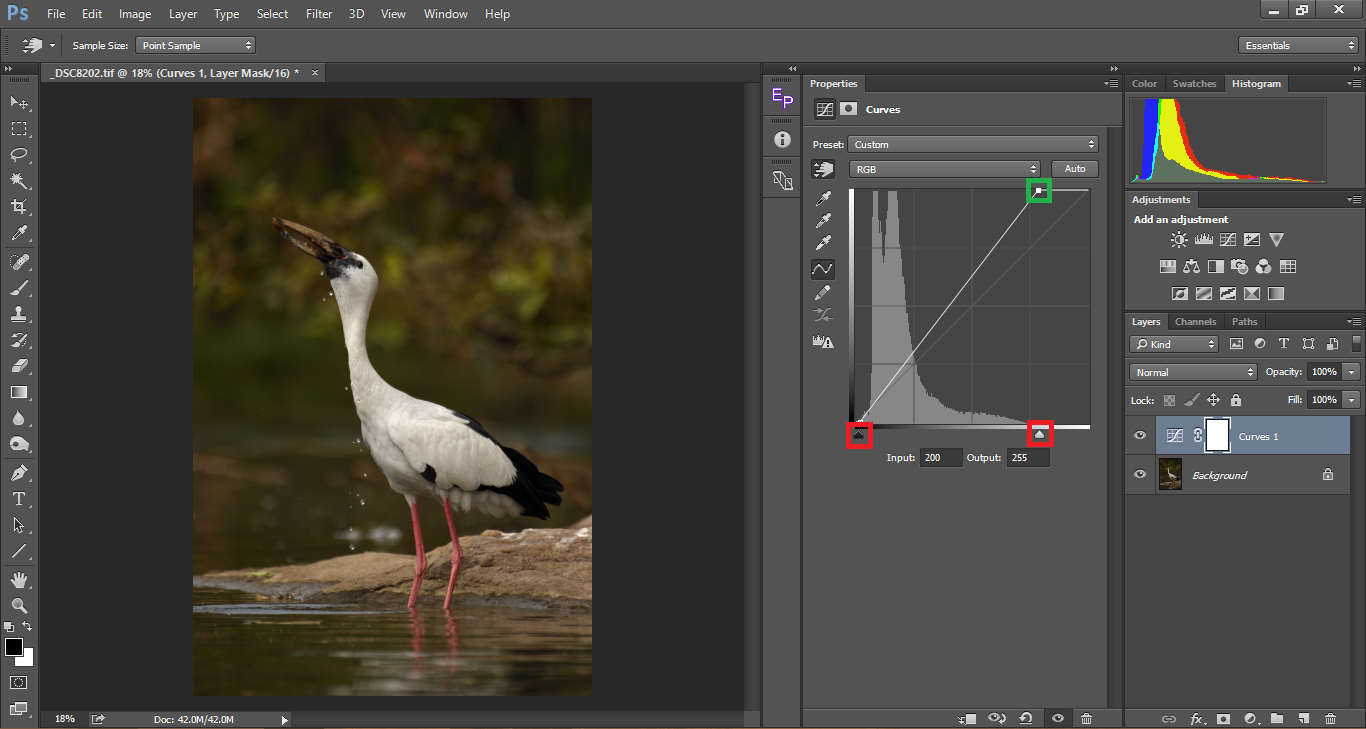
a fenti beállítás elvégzésével, annak ellenére, hogy nincs vágás, a témában lévő fehérek egy része túl kitettnek tűnik. Tehát hozzuk le a fehéreket az alábbiak szerint. Ahogy lehozzuk a fehéreket, láthatjuk, hogy a kontraszt is csökken. Tehát, hogy még több kontrasztot adjunk hozzá, találunk egy középső pontot, és tovább húzzuk lefelé, így ‘ U ‘ görbe lesz
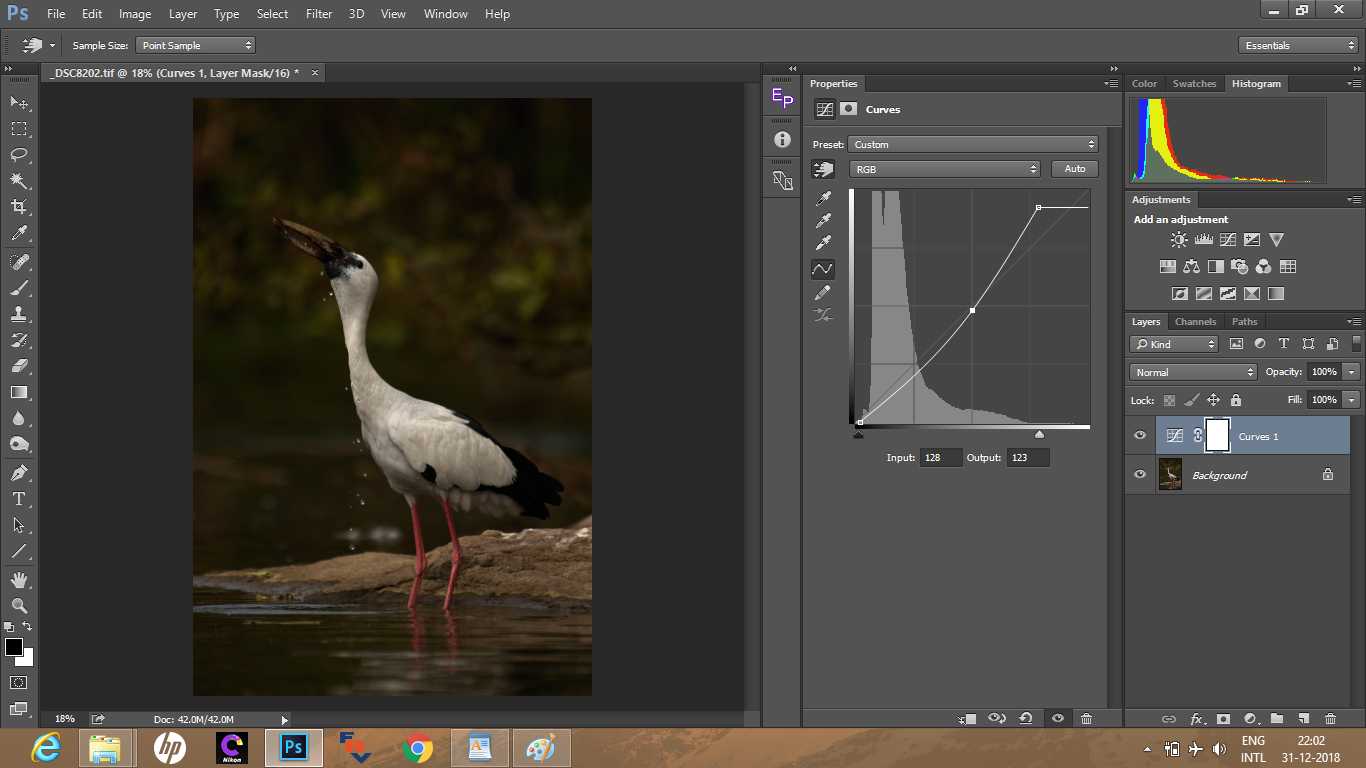
most kiválasztunk egy másik pontot a kiemelések közelében, hogy világosabbá tegyük a képet, amely kontrasztos, nem unalmas eredményt ad.
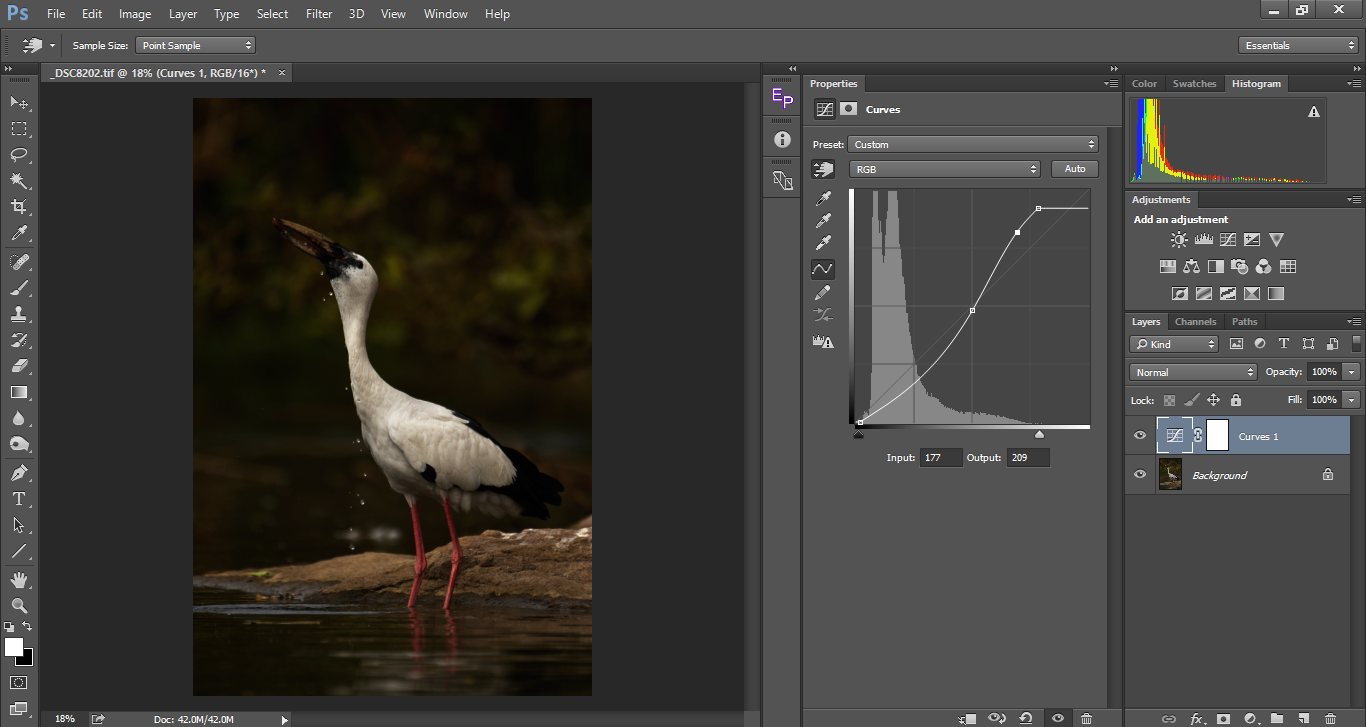
pontos görbe beállítás a kézi választó eszközzel
nehéz lesz kitalálni, hogy hol vannak a kiemelések, a középtónusok és az árnyékok. Néha azt gondolhatnánk, hogy egy hang az árnyékban van, de a valóságban középtónusként helyezhető el. Más esetekben előfordulhat, hogy nem tudjuk pontosan meghatározni azt a pontot, ahol a képünk legfényesebb pontja fekszik. Ez az, ahol a kézi picker eszköz jól jön. Ezzel az eszközzel közvetlenül a képre kattinthatunk egy mintára, ahelyett, hogy kitalálnánk a megfelelő helyet a hisztogramon. Az alábbi példában kiválasztottam a sample picker eszközt (zöld színnel jelölve), majd vigye az egérmutatót a kép fölé, majd kattintson a képre, hogy kiválasszon egy helyet a képen, és a megfelelő érték meg legyen jelölve a hisztogramban. Vagy felfelé vagy lefelé húzhatja magában a képen, vagy húzhatja a görbék beállítására, ahogy az előző példáinkban tettük a kívánt kontraszt elérése érdekében. Két mintát választottam ki, a téma nyakán lévő négyzet alakú foltot, amely kiemelkedő. A téglalap alakú piros kiválasztási folt, amely az árnyékok. Az élénk zöldre nézve sejthettük volna, hogy valahol a középső hangok körül helyezkedett el, de a valóságban azt látjuk, hogy közelebb került az árnyékokhoz. Ez az, ahol az eszköz használata nagyon praktikus és pontos. Mindig a legjobb, ha ezt az eszközt használja, ahelyett, hogy kitalálná a fénypontokat és az árnyékokat.
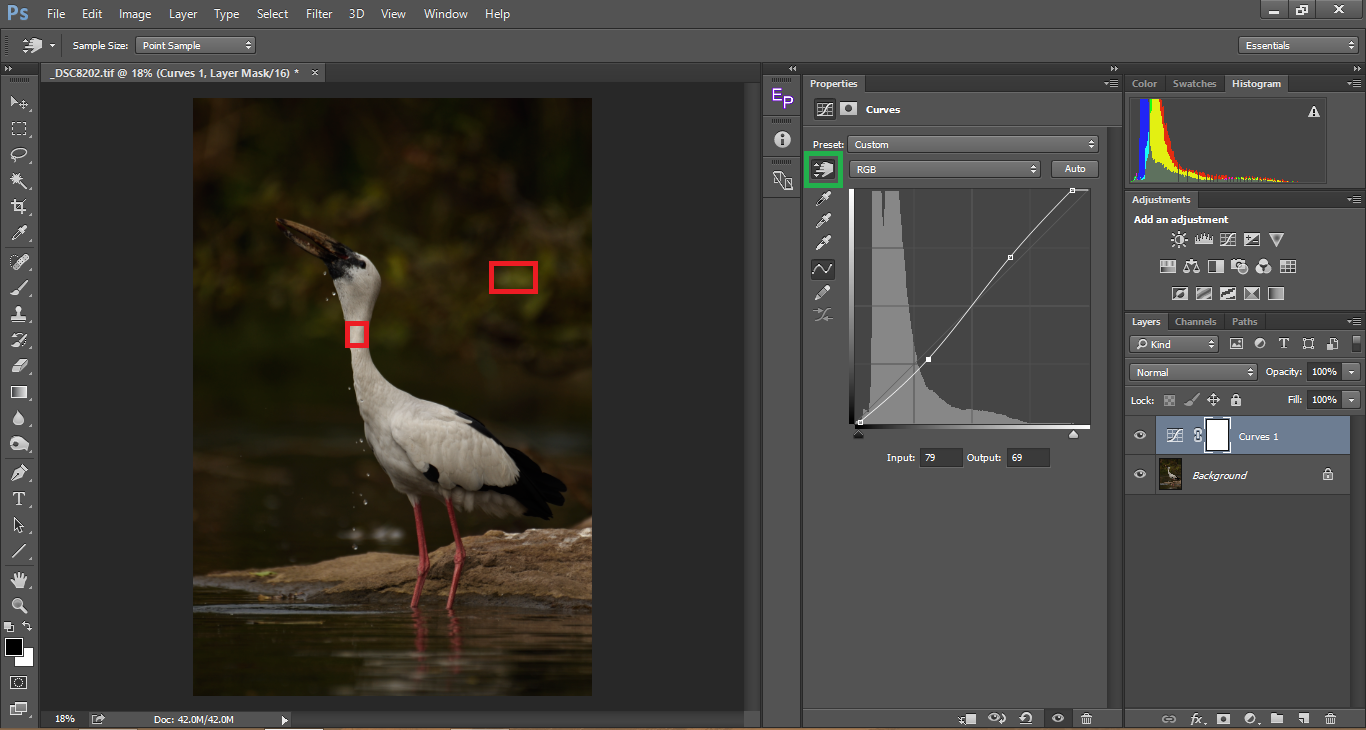
az alábbiakban egy tipikus görbék munkafolyamatának lépésről lépésre történő eljárása látható:
- az első lépés a kiemelések beállítása. Mindig emlékezz, az idő nagy részében egy kifújt kiemelés a.k.a kivágott kiemelés az, ami károsítja a fénykép esztétikáját, kivéve, ha magas kulcsú képet szeretne létrehozni.
- miután végzett a kiemelésekkel, próbálja meg helyreállítani az árnyékokat. Mindig emlékezzen arra, hogy ha túlságosan megvilágítja az árnyékokat, az Általános kontraszt szenved. Én személy szerint nem aggódom túl sokat, amikor fel kell áldoznom az árnyék részleteit, kivéve, ha ez a téma fontos részét képezi, például a portréfotózás hajrészletét vagy a téma szemét.
- a kiemelések és az árnyékok rögzítése után dolgozzon a középtónusokkal az optimális kontraszt elérése érdekében. Mindig jobb finom változtatásokat végrehajtani, mint túl sokat menni. A túl sok kontraszt megégeti az árnyék részleteit és elfújja a fénypontokat. Azt is teszi a képet telített.
- mint fentebb említettük, használja a kézi választó eszközt a pontos szerkesztéshez.
- ne feledje, hogy a görbék parabolikusak, ami azt jelenti, hogy ha egyetlen pontot megváltoztat, az a teljes görbét különböző mértékben befolyásolja. Ne feledje továbbá, hogy a görbék beállításakor a telítettség ennek megfelelően változik. Ez egy másik ok arra, hogy ne tegyük túl, de finom változtatásokat hajtson végre.
görbék használata színkorrekcióhoz
a görbék alkalmazása túlmutat a kép kontrasztjának növelésén. A görbék felhasználhatók a kép színeinek kijavítására is, különösen, ha el kell távolítanunk a kép színeit. Legtöbben a fehéregyensúlyt és a színárnyalatokat használjuk a színek korrigálására, figyelembe véve, hogy nyers képet készítünk. Ha a képet JPG-ként készítették, akkor a két csúszka le van tiltva. Ilyen esetben a görbék eszköz alternatívája lesz a helyes színeknek. Ez nem a JPG-ként történő felvételről szól, mivel sokan úgy vélik, hogy a RAW használata csak a színkorrekcióban hasznos. A RAW előnyei messze túlmutatnak rajta. Ez az oka annak, hogy a legtöbben, különösen itt a Fényképezésbenaz élet tanácsot ad a nyers felvételről. Visszatérve a színkorrekcióhoz, a görbék kontrolláltabb megközelítést adnak a színek kijavításához, mint pusztán a fehéregyensúly csúszkájára támaszkodva.
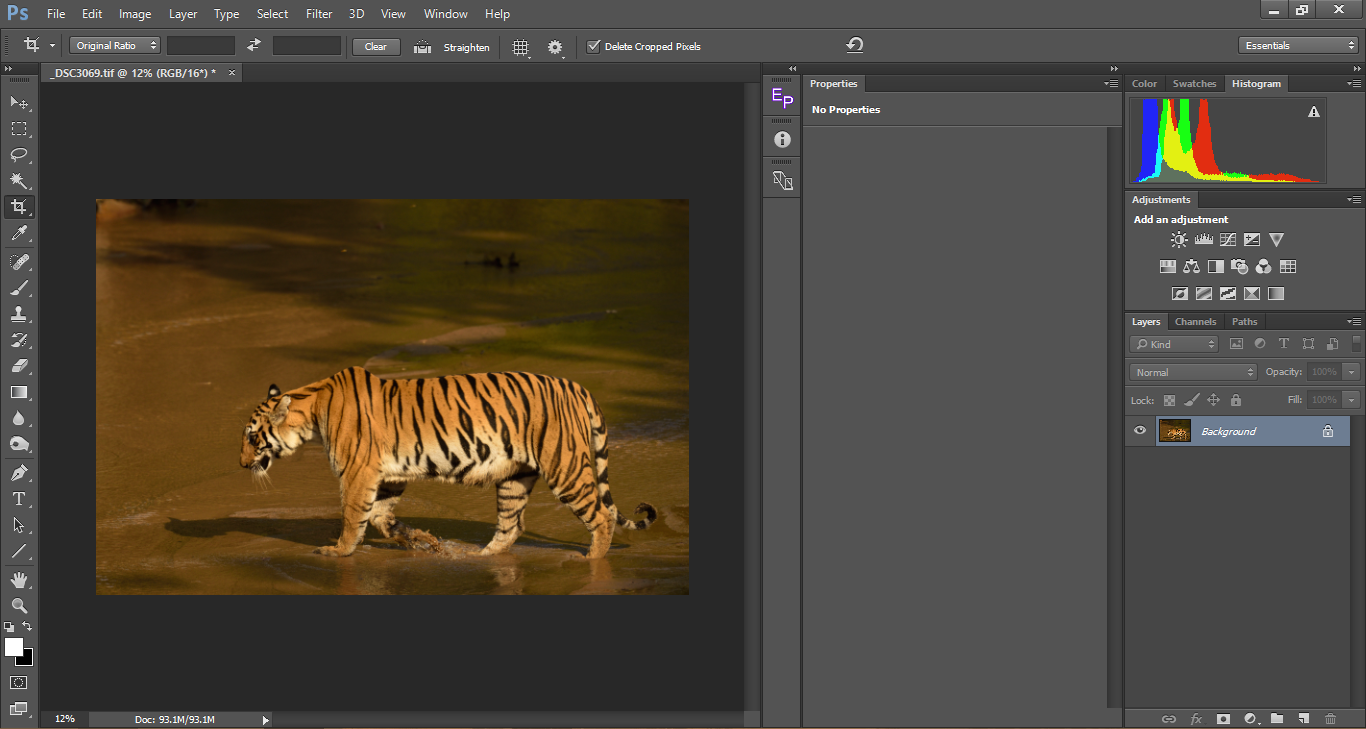
ha megnézi a fenti képet, jól látható egy sárga színű öntvény. A tigris alsó része, amely valójában fehér, törtfehér, sáros megjelenést kölcsönöz neki. A színes öntvények a képet is laposnak tekintik. Először nézzük meg, hogyan lehet egyszerűen használni az automatikus színkorrekció opciót a Photoshopban (amely a képek körülbelül 80% – ánál remekül működik), majd térjünk át manuálisan. Mint mindig, adjon hozzá egy új görbék beállító réteget. A görbék tulajdonságai ablakban kattintson a jobb felső ikonra a legördülő lista megjelenítéséhez, majd válassza az automatikus beállítások lehetőséget…
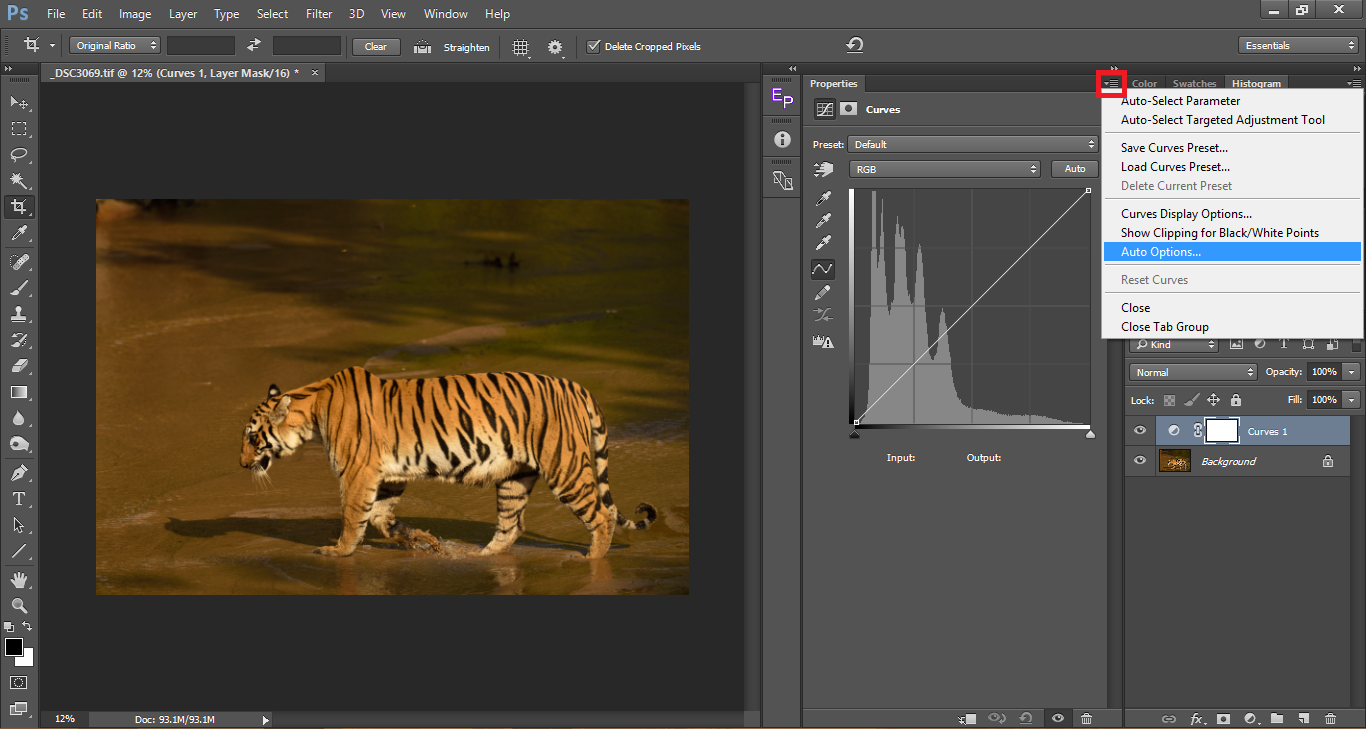
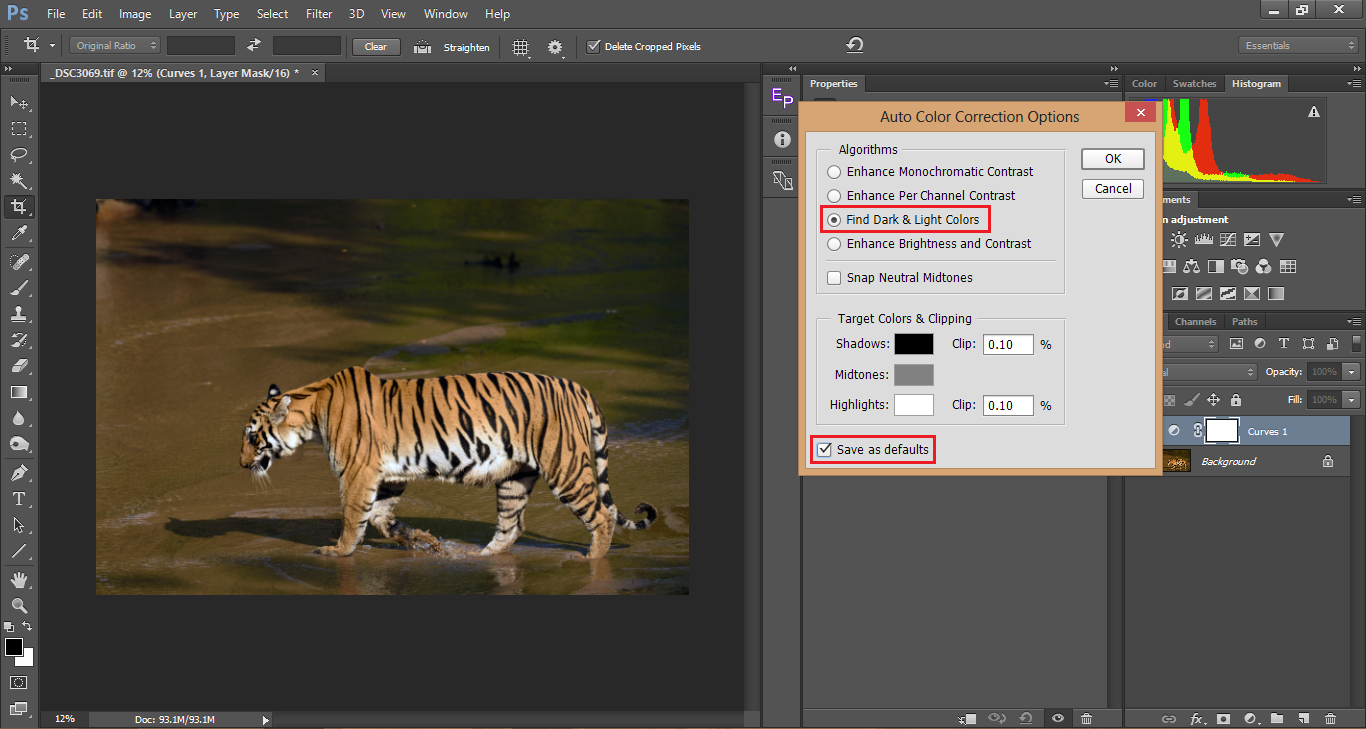
az alapértelmezett beállítás a fényerő és a kontraszt növelése lenne. Ehelyett válassza a sötét keresése & világos színek lehetőséget. Ha szeretné, ellenőrizheti a Mentés alapértelmezettként mivel a többi opció nem annyira hasznos, mint ez, és Miután elmentette alapértelmezett beállításként, csak egyetlen kattintással használhatja színkorrekció opció az Auto gomb megnyomásával, amint az az alábbi képen látható.
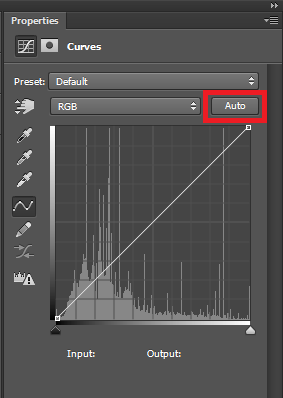
vessen egy pillantást a fenti színjavított képre. A szín leadott eltűnt, és láthatjuk a pontos színeket.