Photoshopで曲線を使用する方法はありますか? この記事では、Photoshopで最も強力なツールの1つである曲線を理解して使用することを詳細に見ていきます。 Photoshopでコントラストを高めるための多くのツールがありますが、曲線が最も効果的です。 曲線は、単にコントラストを調整するだけの制限を超えています。 この記事では、コントラストを強化することに加えて、曲線ツールを使用して正しい画像に色を付ける方法について説明します。 曲線とのコントラストを強化するために曲線を使用する方法に進む前に、あなたは写真のコントラストを理解し、私の記事を通過することがで
目次
曲線の開始
Photoshopで曲線を使用するには、2つの方法があります。 それを行う1つの方法は、メニュー Image->Adjustments->Curvesに移動することです。 第二の最も効果的な方法は、調整レイヤーとして曲線を使用することです。 前者の方法は、画像に直接曲線を適用し、それを編集ieの破壊的な形にします。 スマートオブジェクトに変換していない限り、後で変更することはできません。 調整レイヤーとして曲線を使用することにより、あなたはすなわち、非破壊的な方法で同じことをやっています。 元の画像を変更することなく、任意の時点で値を変更したり、レイヤー全体を削除したりすることもできます。 カーブ調整レイヤーを追加するには、レイヤーパネルの新しい塗りつぶしまたは調整の作成アイコンをクリックするか、調整タブを開いている場合はカーブスツールを直接クリックします。
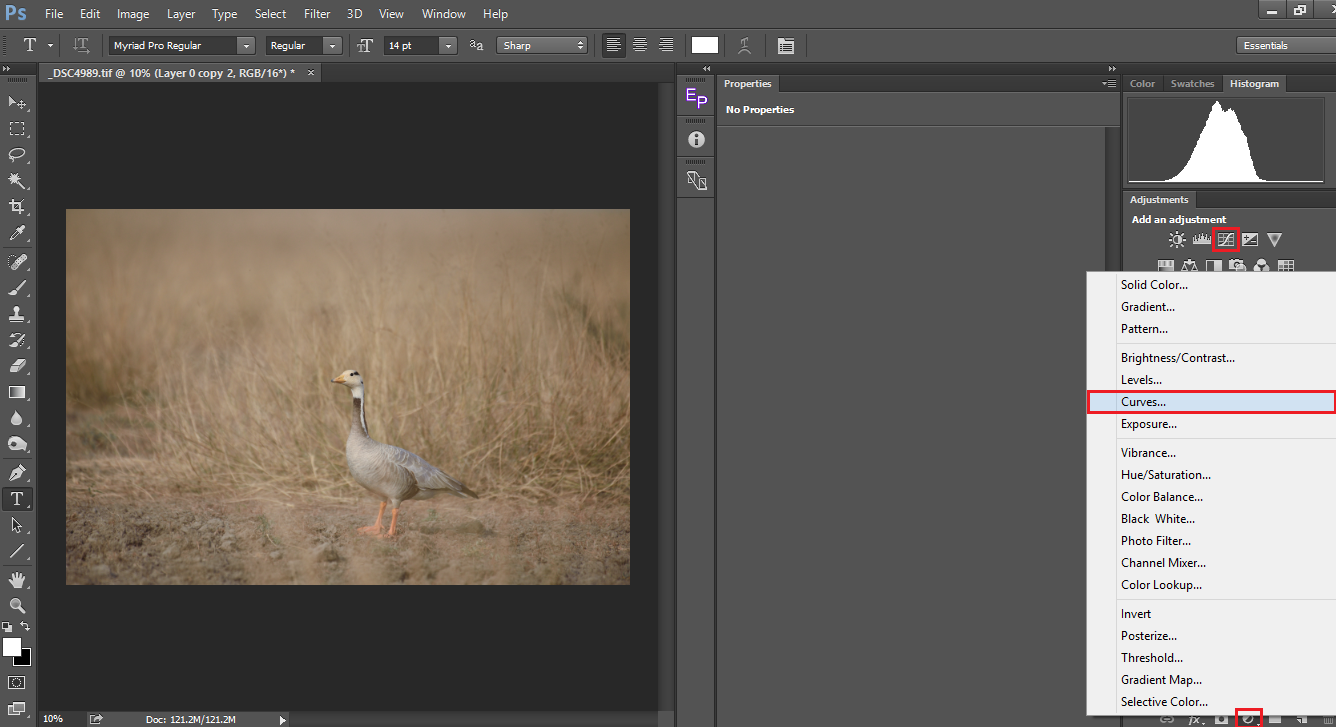
カーブについて
カーブ調整レイヤーを作成すると、プロパティタブ/ウィンドウに以下の内容が表示されます。 ウィンドウには2つのバーがあり、傾斜した線とその中にヒストグラムが埋め込まれています。 私たちは最初のPhotoshopは、ピクセルを定義する方法についての私たちの記憶をブラッシュアップしてみましょう。 ピクセルは、赤、緑&青の組み合わせとして0から255までの数字として考慮されます。 例えばのために。(0,0,0)は黒、(255,0,0)は赤、(0,255,0)は緑、(0,0,255)は青、(255,255,255)は白です。 その詳細については、sRGB対Adobe RGB対ProPhotoRGBに関するSpencerの記事を参照してください。 したがって、ウィンドウを横切って走っている斜めの線は、対応する光度値を表します。
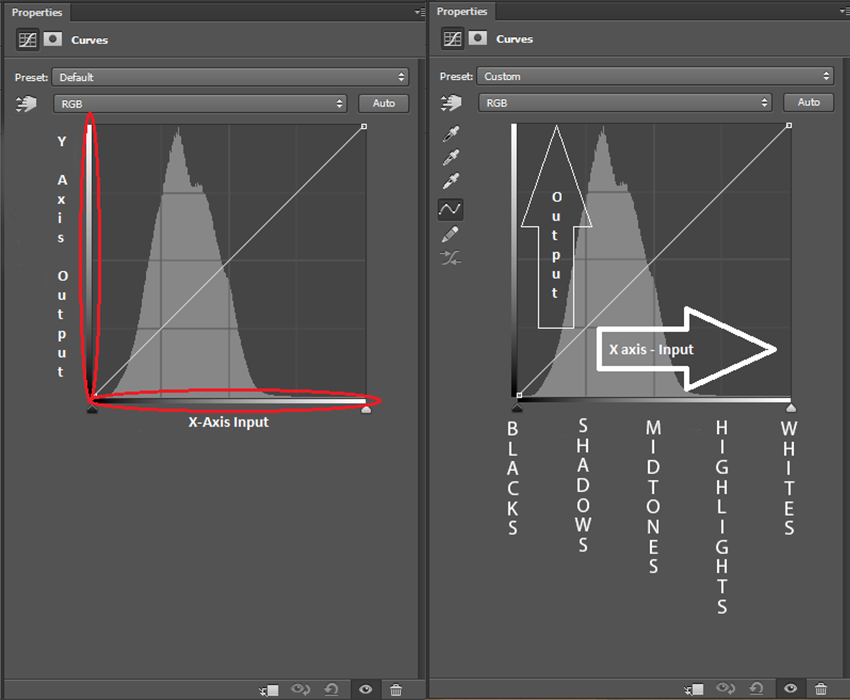
私たちは、ツールを詳しく見てみましょう。 2つのバー(赤でマーク)があり、1つはX軸を表し、もう1つはY軸を表します。 X軸では、最も左が黒(0)に対応し、最も右が白(255)に対応し、その間にすべての灰色の色合いがあります。 X軸は入力ピクセルを表します。 Y軸は出力ピクセルを表します。 Y軸では、下部は0に対応し、上部の255で最大値を見ることができます。 したがって、最終的には、(0,0)は黒です。(255,255)は白で、(128,128)は中間の灰色です。 下の画像を見てみましょう。 私は曲線をクリックし、真ん中の点を選択しました。 上記のように、それは中間の灰色(127,127)であり、入力と出力の両方が同じであることを意味します。
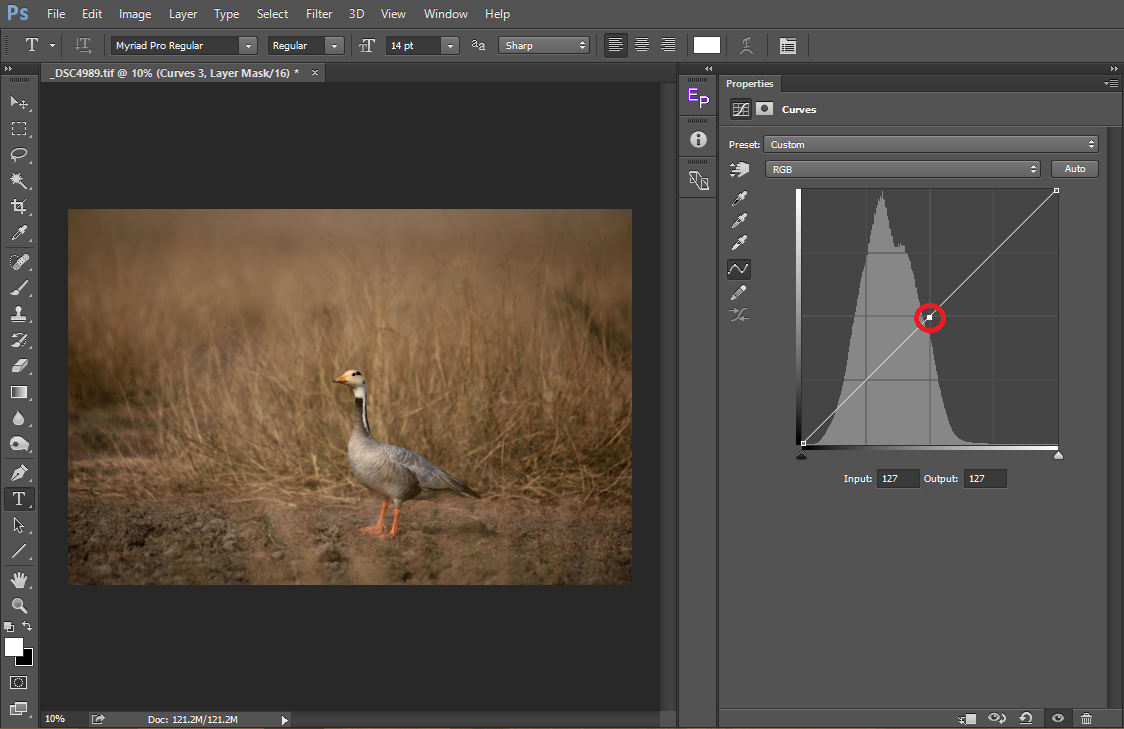
下の図に示すように、ポイントを上にドラッグすると、入力は127のままになります(X軸では変更されません)が、出力(y軸)は190に増加します。 私たちがしたことは、127のすべてのピクセルを選択し、それらを190に増やして、それらのピクセルを明るくしたことです。 言い換えれば、ミッドトーンのすべてのピクセルをハイライトに移動し、その結果、画像が過度に露出していることがわかります。 私は明らかな結果を示すために意図的に大きなマージンでそれを増やしました。 私達が変更を微妙にするとき私達は最もよい結果を常に得る。
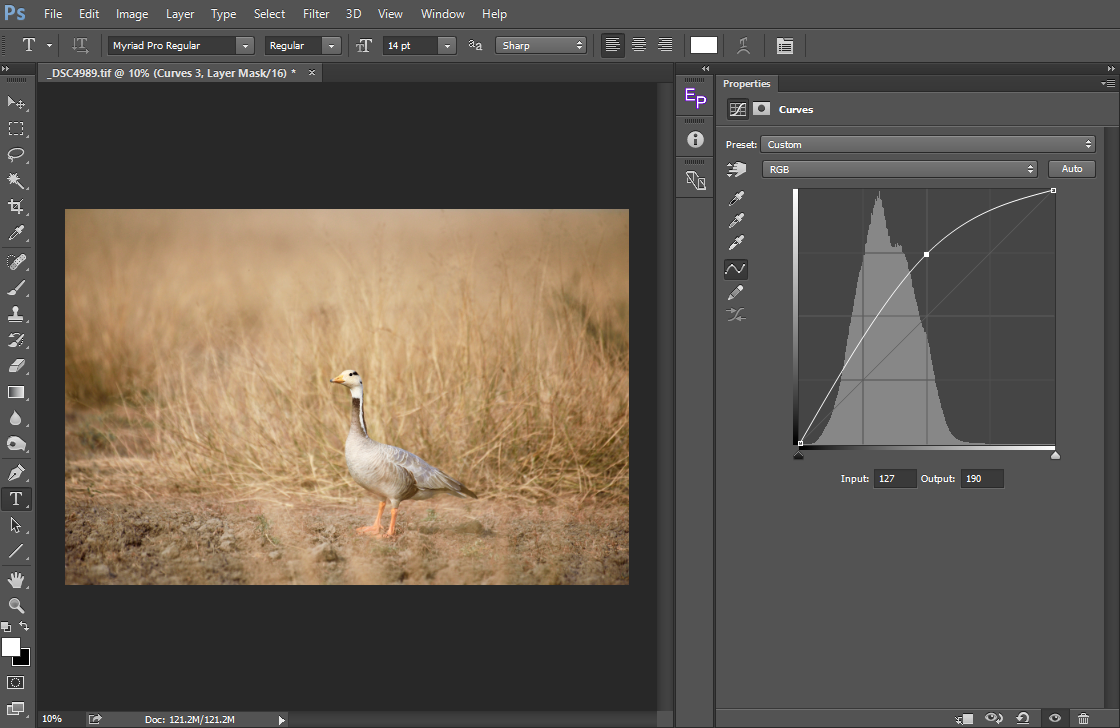
さて、同様に、私たちはそれを下にドラッグしたときに何が起こるか見てみましょう。 入力は128で同じままですが、出力は63に減少しています。 ここで行ったことは、すべてのピクセルを中間調から影に移動したため、画像が暗く見えるようにすることです。
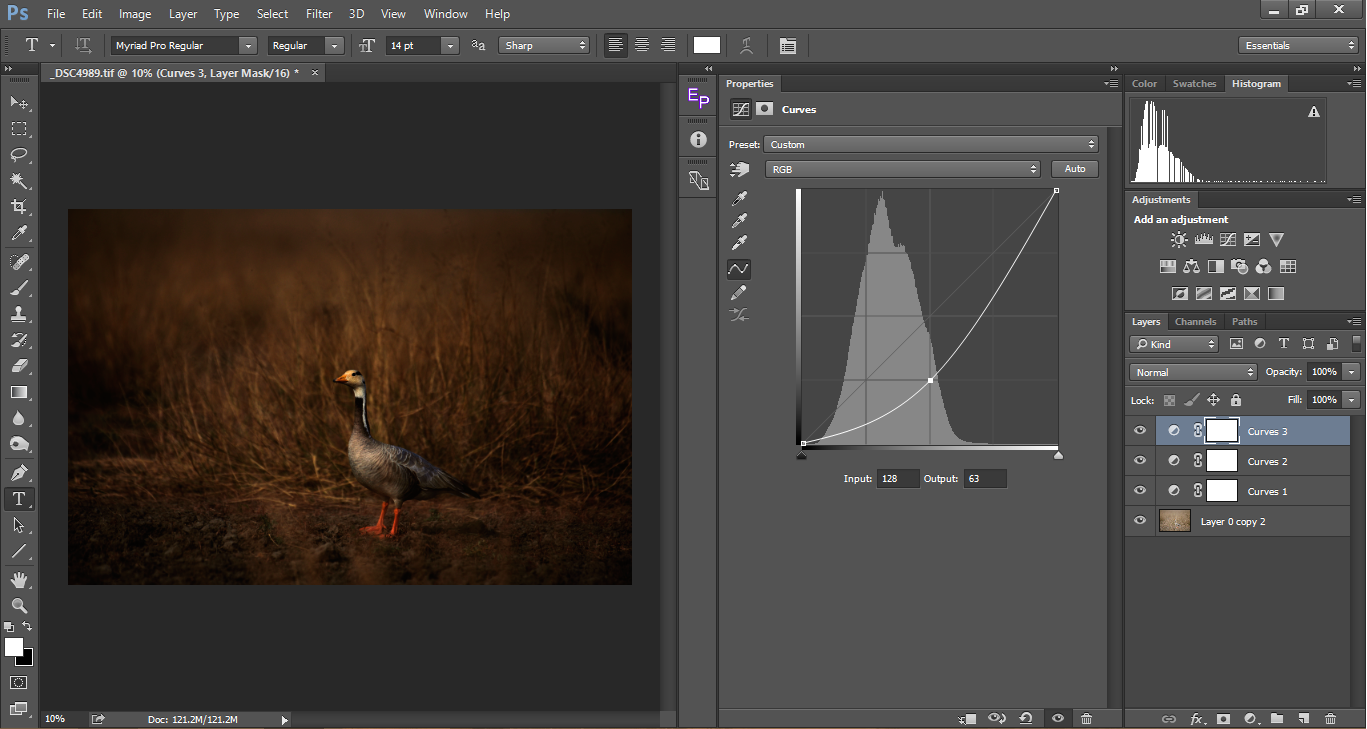
選択した点をY軸に沿って移動すると、それに応じて出力が変化することがわかりました。 同様に、選択した点をX軸に沿って移動すると、入力点がそれに応じて変化し、出力は同じままになり、移動する側に応じてピクセルが明るくまたは暗

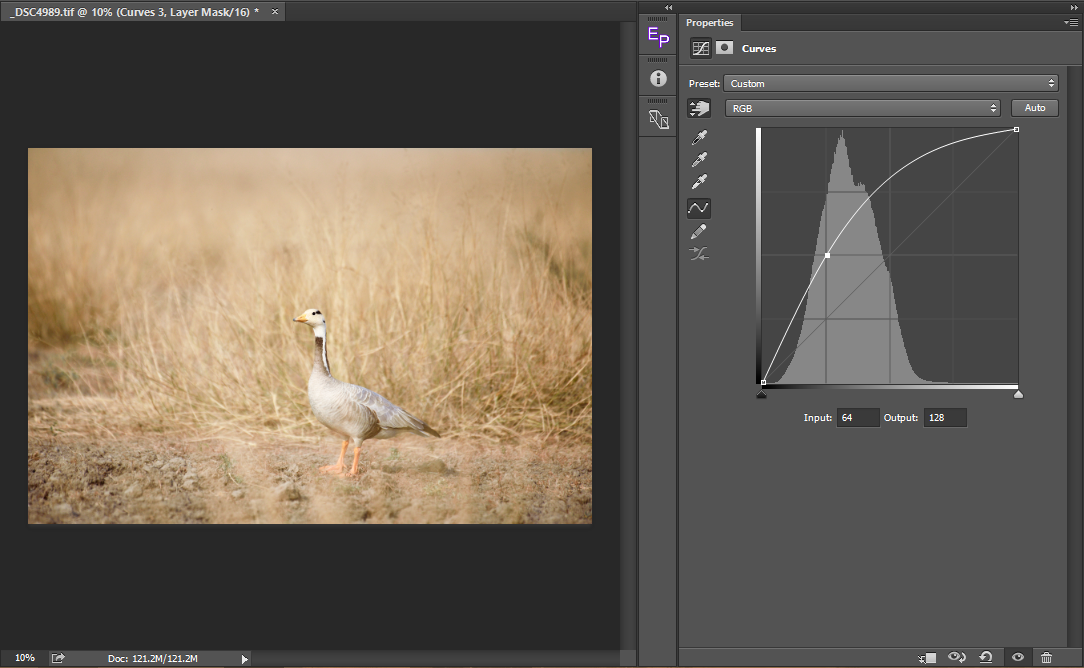
要約すると、「U」字型の曲線を取得すると、画像は暗く表示され、「n」曲線を取得すると、画像は明るく表示されます。 曲線上の1つの点だけを選択する代わりに、任意の数の点を選択して対応する調整を行うことができます。 コントラストに戻って、どのようにコントラストを追加するのですか? Brightsをより明るくおよびdarksをより暗くさせることによって。 これを行うには、ハイライト上の点を選択してドラッグし、ピクセルを増やして明るくします。 反対側では、影のピクセルを選択し、それを下にドラッグしてダークを暗くします。 結果は典型的な’S’曲線です。
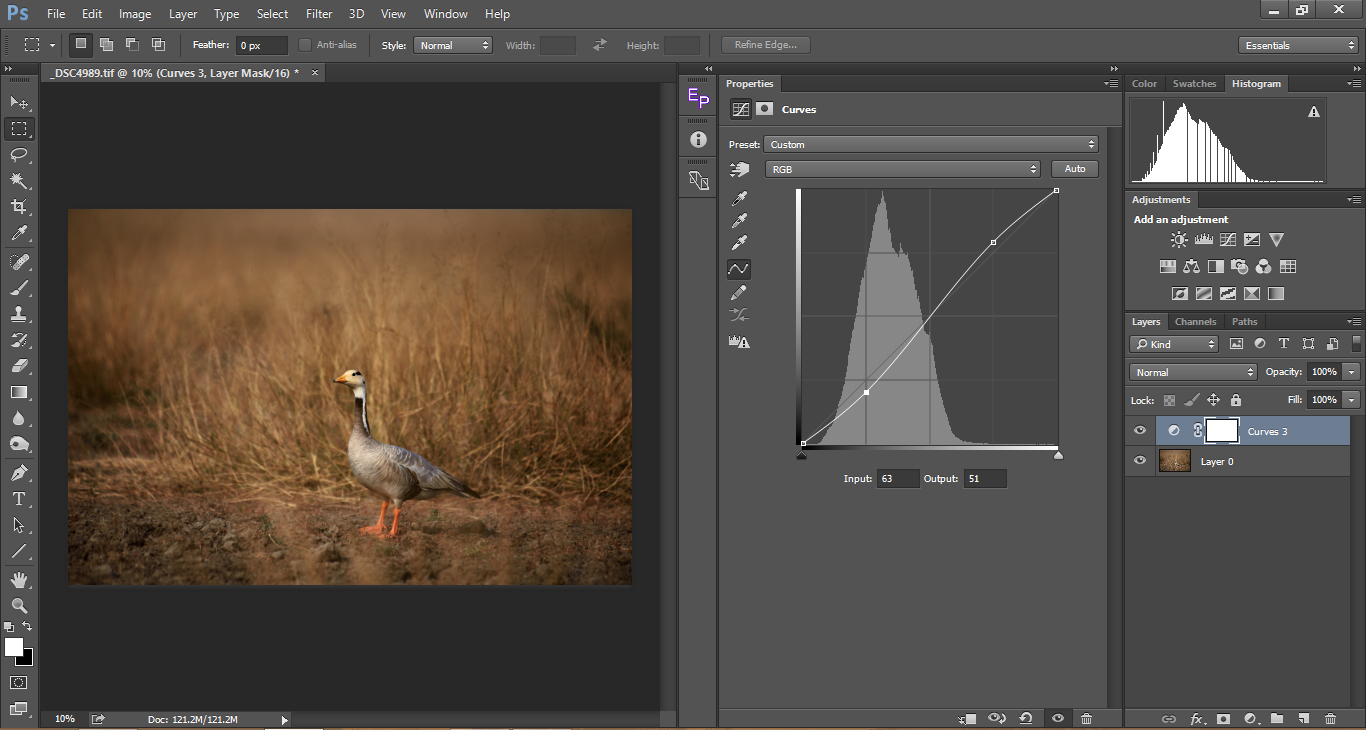
以下は、曲線を使用するときに留意すべきいくつかの点です:
- ‘n’カーブは画像に光を追加しますが、コントラストを減少させます
- ‘U’カーブは画像を暗くしますが、コントラストを増加させます
- ‘S’カーブは、全体的な画像を暗くせずにコントラストを追加するので、最も優先されます
- 逆’S’カーブは、影の詳細を回復しますが、画像の全体的なコントラストを低下させます。
曲線を使ってダイナミックレンジを追加
ときにはダイナミックレンジが狭い画像になってしまうことがあります。 これはしばしば柔らかい光で起こります。 ほとんどの場合、画像は滑らかで楽しい効果を与えますが、時には画像を平らに見せることがあります。 このようなシナリオでは、曲線ツールは、影やハイライトをクリッピングすることなく、画像の可能な最大のダイナミックレンジを引き出すために
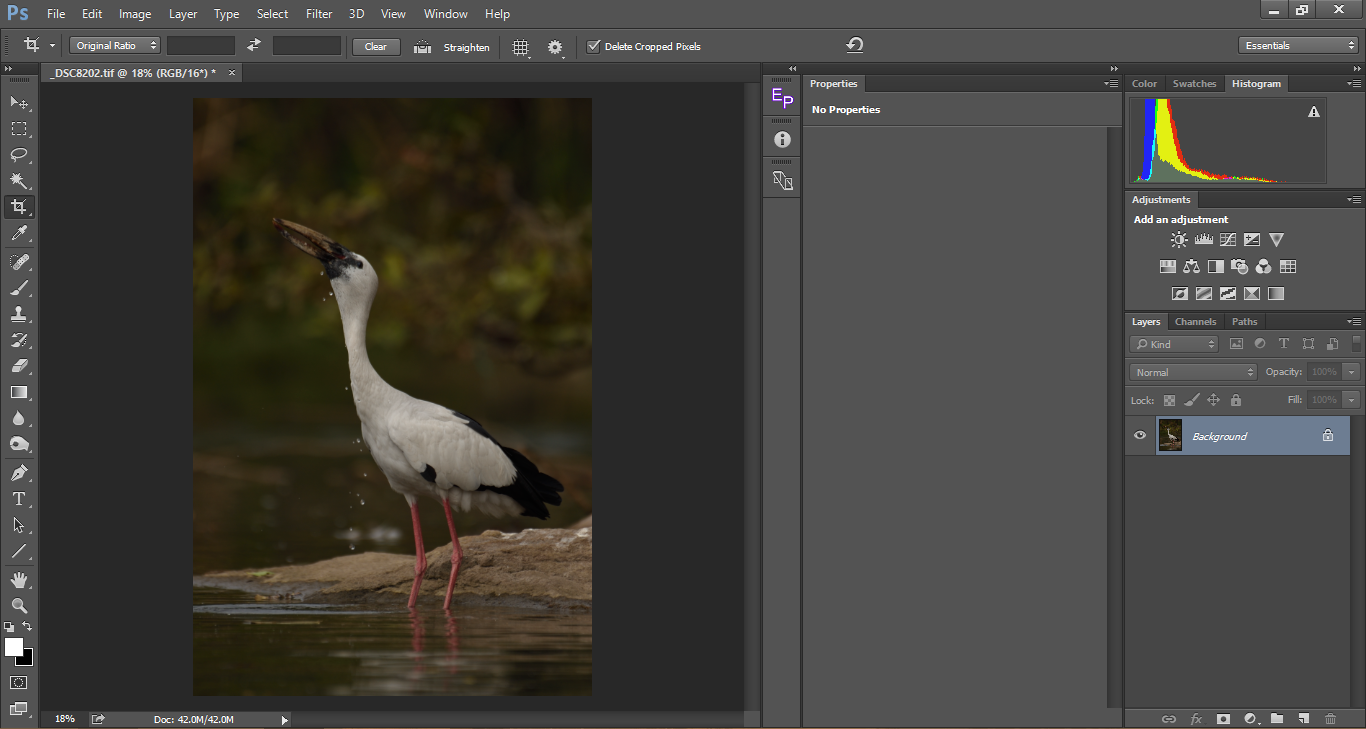
上の写真は鈍く見えます。 ハイライト(被写体の白)を保護するために、私は絵を暗くすることになりました。 写真は平らに見えます。 カーブツールのX軸上の二つのスライダー(下の図の画像では赤でマーク)を見てみましょう。 さて、brightsスライダーのAlt/Optionボタンを押して、クリッピングが表示されるまで左にドラッグします。 同様に、darksスライダをドラッグし(alt/optionキーを押しながら)、クリッピングが表示されるまで右に移動します。 ヒストグラムを見ると、右に向かって移動し、バーが広がり、ダイナミックレンジが増加していることがわかります。 ヒストグラムに深さが追加されていることがわかります。
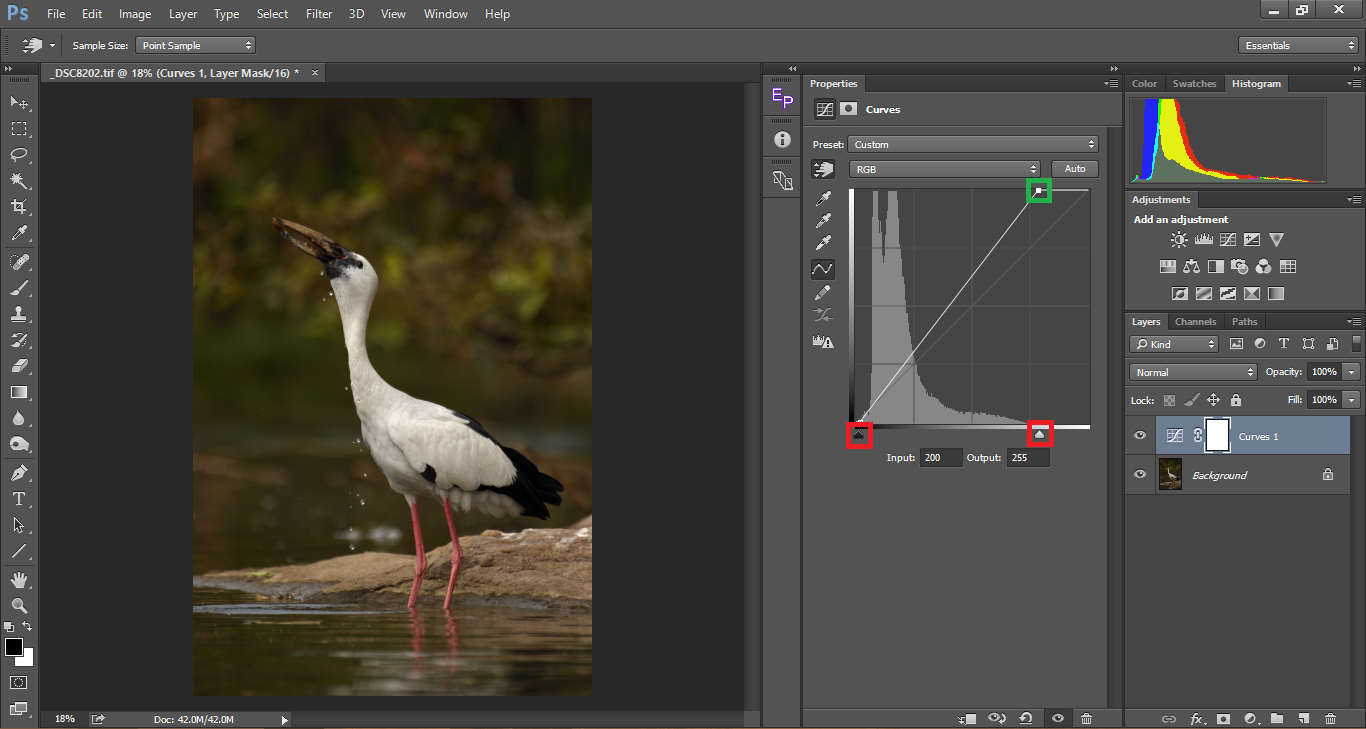
上記の調整が完了すると、クリッピングがないにもかかわらず、被験者の白人のいくつかは過度に露出して見えます。 だから私たちは下に示すように白人をダウンさせてみましょう。 我々は白人をダウンさせるように、我々は同様にダウンしてくるコントラストを見ることができます。 したがって、より多くのコントラストを追加するには、中間点を見つけて、それをさらに下にドラッグして’U’曲線にします
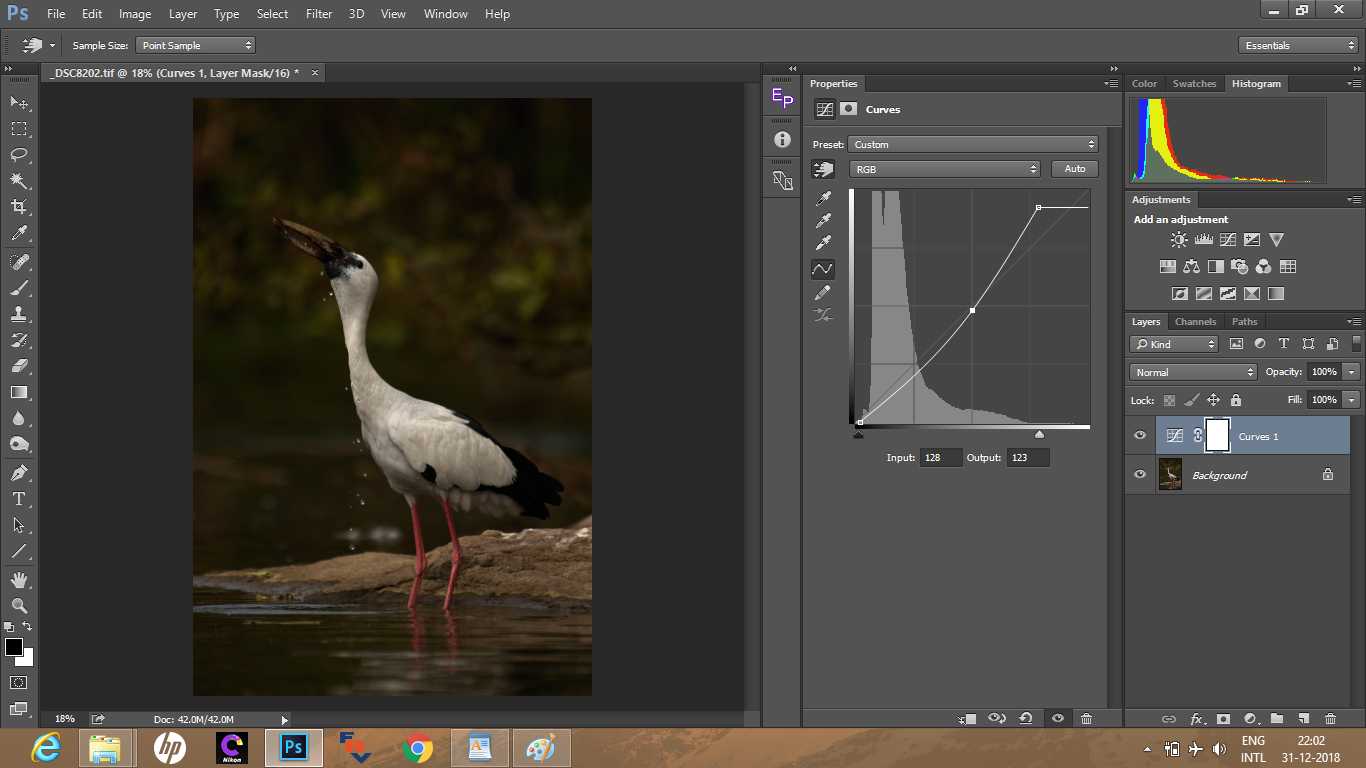
ここで、ハイライトの近くの別の点を選択して、コントラストがあり、鈍い結果を与える画像を明るくします。
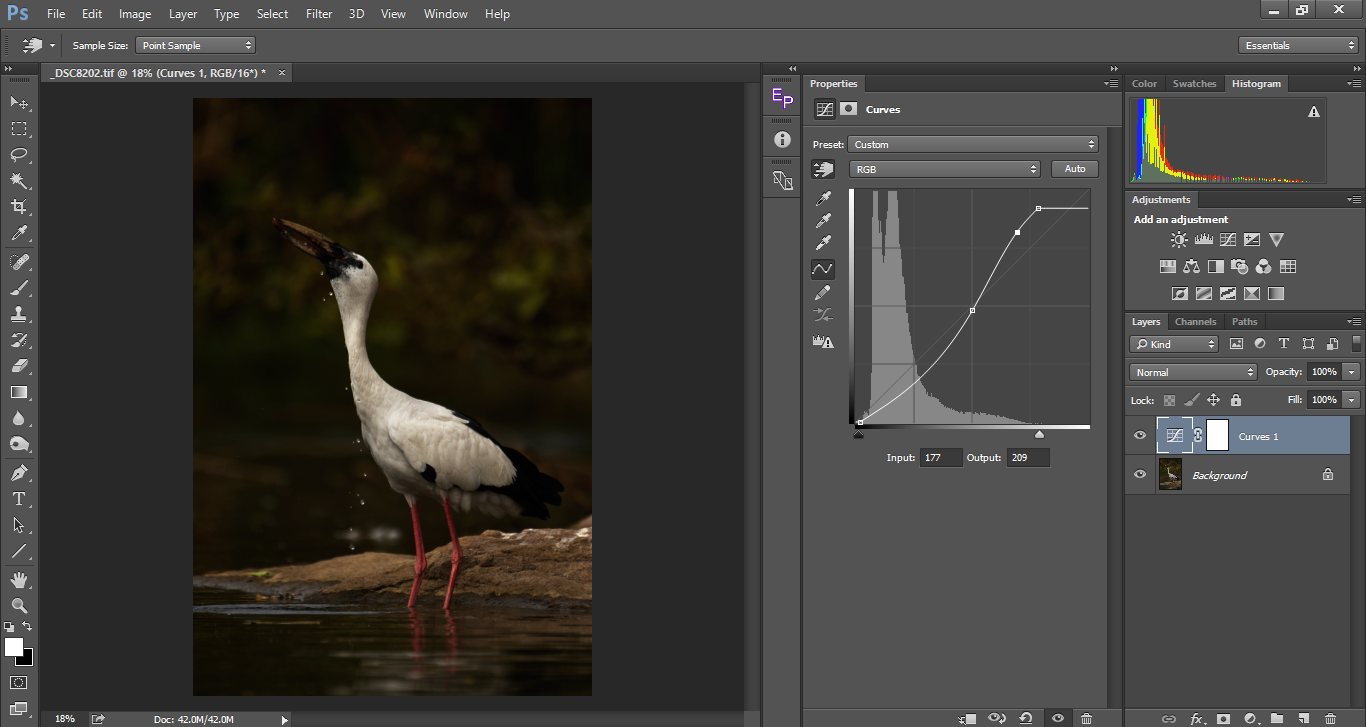
ハンドピックツールによる正確なカーブ調整
ハイライト、ミッドトーン、シャドウがどこにあるかを推測するのが難しくなります。 時々私達は調子が影にあることを考えるかもしれないが実際にはmidtoneとして置かれるかもしれない。 他のケースでは、私たちは正確に私たちの写真の中で最も明るいスポットがある点を固定することができないかもしれません。 ハンドピッカーツールが便利になるところです。 このツールを使用すると、ヒストグラム上の対応する場所を推測するのではなく、画像上のサンプルを直接クリックすることができます。 以下の例では、サンプルピッカーツール(緑色でマーク)を選択し、画像の上にカーソルを置き、クリックして画像上のスポットを選択すると、対応する値がヒス 画像自体で上下にドラッグするか、前の例で行ったようにカーブ調整でドラッグして目的のコントラストを得ることができます。 私は二つのサンプル、ハイライトである被写体の首に正方形のスポットを選択しました。 影である長方形の赤い選択スポット。 明るい緑を見ると、中音の周りのどこかに置かれていたと推測していたかもしれませんが、実際には影の近くに置かれているのがわかります。 これは、このツールを使用すると、非常に便利で正確になる場所です。 ハイライトやシャドウを推測するのではなく、このツールを使用することをお勧めします。
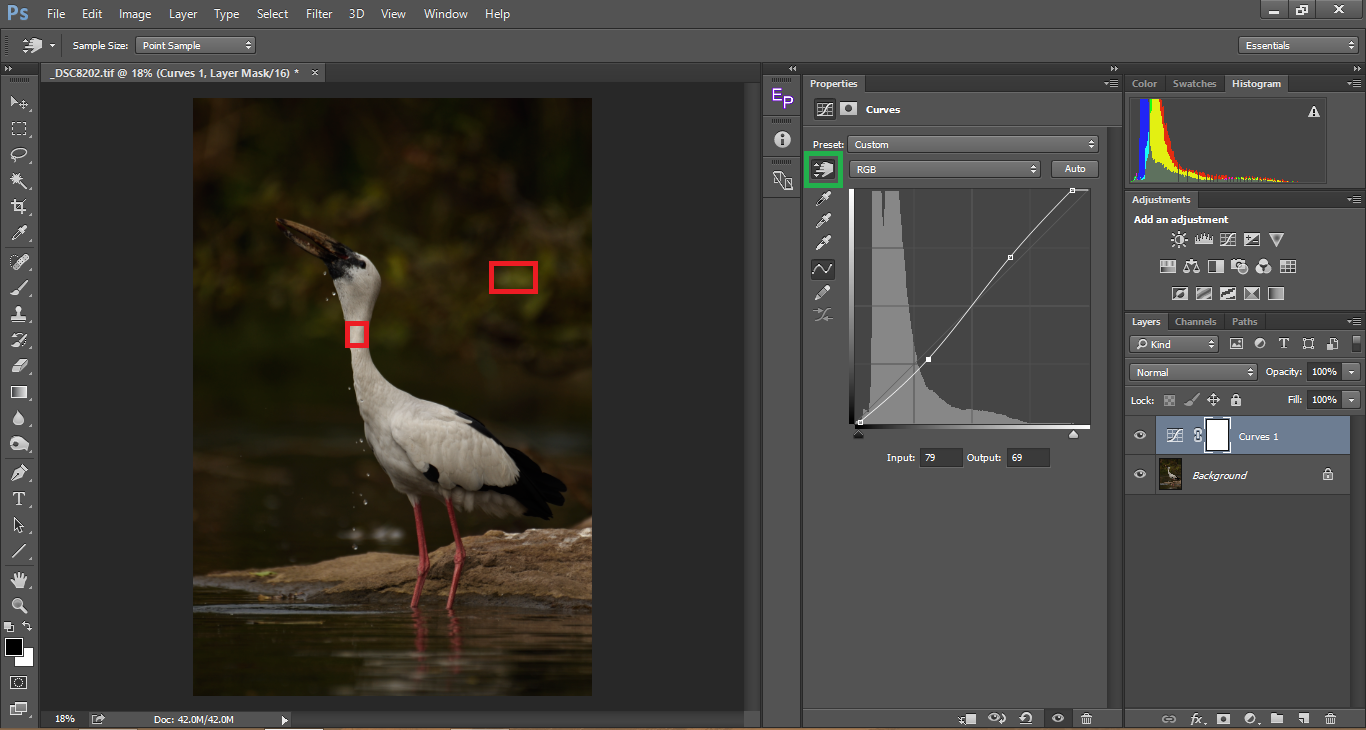
以下は、典型的な曲線のワークフローのステップバイステップの手順です:
- 最初のステップは、ハイライトを調整する必要があります。 常に覚えておいてください,ほとんどの時間吹き出さハイライトa.k.クリップされたハイライトは、ハイキーな画像を作成しようとしていない限り、写真の美しさに損害を与えるものです。
- ハイライトが終わったら、影を回復してみてください。 影をあまりにも明るくすると、全体的なコントラストが低下することを常に覚えておいてください。 個人的には、肖像写真の髪の詳細や被写体の目のような被写体の重要な部分を作らない限り、影の詳細を犠牲にしなければならないときはあまり心配
- ハイライトとシャドウを固定した後、ミッドトーンで最適なコントラストを引き出します。 あまりにも多く行くよりも微妙な変更を加える方が常に良いです。 あまりにも多くのコントラストは、影の詳細を燃やし、ハイライトを爆破します。 それはまた飽和した上の映像を作ります。
- 上記のように、正確な編集のためにハンドピッカーツールを使用してください。
- 曲線は放物線であり、単一の点を変更すると、曲線全体にさまざまな程度の影響を与えます。 また、カーブを調整するときは、それに応じて彩度が変化することに注意してください。 これは、やり過ぎではなく、微妙な変更を加えるもう一つの理由です。
色補正に曲線を使用
曲線の適用は、画像にコントラストを追加するだけではありません。 曲線は、特に画像からカラーキャストを削除する必要がある場合に、画像の色を修正するために使用することもできます。 私たちのほとんどは、生の撮影を考慮して、ホワイトバランスと色合いスライダーを使用して色を修正します。 画像がJPGとして撮影された場合、これら二つのスライダーは無効になります。 このような場合、曲線ツールは、色を修正するための代替手段になります。 これは、多くの人がRAWの使用が色補正にのみ有用であると考えているため、JPGとしての撮影を助言するものではありません。 RAWの利点はそれを超えています。 だからこそ、私たちのほとんどは、特にここで写真人生は生の撮影に助言します。 色補正に戻ってくると、曲線は単にホワイトバランススライダーに頼るよりも、色を補正するためのより制御されたアプロー
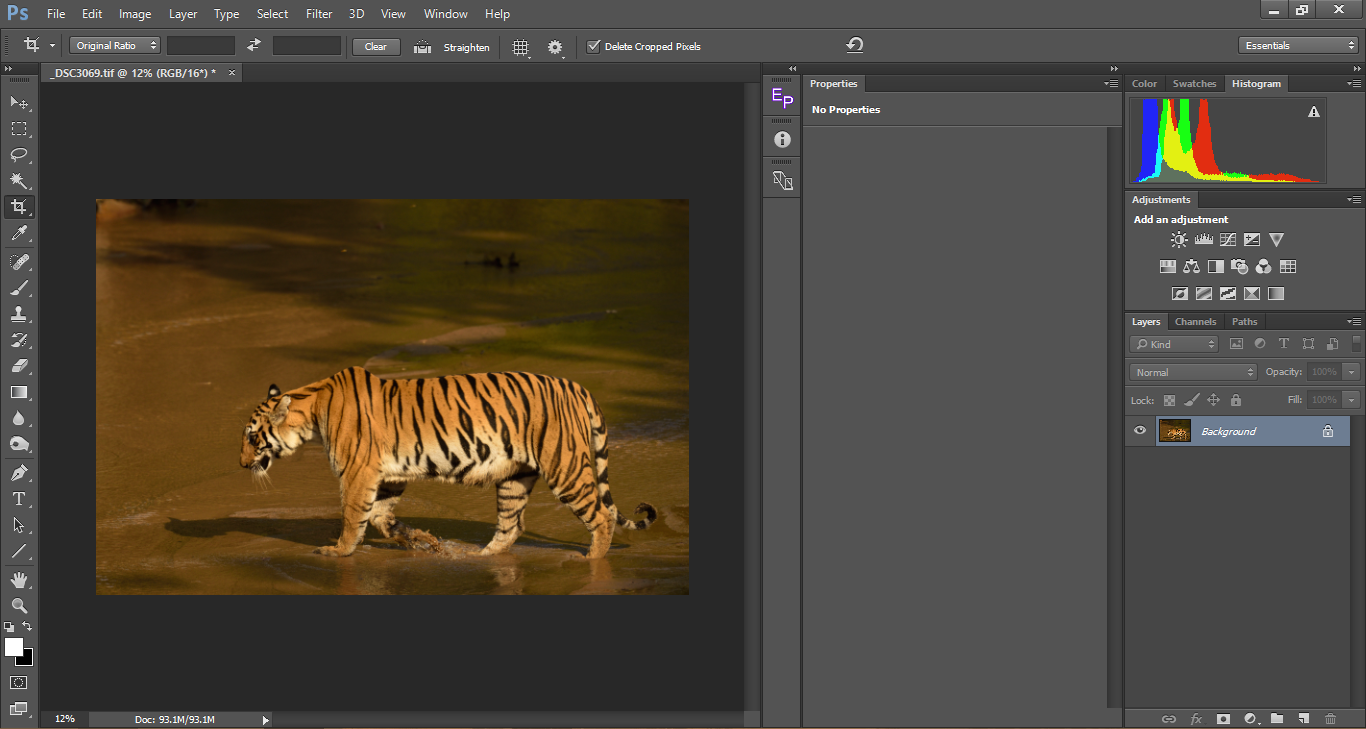
上の画像を見てみると、黄色のキャストがはっきりと見えます。 インファクトホワイトである虎の下側はオフホワイトであり、それに”泥だらけの”外観を与えます。 カラーキャストはまた、画像を平らに見せます。 まず、私たちは、単に(画像の約80%のために素晴らしい作品)Photoshopで自動色補正オプションを使用して、私たちは手動でそれをやってに移動してみましょう いつものように、新しいカーブ調整レイヤーを追加します。 曲線のプロパティウィンドウで、右上のアイコンをクリックしてドロップダウンリストをポップし、自動オプションを選択します…
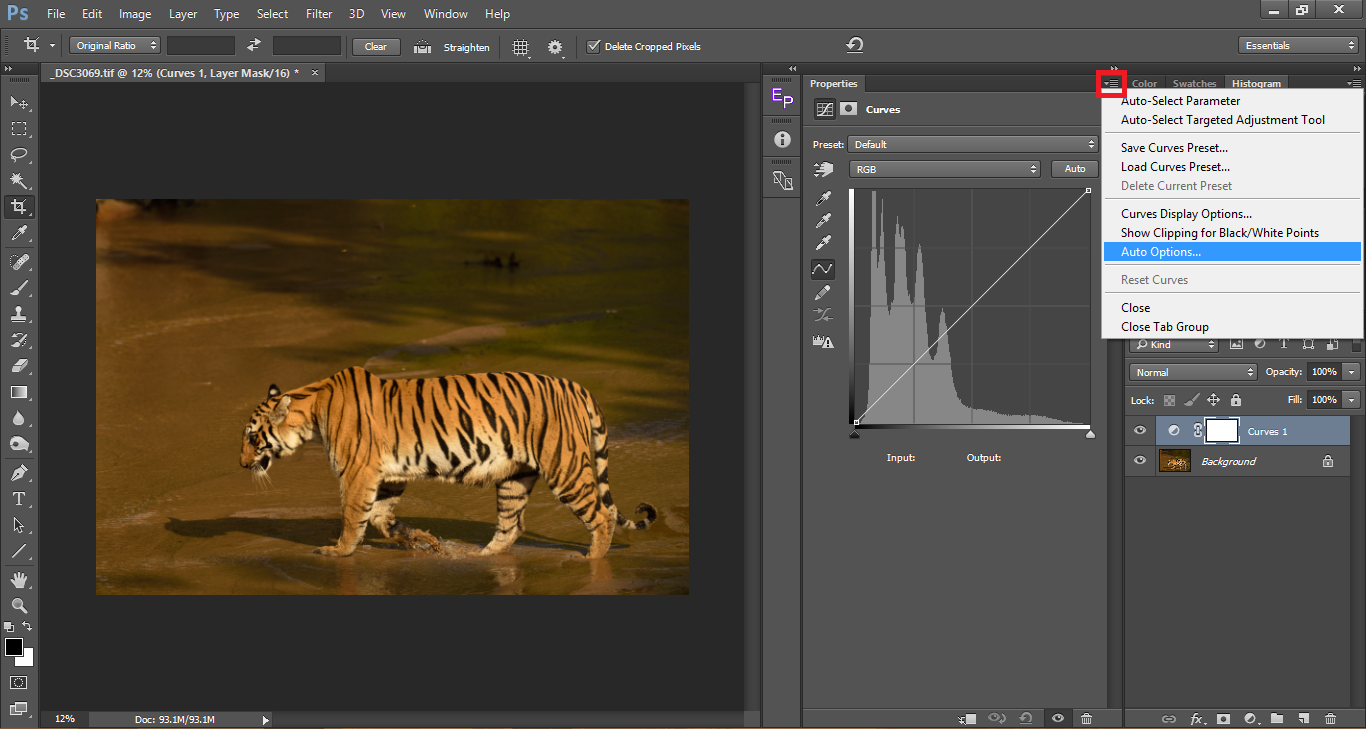
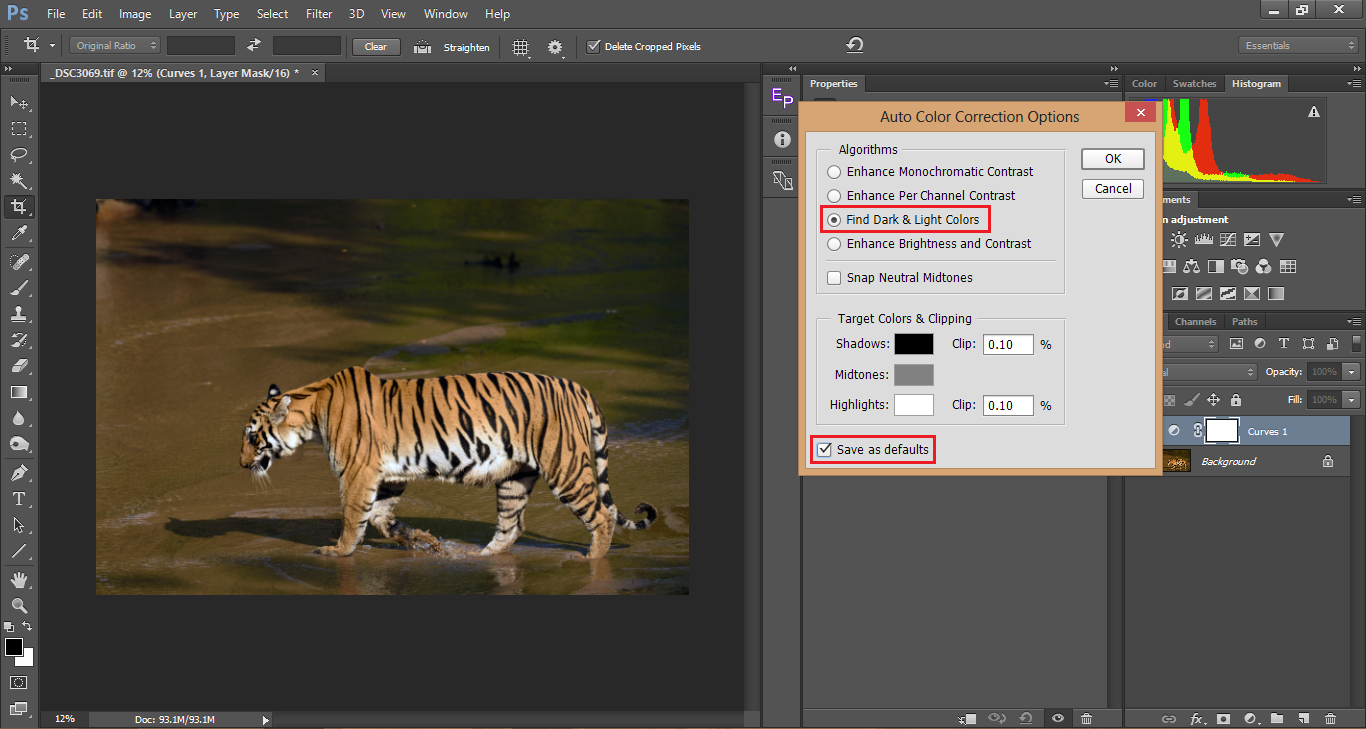
選択されたデフォルトのオプションは、明るさとコントラストを強化することになります。 代わりに、暗い&明るい色を検索を選択します。 あなたがしたい場合は、他のオプションは、これがない限り便利来ていないと、あなたはデフォルトのオプションとして保存したら、あなただけの下の画像に示すように、自動ボタンを押すことで、シングルクリックの色補正オプションとしてそれを使用することができますように、デフォルトとして保存を確認することができます。
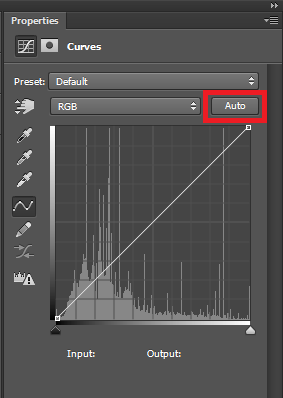
上の色補正画像を見てみましょう。 カラーキャストがなくなっていると、あなたは正確な色を見ることができます。