jak używać krzywych w Photoshopie? W tym artykule przyjrzymy się szczegółowo zrozumieniu i użyciu jednego z najpotężniejszych narzędzi w Photoshopie, Curves. Chociaż istnieje wiele narzędzi do zwiększania kontrastu w programie Photoshop, krzywe są najbardziej skuteczne. Krzywe wykraczają poza ograniczenia wynikające jedynie z regulacji kontrastu. W tym artykule, oprócz zwiększenia kontrastu, zobaczymy, jak używać narzędzia krzywe do poprawnego kolorowania obrazów. Zanim przejdziesz do sposobu używania krzywych w celu zwiększenia kontrastu za pomocą krzywych, możesz przejrzeć mój artykuł, rozumiejąc kontrast w fotografii.
spis treści
począwszy od krzywych
istnieją dwa sposoby użycia krzywych w programie Photoshop. Jednym ze sposobów jest przejście do menu Image- > Adjustments – > Curves. Drugim i najskuteczniejszym sposobem jest użycie krzywych jako warstwy dopasowania. Pierwsza metoda stosuje krzywą bezpośrednio do obrazu, co czyni go destrukcyjną formą edycji tj., nie można go później modyfikować, chyba że przekonwertowano go na obiekt inteligentny. Używając krzywych jako warstwy dopasowania, robisz to samo w sposób nieniszczący, tj. możesz zmienić wartości, a nawet usunąć całą warstwę w dowolnym momencie bez zmiany oryginalnego obrazu. Warstwę dopasowania krzywych można dodać, klikając ikonę Utwórz nowe wypełnienie lub dopasowania w panelu Warstwy lub bezpośrednio klikając narzędzie krzywe, jeśli masz otwartą kartę dopasowania.
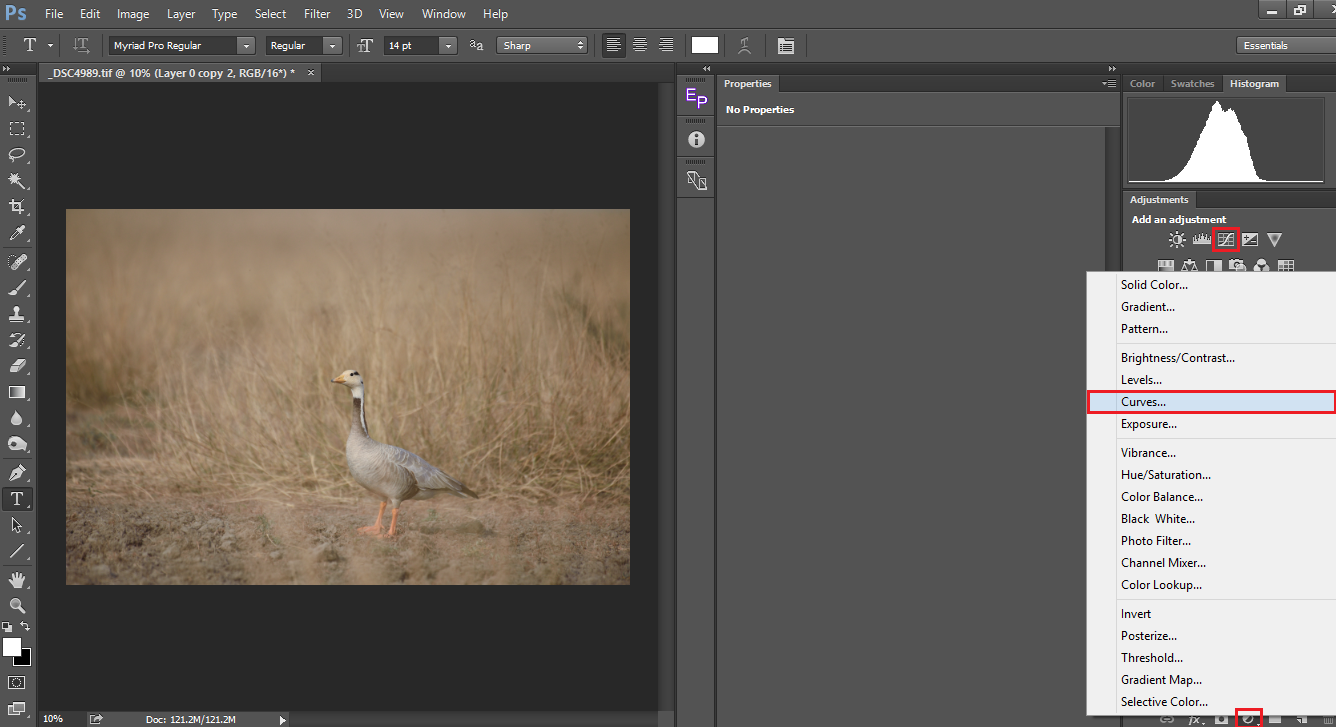
zrozumienie krzywych
po utworzeniu warstwy dopasowania krzywych zobaczysz, co znajduje się poniżej na karcie/oknie Właściwości. Okno ma dwa kraty, pochyloną linię i osadzony w nim histogram. Najpierw odświeżmy naszą pamięć o tym, jak Photoshop definiuje piksel. Uważa piksel jako kombinację czerwonego, zielonego & niebieskiego jako cyfry od 0 do 255. Dla np., (0,0,0) jest czarny, (255,0,0) jest czerwony, (0,255,0) jest zielony, (0,0,255) jest niebieski i (255,255,255) jest biały. Więcej na ten temat można znaleźć w artykule Spencera na temat sRGB Vs Adobe RGB Vs ProPhotoRGB. Tak więc ukośna linia biegnąca przez okno reprezentuje odpowiednie wartości jasności.
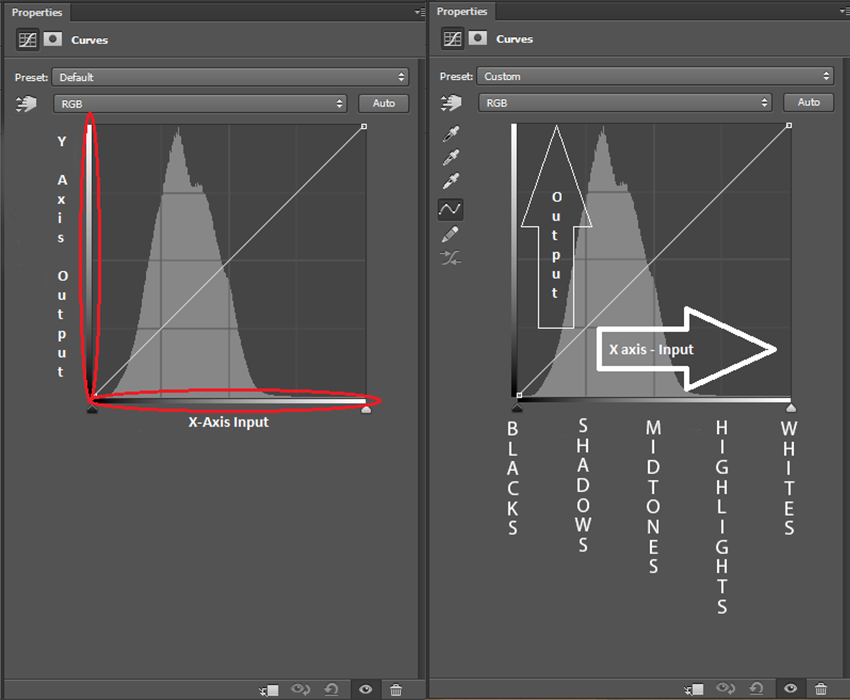
przyjrzyjmy się bliżej narzędziu. Masz dwa paski (zaznaczone na Czerwono), jeden reprezentujący oś X, a drugi reprezentujący Oś Y. W osi X, lewa najbardziej odpowiada czerni (0), a prawa najbardziej odpowiada bieli (255) ze wszystkimi odcieniami szarości pomiędzy nimi. Oś X reprezentuje piksele wejściowe. Oś Y reprezentuje piksele wyjściowe. W osi Y, na dole odpowiada 0 i widać to maksymalnie na 255 na górze. W końcu (0,0) jest czarne; (255,255) jest białe i (128,128) są środkowymi szarościami. Spójrz na poniższy obraz. Kliknąłem na krzywą i wybrałem punkt w samym środku. Jak wspomniano powyżej, jest to środkowy szary (127,127), co oznacza, że zarówno wejście, jak i wyjście są takie same.
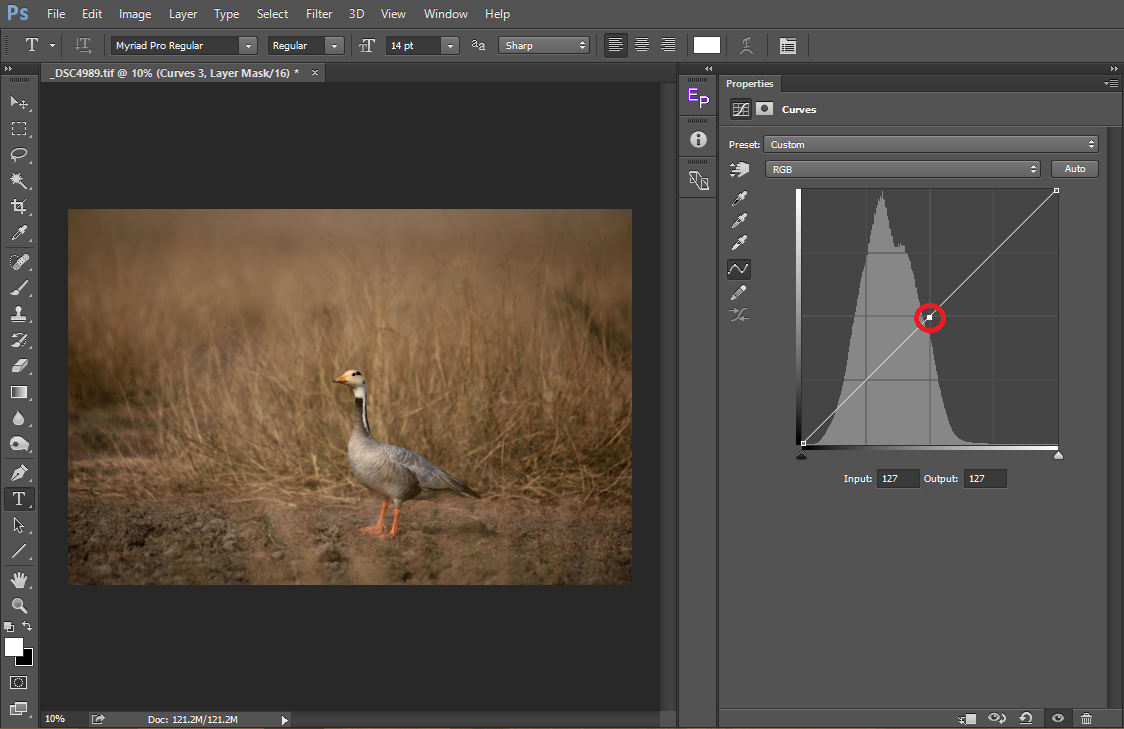
kiedy przeciągamy punkt w górę, jak pokazano na poniższym obrazku, wejście pozostaje na 127 (co pozostaje niezmienione w osi X), podczas gdy widzimy, że wyjście (oś y) wzrasta do 190. Wybraliśmy wszystkie piksele, które mają 127 i zwiększyliśmy je do 190, dzięki czemu te piksele są jaśniejsze. Innymi słowy, przenieśliśmy wszystkie piksele w środkowej części do podświetlenia i w rezultacie widać, że obraz jest teraz nadmiernie naświetlony. Celowo zwiększyłem ją o duży margines, aby pokazać wyraźny wynik. Najlepsze efekty zawsze osiągamy, gdy zmiany są subtelne.
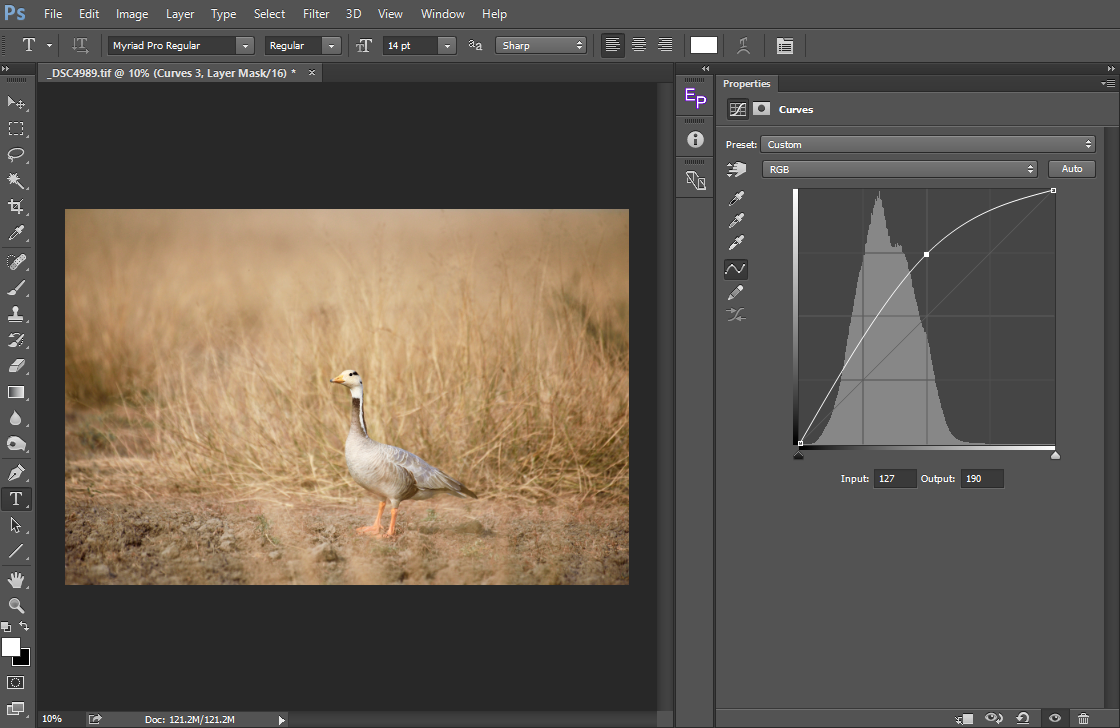
teraz, podobnie, zobaczmy, co się stanie, gdy przeciągniemy to w dół. Wejście pozostaje takie samo przy 128, podczas gdy widzimy, że wyjście zmniejsza się do 63. Przenieśliśmy wszystkie piksele ze środkowej części do cienia, dzięki czemu obraz wygląda ciemniej.
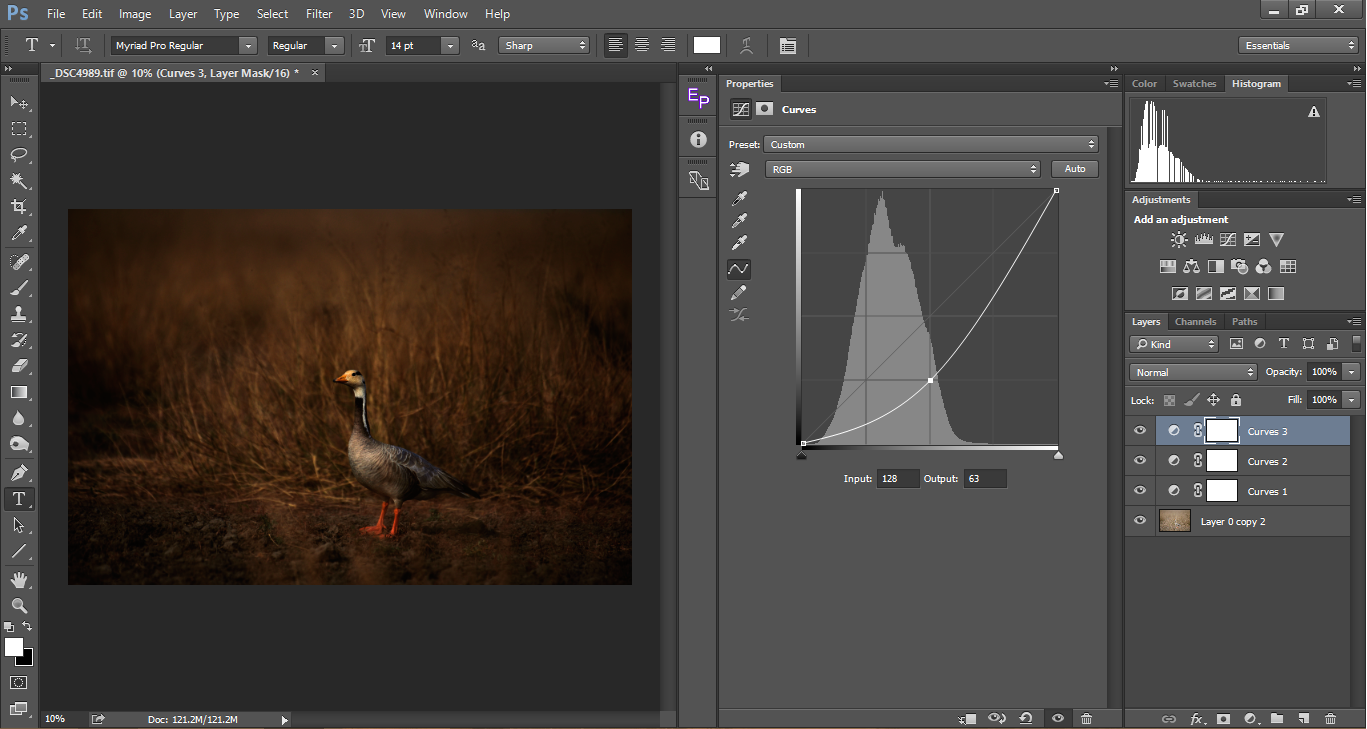
przesuwając wybrany punkt wzdłuż osi Y zauważyliśmy, że wyjście zmienia się odpowiednio. Podobnie, gdy przesuwamy wybrany punkt wzdłuż osi X, punkty wejściowe zmieniają się odpowiednio, a wyjście pozostaje takie samo, co powoduje, że piksele są jaśniejsze lub ciemniejsze w zależności od tego, po której stronie je przesuwamy.

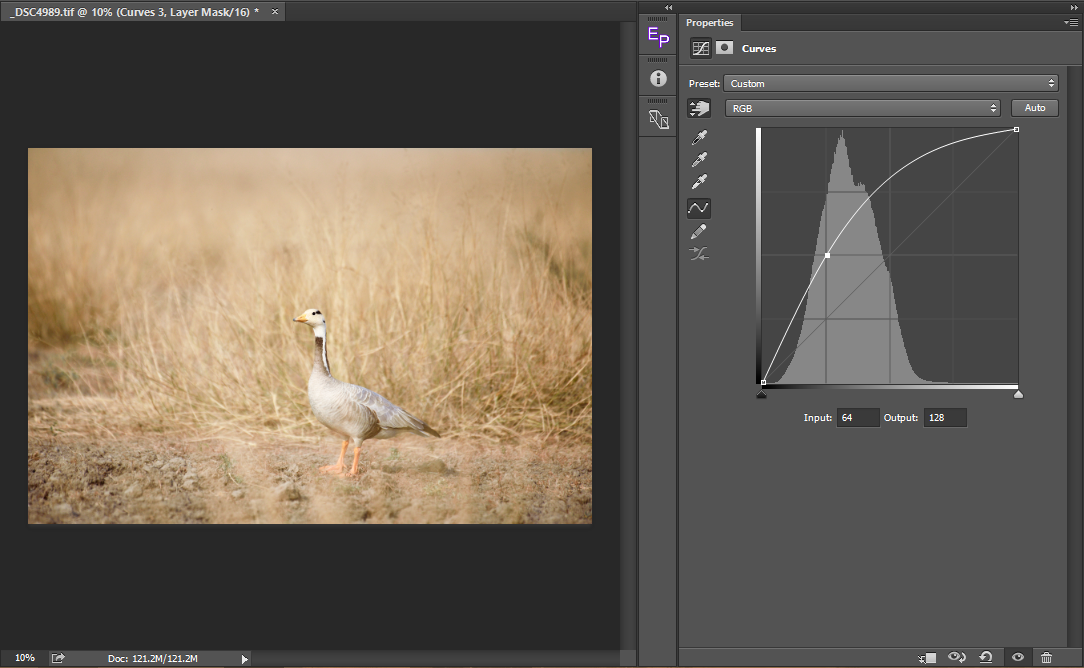
podsumowując, gdy otrzymujemy krzywą w kształcie litery „U”, obraz wydaje się ciemniejszy, a gdy otrzymujemy krzywą „n”, obraz wydaje się jaśniejszy. Zamiast wybrać tylko jeden punkt na krzywej, możemy wybrać dowolną liczbę punktów i dokonać odpowiedniej korekty. Wracając do kontrastu, jak dodać kontrast? Poprzez rozjaśnianie i ciemnienie. Aby to zrobić, wybieramy punkt na podświetleniu i przeciągamy go w górę, zwiększając jego piksele i rozjaśniając. Z drugiej strony zaznaczamy piksel na cieniu i przeciągamy go w dół, aby ciemność była ciemniejsza. Wynikiem jest typowa krzywa „S”.
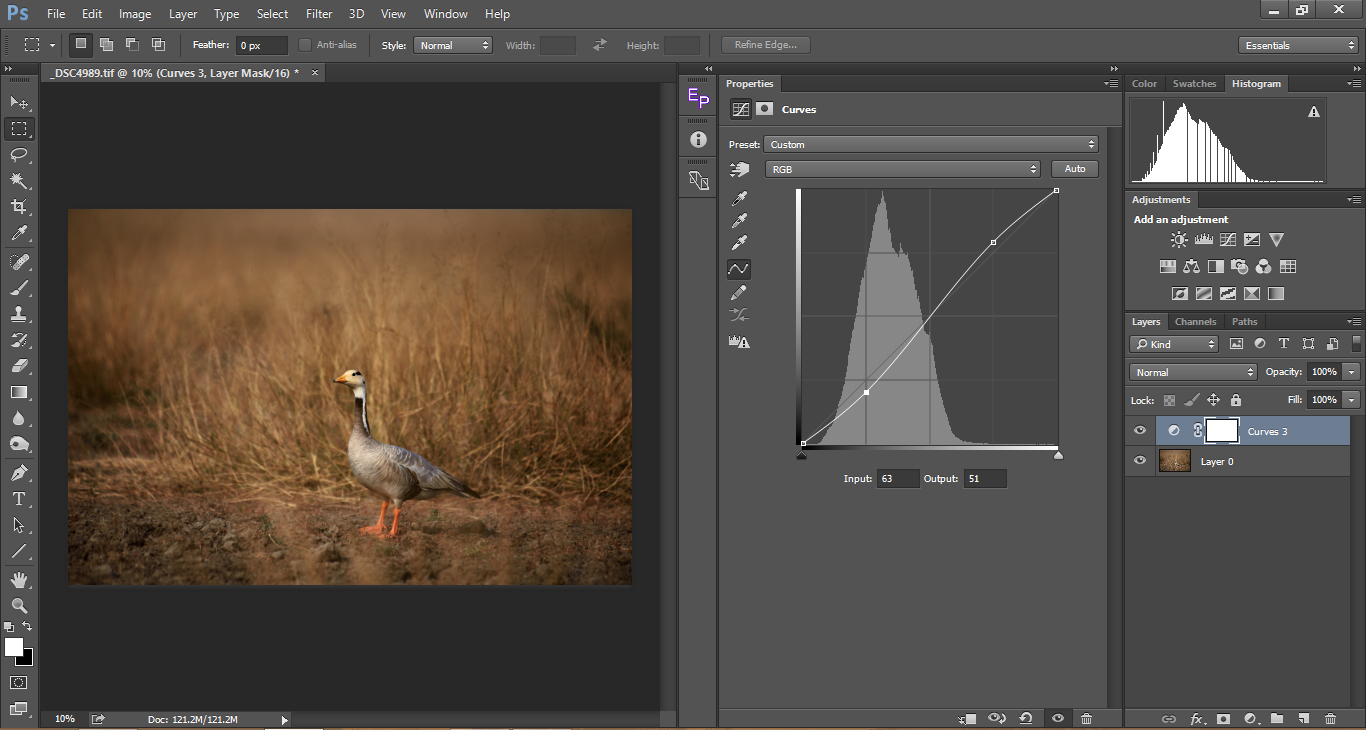
Poniżej znajduje się kilka punktów, o których należy pamiętać podczas korzystania z krzywych:
- ’krzywe” N „dodają światło do obrazu, ale zmniejszają kontrast
- krzywe” U „sprawiają, że obraz jest ciemniejszy, ale zwiększają kontrast
- krzywe” S „są najbardziej preferowane, ponieważ dodają kontrast, nie czyniąc całego obrazu ciemnym
- odwrotne krzywe” S ” przywracają szczegóły w cieniu, ale zmniejszają ogólny kontrast obrazu.
używanie krzywych do dodawania zakresu dynamicznego
czasami kończymy z obrazami o wąskim zakresie dynamicznym. Często zdarza się to w przypadku miękkiego światła. Przez większość czasu obraz daje gładki, przyjemny efekt, ale czasami sprawia, że obraz wygląda płasko. W takich sytuacjach narzędzie krzywe pomaga uzyskać maksymalny możliwy zakres dynamiczny obrazu bez przycinania cieni lub podświetlenia.
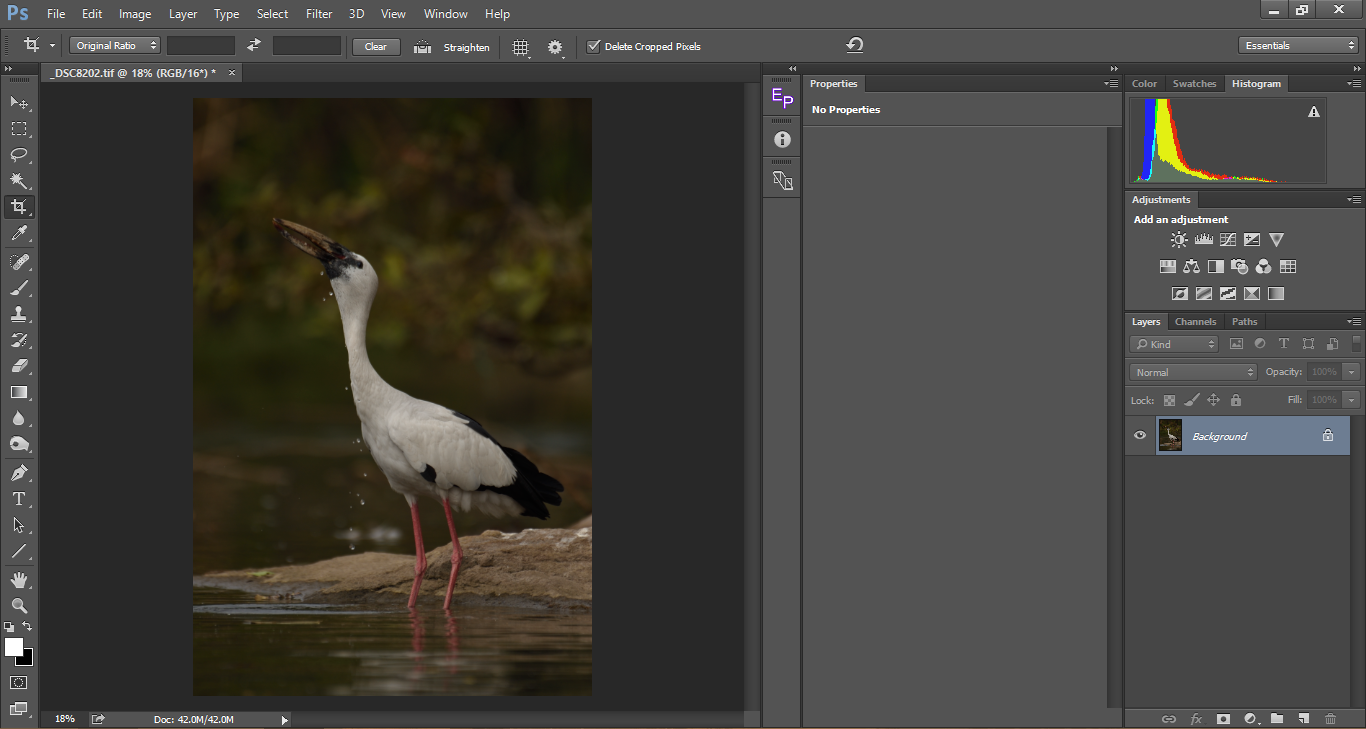
powyższe zdjęcie wygląda nudno. W pogoni za ochroną pasemek (białych na temat) skończyło się na tym, że zdjęcie stało się ciemniejsze. Zdjęcie wygląda płasko. Spójrz na dwa suwaki na osi X (oznaczone czerwonymi na ilustracji poniżej) w narzędziu krzywe. Teraz naciśnij przycisk Alt / Option na suwaku brigts i przeciągnij go w lewo, aż zobaczysz obcinanie. Podobnie, przeciągnij suwak darks (naciskając alt/option) i przesuń go w prawo, aż zobaczysz obcinanie. Patrząc na histogram, widzimy, że przesunął się w prawo, poszerzając paski, zwiększając tym samym zakres dynamiczny. Można zobaczyć głębokość dodawana do histogramu.
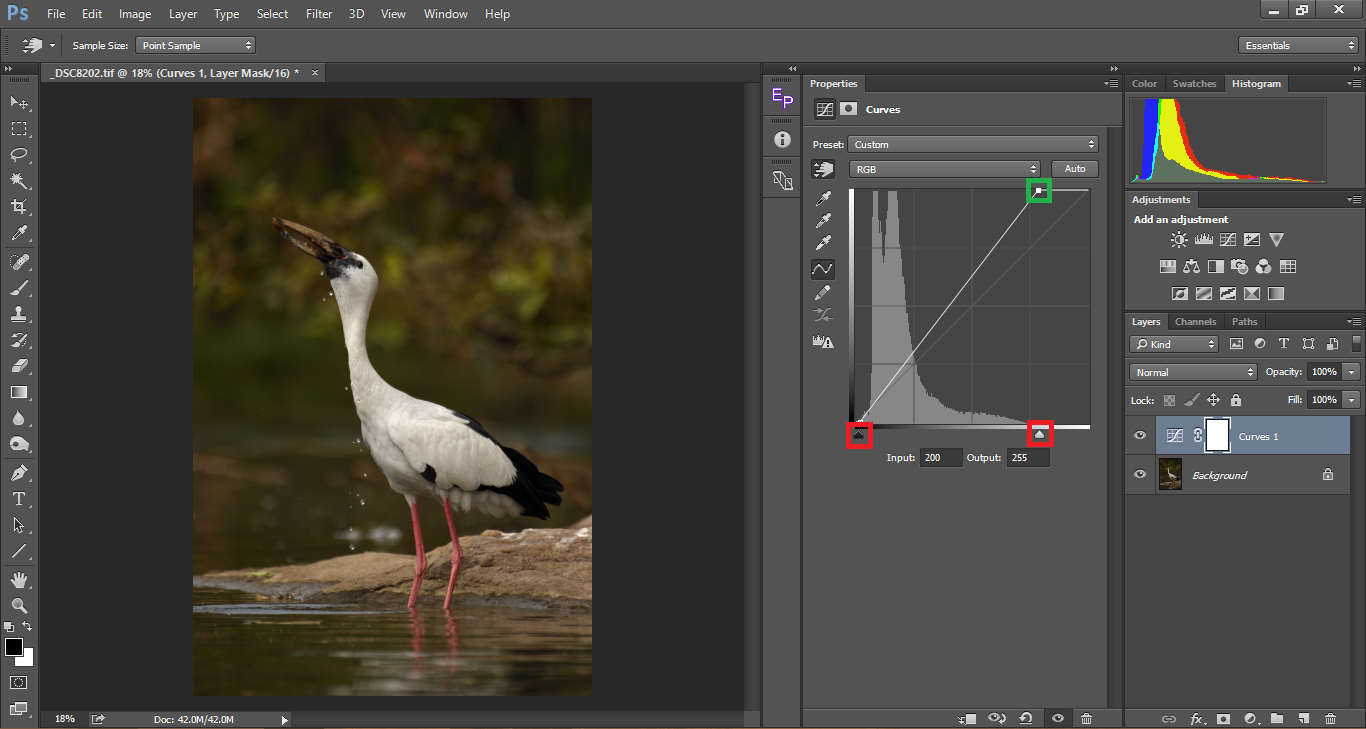
po wykonaniu powyższej regulacji, mimo że nie ma obcinania, niektóre białe na temat wyglądają na zbyt odsłonięte. Więc sprowadzmy białych w dół, jak pokazano poniżej. Gdy zmniejszamy białe, widzimy, że kontrast również spada. Aby dodać więcej kontrastu, znajdujemy środkowy punkt i przeciągamy go dalej w dół, tworząc krzywą „U”
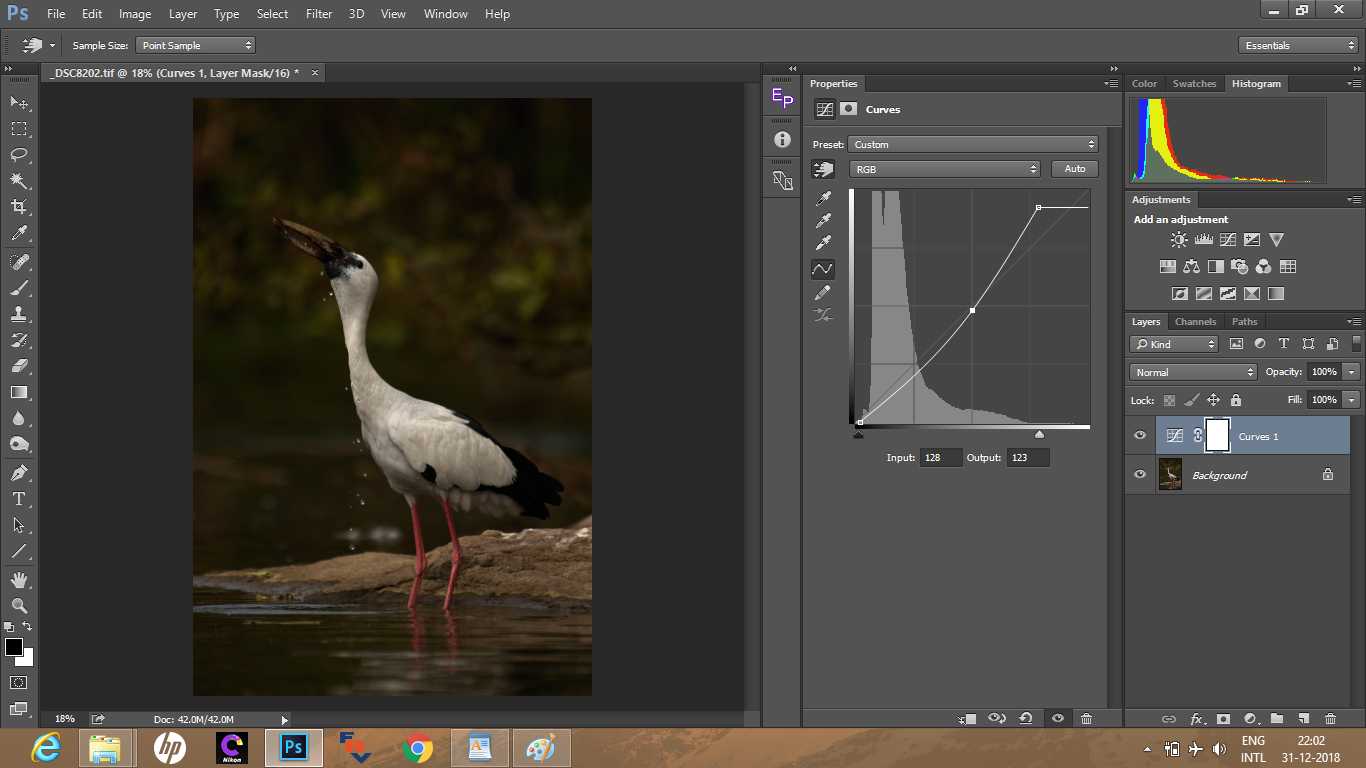
teraz wybieramy inny punkt w pobliżu świateł, aby rozjaśnić obraz, co daje wynik, który jest kontrastowy, a nie nudny.
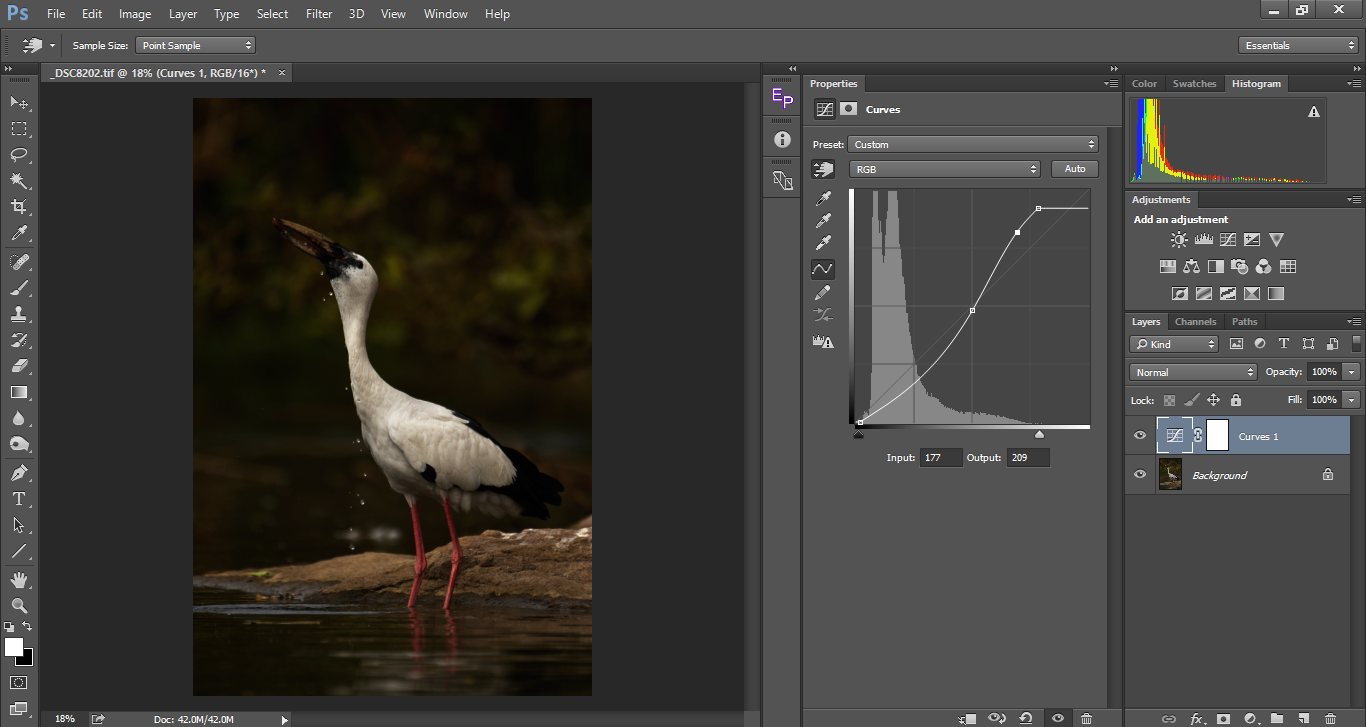
Precyzyjna regulacja krzywej za pomocą narzędzia ręcznego wybierania
trudno odgadnąć, gdzie znajdują się podświetlenia, środkowe i cienie. Czasami możemy pomyśleć, że ton jest w cieniu, ale w rzeczywistości może być umieszczony jako środkowy. W innych przypadkach możemy nie być w stanie dokładnie wskazać miejsca, w którym leży najjaśniejszy punkt na naszym zdjęciu. W tym miejscu przydaje się narzędzie do ręcznego wybierania. Za pomocą tego narzędzia możemy kliknąć próbkę bezpośrednio na obrazie, zamiast zgadywać odpowiednie miejsce, które ma na histogramie. W poniższym przykładzie wybrałem narzędzie próbkowania (zaznaczone na zielono), a następnie najechałem na obraz i kliknąłem, aby wybrać miejsce na obrazie, a odpowiednia wartość zostanie zaznaczona na histogramie. Możesz przeciągnąć go w górę lub w dół na samym obrazie lub przeciągnąć go na dopasowanie krzywych, tak jak zrobiliśmy to w naszych poprzednich przykładach, aby uzyskać pożądany kontrast. Wybrałem dwie próbki, kwadratowe miejsce na szyi tematu, które jest punktem kulminacyjnym. Prostokątny czerwony punkt wyboru, który jest cieniem. Patrząc na Jasną zieleń, można by się domyślić, że byłaby umieszczona gdzieś wokół średnich tonów, ale w rzeczywistości widzimy ją umieszczoną bliżej cieni. To jest, gdzie za pomocą tego narzędzia jest bardzo przydatne i dokładne. Zawsze najlepiej jest używać tego narzędzia, zamiast zgadywać światła i cienie.
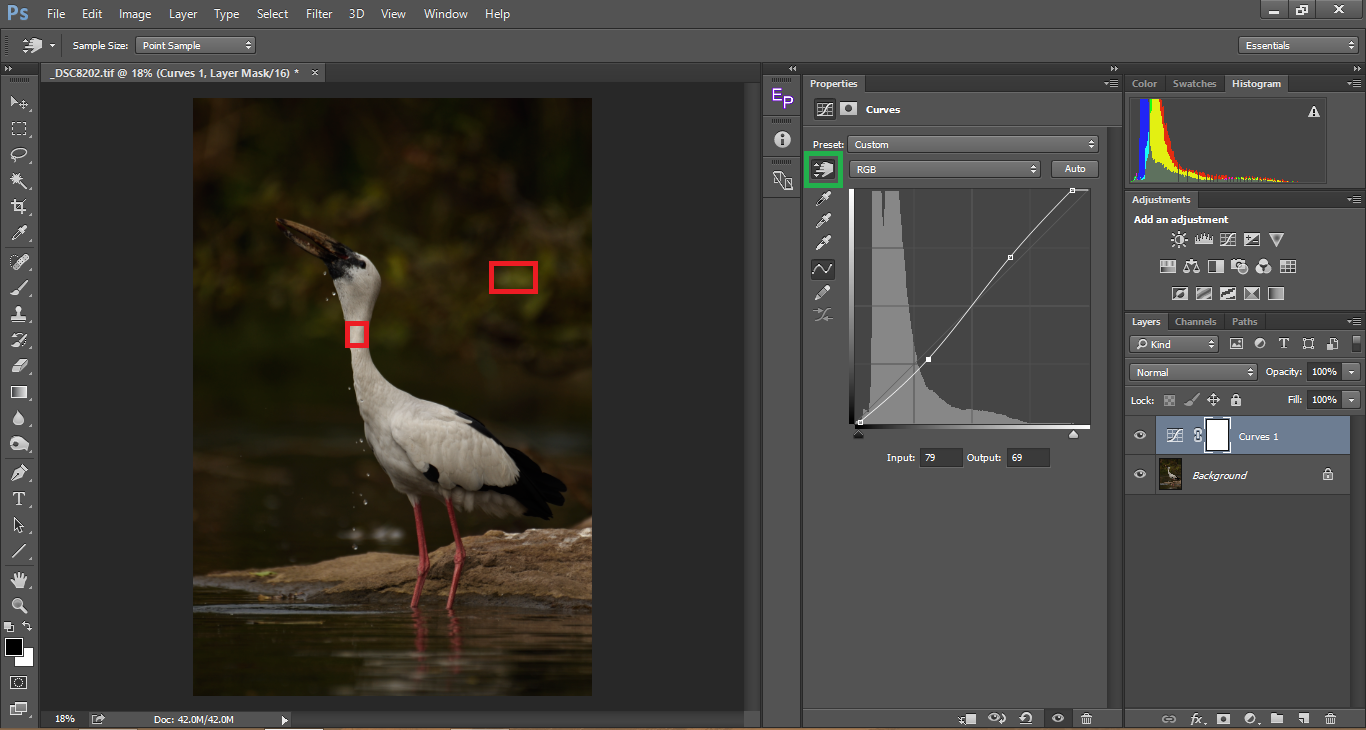
Poniżej znajduje się procedura krok po kroku typowego przepływu pracy Curves:
- pierwszym krokiem powinno być dostosowanie pasemek. Zawsze pamiętaj, że przez większość czasu wydmuchiwane podświetlenie a. k.przycięte podświetlenie jest tym, co szkodzi estetyce zdjęcia, chyba że i dopóki nie chcesz stworzyć obrazu z wysokim kluczem.
- gdy skończysz z podświetleniem, spróbuj odzyskać cienie. Zawsze pamiętaj, że gdy zbyt mocno rozjaśnisz cienie, ogólny kontrast ucierpi. Osobiście nie martwię się zbytnio, gdy muszę poświęcić szczegóły cienia, chyba że stanowi to ważną część tematu, jak szczegóły włosów w fotografii portretowej lub oczy obiektu.
- po ustawieniu świateł i cieni, pracuj z tonami średnimi, aby uzyskać optymalny kontrast. Zawsze lepiej jest wprowadzać subtelne zmiany, niż iść za dużo. Zbyt duży kontrast spali szczegóły cienia i zdmuchnie pasemka. To również sprawia, że obraz jest nasycony.
- jak wspomniano powyżej, użyj narzędzia ręcznego wyboru do dokładnej edycji.
- pamiętaj, że krzywe są paraboliczne, co oznacza, że zmiana pojedynczego punktu wpływa na całą krzywą w różnym stopniu. Pamiętaj również, że podczas dostosowywania krzywych nasycenie zmienia się odpowiednio. Jest to kolejny powód, aby nie przesadzać, ale wprowadzać subtelne zmiany.
zastosowanie krzywych do korekcji kolorów
zastosowanie krzywych wykracza poza dodawanie kontrastu do obrazu. Krzywe mogą być również używane do korygowania kolorów obrazu, zwłaszcza jeśli musimy usunąć rzuty kolorów z obrazu. Większość z nas używa balansu bieli i suwaków odcieni do korygowania kolorów, biorąc pod uwagę, że strzelamy RAW. Gdyby zdjęcie było zrobione jako JPG, te dwa suwaki byłyby wyłączone. W takim przypadku narzędzie krzywe będzie alternatywą dla poprawnych kolorów. Nie ma to na celu doradzania w fotografowaniu jako JPG, ponieważ wielu uważa, że użycie RAW jest przydatne tylko w korekcji kolorów. Korzyści z surowca wykraczają poza to. Dlatego większość z nas, zwłaszcza tutaj na Zdjęciachżycie doradza fotografowanie RAW. Wracając do korekcji kolorów, krzywe zapewniają bardziej kontrolowane podejście do korygowania kolorów niż tylko poleganie na suwaku balansu bieli.
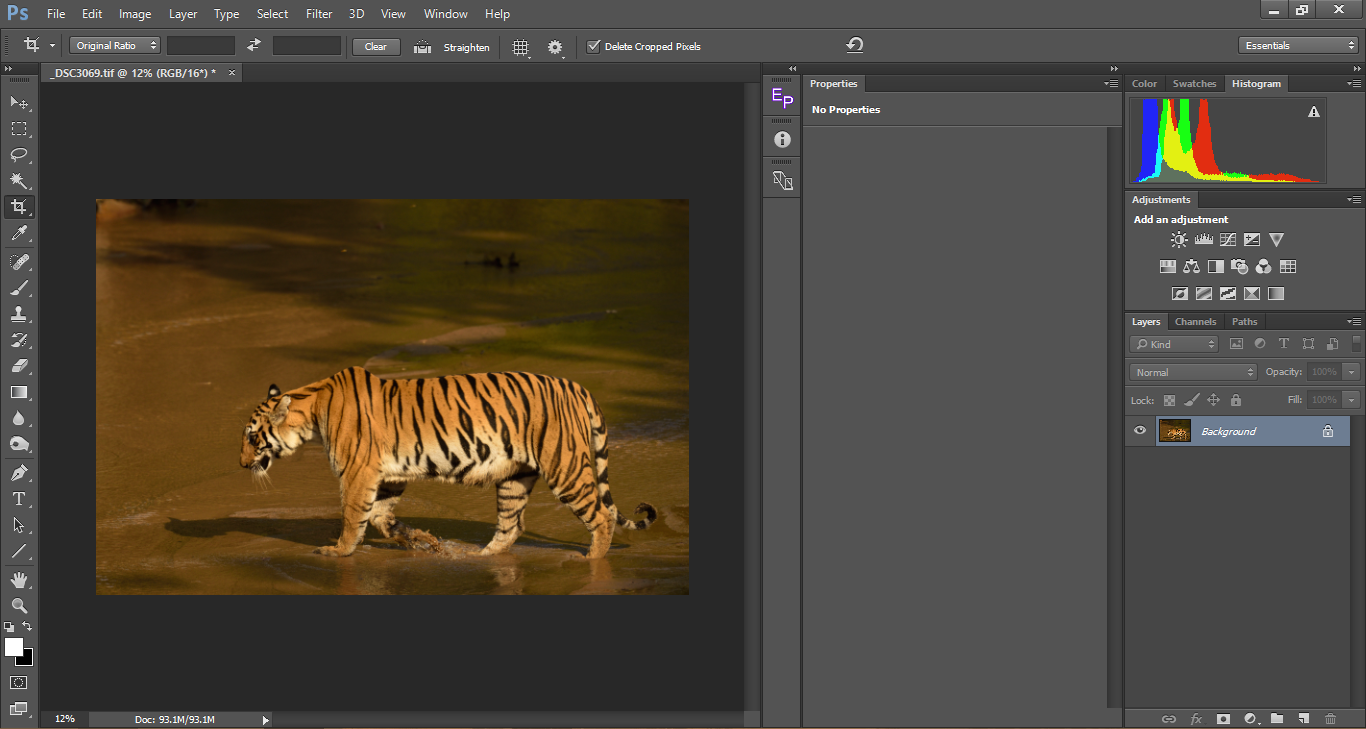
jeśli spojrzeć na powyższe zdjęcie, można wyraźnie zobaczyć żółty kolor odlewu. Spód tygrysa, który w rzeczywistości jest biały, jest prawie biały, nadając mu „błotnisty” wygląd. Kolorowe odlewy również sprawiają, że obraz wygląda płasko. Najpierw zobaczmy, jak po prostu użyć opcji Auto Color Correct w Photoshopie (która działa świetnie dla około 80% obrazów), a następnie przejdźmy do robienia tego ręcznie. Jak zawsze Dodaj nową warstwę dopasowania krzywych. W oknie Właściwości krzywych kliknij ikonę w prawym górnym rogu, aby wyświetlić rozwijaną listę i wybrać opcje Auto…
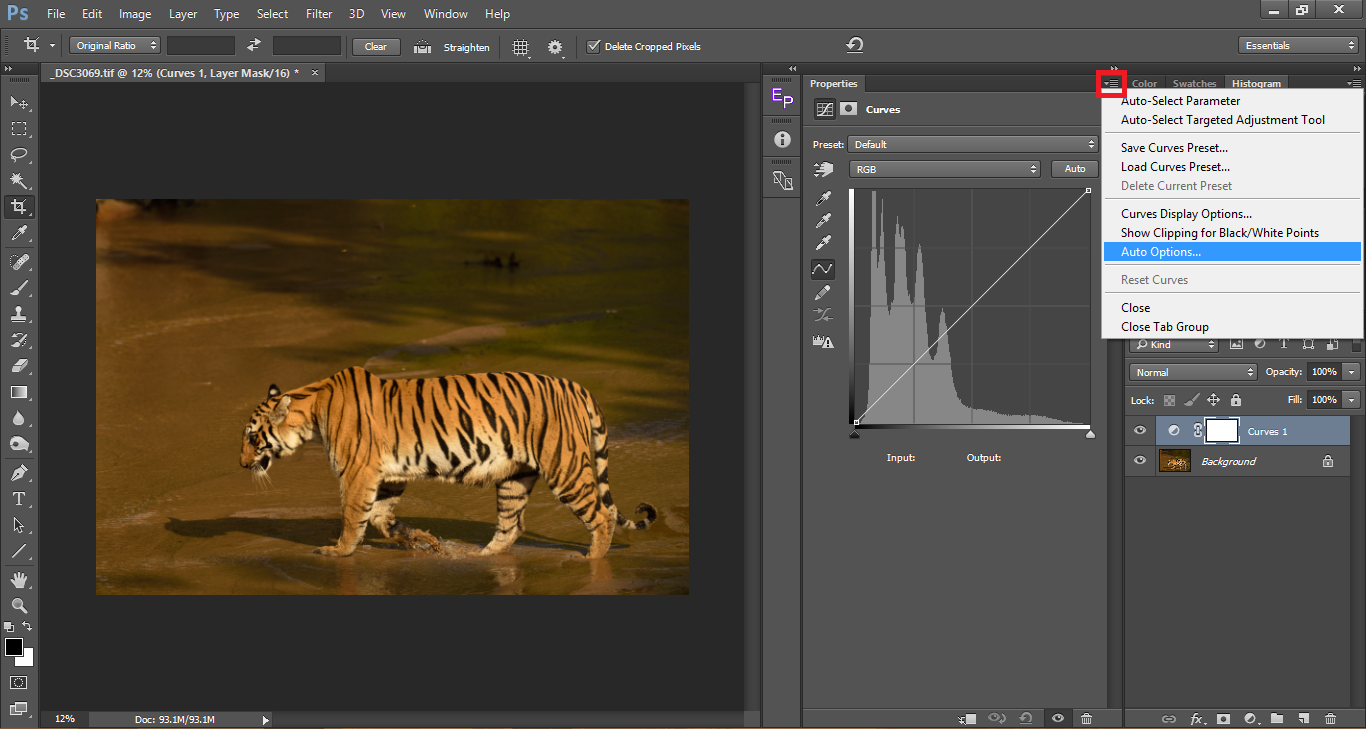
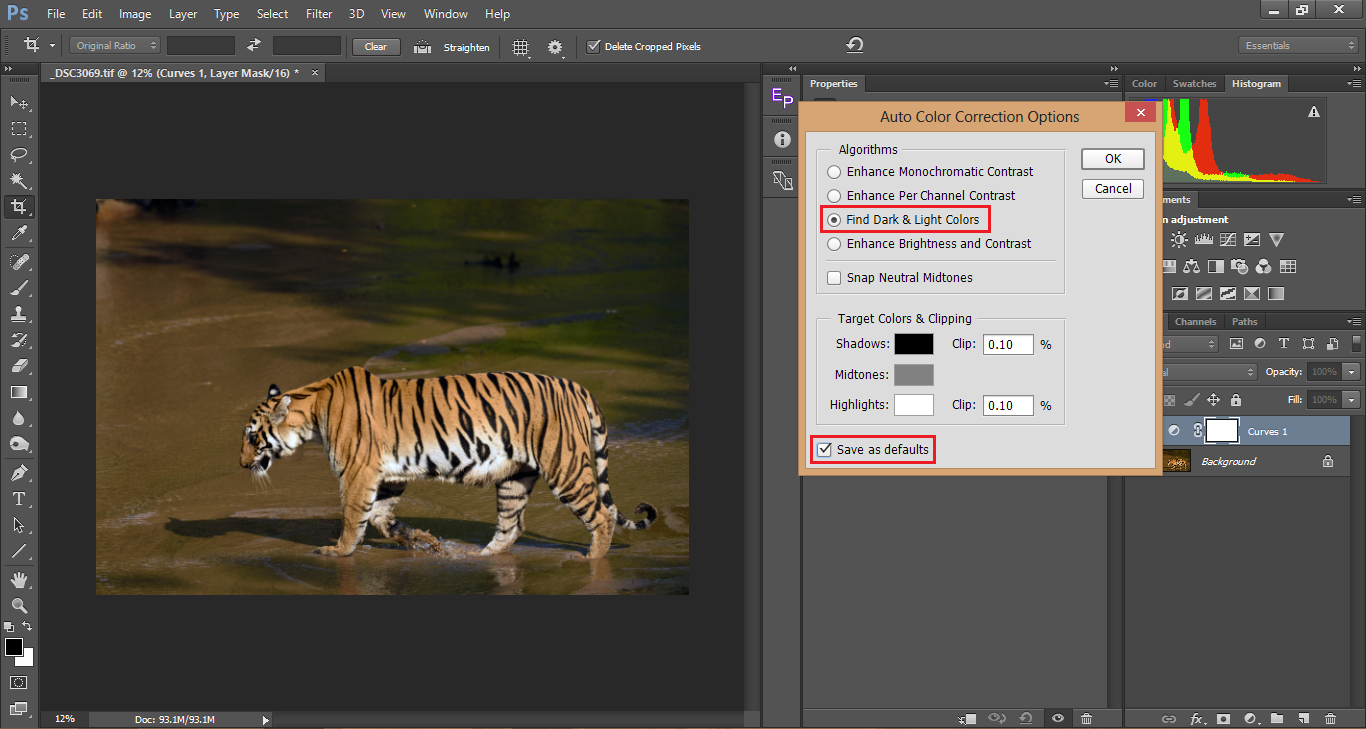
domyślną opcją będzie zwiększenie jasności i kontrastu. Zamiast tego wybierz Znajdź ciemne & jasne kolory. Jeśli chcesz, możesz sprawdzić Zapisz jako domyślny, ponieważ inne opcje nie przydają się tak bardzo, jak to robi i po zapisaniu go jako opcji domyślnej, możesz po prostu użyć go jako opcji korekcji kolorów jednym kliknięciem, naciskając przycisk Auto, jak pokazano na poniższym obrazku.
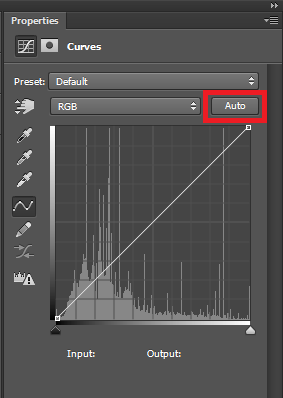
spójrz na obrazek z korekcją kolorów powyżej. Oddanych kolorów nie ma i widać dokładne kolory.