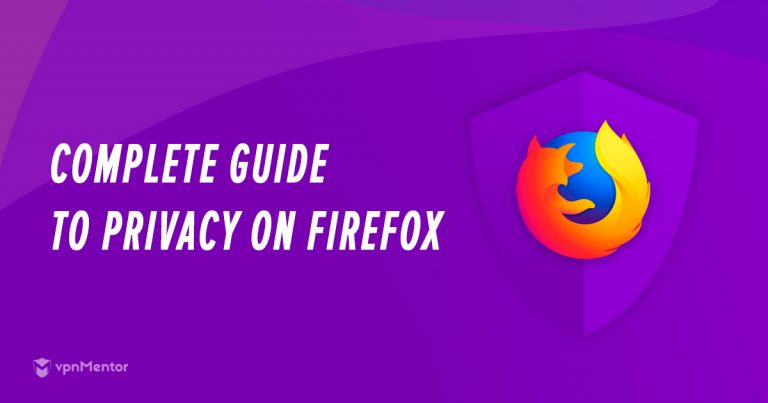
a maioria das pessoas escolhe um navegador com base no quão popular ou conveniente ele é. Poucos usuários realmente pesquisam a segurança dos navegadores da web ou outros recursos.
se você escolheu Mozilla Firefox por padrão, você ficará feliz em saber que é um dos três navegadores que recomendamos para a segurança online. Comparado com os outros dois Tor e crómio, é muito convencional.
a popularidade do Firefox é um testemunho de sua velocidade e confiabilidade. Mas também é seguro dizer que os desenvolvedores do Firefox se preocupam com sua segurança e Privacidade.
isto não significa que o Firefox vem automaticamente com as melhores configurações de segurança, no entanto. Se você está usando o Firefox, há uma série de passos que você deve tomar para salvaguardar a sua privacidade, que vão desde configurar suas configurações até instalar um VPN. Neste guia, Vamos mostrar-lhe o que você precisa fazer.
Privacy and Security Options
The first thing you need to do to ramp up your privacy protections in Firefox is to look under the” Privacy and Security “menu on your browser’s” Options ” page. Você pode chegar lá clicando nas três barras horizontais no canto superior direito, em seguida, selecionando Opções. Após a abertura da página, clique em “Privacidade e segurança” do lado esquerdo.
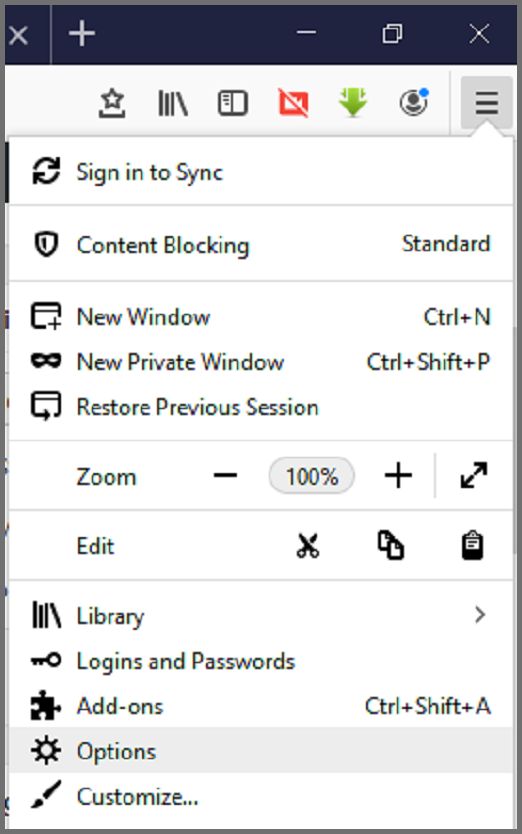
imediatamente, irá ver que as definições por omissão não são as mais conscientes da privacidade. Em “Bloqueio de conteúdo”, a opção padrão permite que muitos terceiros armazenem e compartilhem suas informações, a menos que você esteja navegando em ” Modo Privado.”
mudar de bloqueio de conteúdo” padrão “para” estrito ” significa que você basicamente estará sempre navegando em modo privado. A página de Opções diz que bloqueio rigoroso pode impedir alguns sites de exibir corretamente. Mas se você clicar para obter mais informações, o Firefox também informa que você pode facilmente criar exceções para sites em que você veio a confiar.
diretamente abaixo da opção Geral de bloqueio de conteúdo, você tem a opção de bloquear ainda mais rastreamento. Ao selecionar “Sempre”, você instrui o Firefox para enviar cada site um sinal de “não rastrear”.
infelizmente, isso não garante que qualquer site em particular irá cumprir com o pedido. Mas ajuda a maximizar a sua privacidade ao usar um navegador consciente da privacidade para acessar sites que mostram preocupação semelhante com suas preferências.
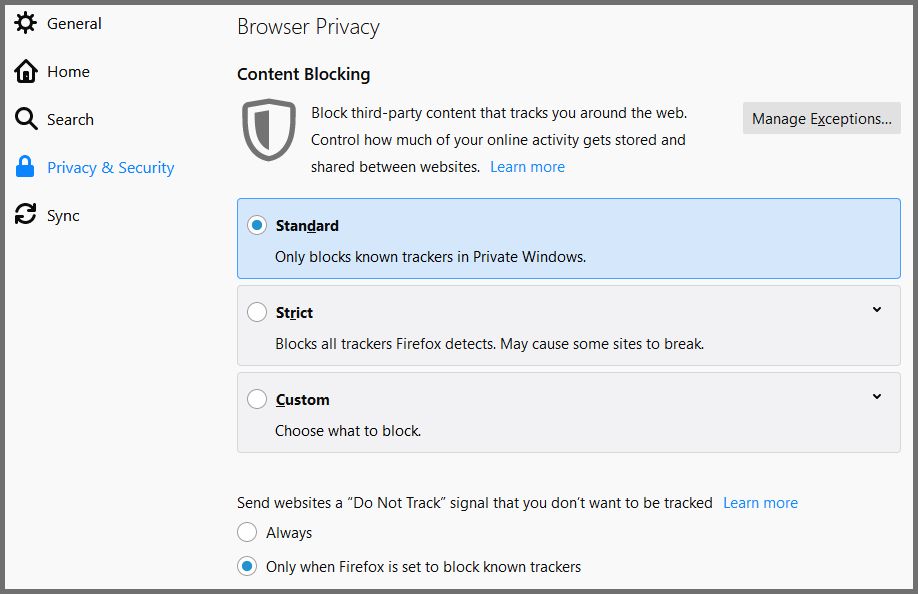
à medida que continuar a percorrer o menu “Privacidade e segurança”, terá a oportunidade de limitar a retenção de dados a cada sessão de navegação na web.
em primeiro lugar, você pode clicar na caixa de seleção para instruir o navegador para “excluir cookies e dados do site quando o Firefox é fechado.”Abaixo disso, você pode instruir o Firefox para não salvar logins e senhas, não para autofillar informações pessoais, e não para armazenar seu histórico de sites visitados.
ainda mais abaixo, a secção” permissões ” permite-lhe bloquear proactivamente os Serviços de terceiros a partir da aprendizagem da sua localização ou do acesso ao seu microfone ou Câmara.
clique em “Configurações” para cada uma delas para abrir uma caixa de diálogo. Em seguida, clique na caixa ao lado das palavras “Bloquear novos pedidos.”Isso garante que você nunca vai acidentalmente clicar em “OK” sobre um pedido de acesso remoto.
se por alguma razão você tiver que dar a um site uma dessas permissões, você pode fazê-lo na mesma caixa de diálogo.
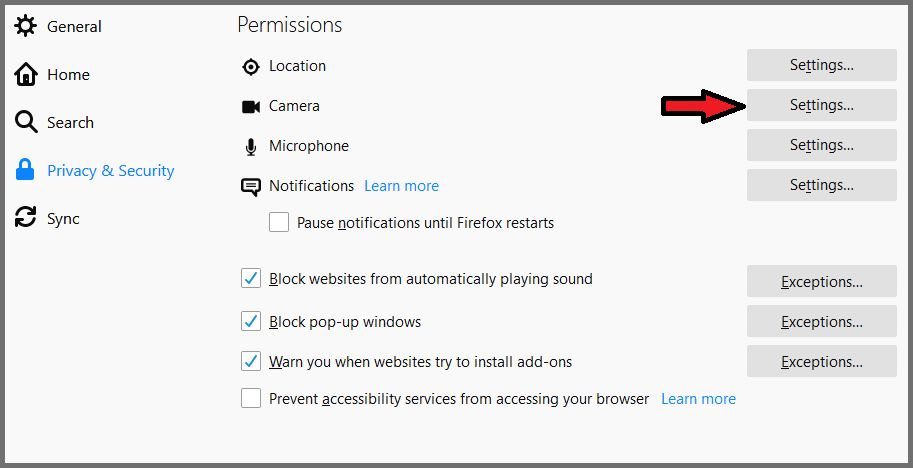
Como mencionado acima, o Firefox tem um bom histórico quando se trata de privacidade e segurança. Mas isso não é razão para permitir que eles coletem dados de você.
perto do fundo do menu “Privacidade e segurança”, encontrará uma secção intitulada “Firefox Data Collection and Use.”Se você quiser manter seus dados de uso estritamente para si mesmo, desligue todas as caixas sob esse título.
ganhar Privacidade Extra com Add-ons
apesar do Firefox já prometer mais segurança do que os seus principais concorrentes, você pode querer olhar para além do que está incorporado no navegador web. O Firefox oferece download gratuito para literalmente milhares de add-ons e extensões de navegador. E muitos destes melhoram as configurações de Privacidade acima mencionadas.
alguns exemplos notáveis incluem origem uBlock, Ghostery, HTTPS em todos os lugares, e NoScript. Os dois primeiros add-ons são semelhantes. Eles funcionam como bloqueadores de anúncios, mas também fornecem uma camada adicional de segurança contra sites que tentam rastreá-lo e coletar seus dados.
HTTPS em todos os lugares garante que suas conexões on-line são criptografadas sempre que possível. E o NoScript dá-lhe o controle sobre os scripts que são muitas vezes as partes mais vulneráveis do código de um site.
poderá navegar pelos add-ons carregando em “Add-ons” no menu Firefox ou carregando em Ctrl+Shift+A. na página que abre, poderá carregar em “encontrar mais add-ons” e procurar palavras-chave gerais como “Privacidade” ou serviços específicos como “ad blocker.”
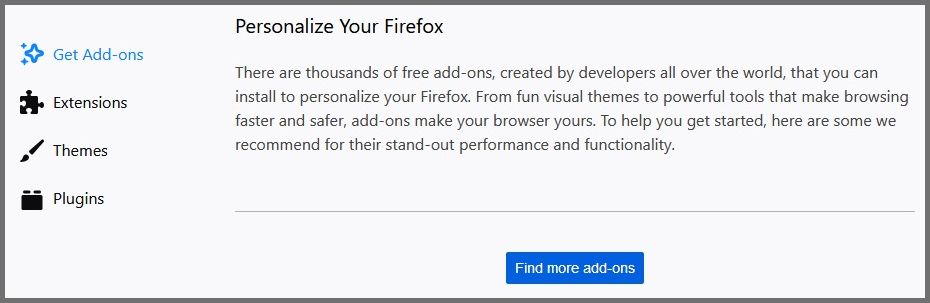
gostaríamos de lhe dizer exatamente quais add-ons você precisa para maximizar a privacidade. Mas isso realmente depende de suas preferências individuais e seus hábitos de navegação. Além disso, como o Firefox continua a desenvolver os seus protocolos de Privacidade, alguns add-ons podem tornar-se menos importantes. Para obter os melhores resultados, você terá que pesquisar os add-ons que você está interessado.
pode ser tentador fazer o download de todos os add-on altamente classificados que prometam maior segurança. Mas há dois problemas com esta abordagem.
em primeiro lugar, um grande número de add-ons pode atrasar o seu navegador, especialmente quando eles estão preenchendo o mesmo papel. Em segundo lugar, quanto mais add-ons você tem, mais fácil você está tornando para sites para identificá-lo através de “impressões digitais do navegador.”
esta recolha de impressões digitais permite a terceiros desenvolver um perfil sobre si e reconhecer quando volta, mesmo que esteja a navegar em privado.
você pode instruir o Firefox para limitar a informação que ele compartilha, mas alguns detalhes são necessariamente visíveis. E quanto mais informações únicas você construir em seu navegador através de add-ons, mais exclusivo seu navegador irá olhar.
para utilizadores avançados: configuração
a questão das impressões digitais é algo que pode dizer ao Firefox para resistir, se souber o que está a fazer. A página de opções principais do Firefox e alguns add-ons podem ter um impacto poderoso na privacidade de sua navegação na web. Mas esses não são os únicos ajustes disponíveis. Algumas opções são escondidas da vista, onde geralmente são acessadas apenas por usuários avançados.
pode revelar estas definições escrevendo “cerca de: configuração” directamente na barra de endereços do Firefox. Terá de saber o que está a fazer antes de prosseguir. O navegador irá, então, avisá-lo de que pode haver riscos associados a fazer alterações. E não explicará as muitas configurações que aparecem na próxima página. Mas se você sabe o que procurar, vale a pena clicar para aceitar os riscos.
uma coisa a procurar (ou digitar nas configurações que definem a barra de pesquisa) é a privacidade.resistindo a impressão. Se você clicar duas vezes sobre esse item para mudar o seu valor de “falso” para “verdadeiro”, você pode tornar o seu navegador menos propenso a dar informações que podem ser rastreadas até você.
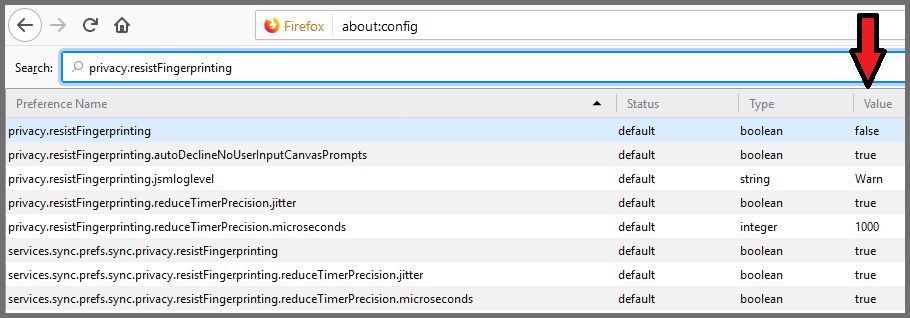
outro cenário oculto importante é “Web Real-Time Communication”, ou WebRTC. Quando isso é configurado para” true”, o seu navegador acomoda voz, chat de vídeo e compartilhamento de P2P. Mas ao desativá-lo, você remove uma fonte de exposição de seu endereço IP real. Para isso, procure ” mídia.quererconnection.activo,” e duplo-click para que o valor apareça como ” falso.”
como verá quando introduzir pela primeira vez as definições de configuração, existem muitos, muitos outros itens que podem ser modificados. Alguns podem ser relevantes para suas preocupações de privacidade, mas a maioria não são. e felizmente, como o Firefox continua a mostrar preocupação com a privacidade, cada vez mais dessas configurações estão ficando acessíveis a usuários comuns.
era necessário usar “about: config” para especificar que os cookies devem ser apagados após cada sessão. Mas agora isso pode ser feito através do processo simples descrito na primeira seção.Se ainda se sentir inseguro sobre a privacidade do Firefox, pode falar com um perito em programação e passar pela configuração avançada linha a linha. Ou você pode dar um passo mais simples e ainda mais eficaz em direção à privacidade completa, baixando e executando um VPN top-rated.
segurança dupla com Firefox e uma VPN
uma boa VPN esconde toda a sua actividade de navegação e informações de identificação, incluindo o seu endereço IP. Os seus servidores funcionam como uma barreira entre o seu dispositivo e a internet aberta. Desta forma, cada pedido online que você faz parece estar vindo do VPN, e não de você.
os melhores VPNs também protegem os seus dados a longo prazo com rigorosas políticas de não-logs. Em outras palavras, o serviço VPN nunca rastreia sua atividade ou armazena suas informações pessoais, independentemente de ter instruído o Firefox para dizer, “não rastreie.”
é fácil combinar os benefícios de proteção de privacidade do seu navegador web e um serviço VPN, uma vez que muitos deles estão disponíveis como add-ons do Firefox. Recomendamos NordVPNand você pode experimentá-lo hoje, com uma garantia sem risco.Tente O NordVPN Agora!
Leitura Adicional
- revisão de NordVPN
- a melhor VPNs sem registo
- os melhores e os piores Bloqueadores Ad