

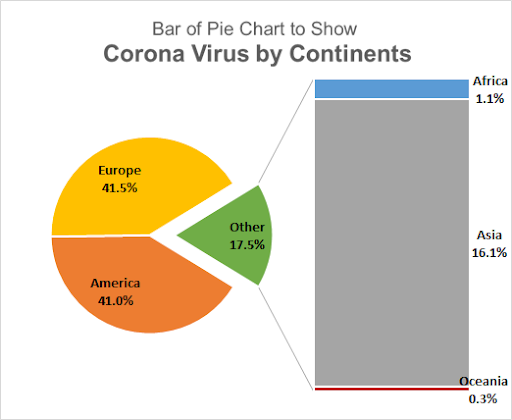
Una barra di grafico a torta è un tipo di grafico a torta che ha una barra collegata ad esso. Questa barra espande un gruppo di valori che non possono essere visualizzati sullo stesso grafico a torta.
Come sappiamo, un grafico a torta è buono per mostrare quanto è qualcosa di parte di un tutto. Ma con troppe categorie o partecipanti, il grafico a torta diventa confuso. Combiniamo le fette più piccole del grafico a torta in e mostrarlo come un intero grafico a torta, di default chiamato un altro. Per vedere chi o che cosa è la parte di questa altra fetta di grafico a torta, usiamo la barra del grafico a torta. Questa barra contiene tutti i membri di altri gruppi e mostra come è stato creato quell’altro gruppo.
Prima di approfondire come aggiungere parti alla barra nel grafico a torta, creiamone una.
Creando e personalizzando una barra di Grafici a torta in Excel
Qui, ho dati di casi Covid 19 per continente in una tabella. La situazione è brutta. Voglio mostrare l’America e l’Europa separatamente sul grafico e tutti gli altri continenti in 1 gruppo. Per questo userò una Barra di tipo grafico a torta. Per inserire un grafico a torta a barre in Excel, segui questo tutorial:

Seleziona la tabella. Vai alla scheda Inserisci della barra multifunzione. Ora dai gruppi di grafici fare clic su grafici a torta. Qui troverete la barra dei grafici a torta.

Questo inserirà un grafico a barre e un grafico a torta insieme. Non ha senso a prima vista.
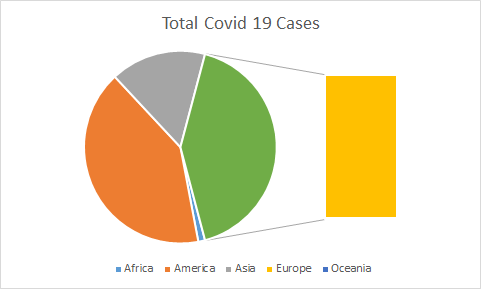
Quindi, se vedi, attualmente questo grafico mostra l’Africa, l’America, l’Asia e l’Oceania nel loro insieme nel grafico a torta, ma toglie la nostra Europa. Non lo vogliamo. Vogliamo che l’Europa e l’America nel grafico a torta separatamente come hanno la maggior parte dei casi e dei continenti in altri fetta di torta.
Come aggiungere fette di torta alla barra di torta (o torta di torta)?
Per personalizzare questa barra di grafici a torta, segui questi passaggi:
Fai clic con il pulsante destro del mouse su qualsiasi fetta di grafico a torta e fai clic sull’opzione Formatta serie di dati. Si aprirà una diapositiva sulla destra della schermata di Excel. Fare clic sull’opzione Serie. Avrete le opzioni di seguito a vostra disposizione.

In Split Series Dal menu a discesa selezionare personalizzato. Ora fare doppio clic sul grafico a barre (o qualsiasi fetta che si desidera spostare l’altra parte del grafico). Ciò renderà visibile un’altra opzione. L’opzione dei punti appartiene a.

Mostra, a quale parte del grafico appartiene anche il punto di opzione attualmente selezionato. Nel nostro caso attualmente il punto selezionato è l’Europa. Che appartiene alla seconda trama.
Per spostare il punto selezionato su un altro grafico del grafico, fare clic sul menu a discesa e selezionare il primo grafico.

Fai questo per ogni punto che vuoi passare da una trama all’altra. Qui voglio Asia, Africa e Oceania nella seconda trama. Quindi li sposto uno per uno alla seconda trama usando il passaggio sopra. E finalmente avro’questo.

Ora sembra più pulito.
Si prega di aggiungere le etichette di dati per mostrare la percentuale. Fare clic sul segno più a sinistra del grafico selezionato. Selezionare l’opzione Etichette dati.

Mostra i numeri ma vogliamo che le percentuali vengano mostrate sul grafico a barre e a torta con il nome del continente.
Per fare ciò, fare clic sulle etichette dei dati e andare su etichette dell’opzione di formattazione. Qui controlla la percentuale e il nome della serie e deseleziona il valore.
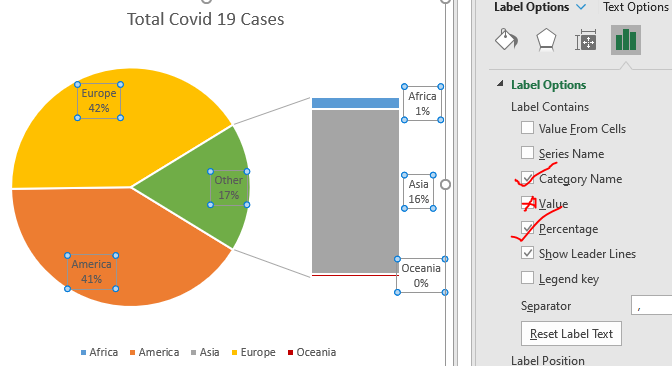
Ora per mostrare i punti decimali, spostare verso il basso nello stesso riquadro ed espandere l’opzione numeri. Qui, in categorie, seleziona percentuali. In cifre decimali, selezionare 1.
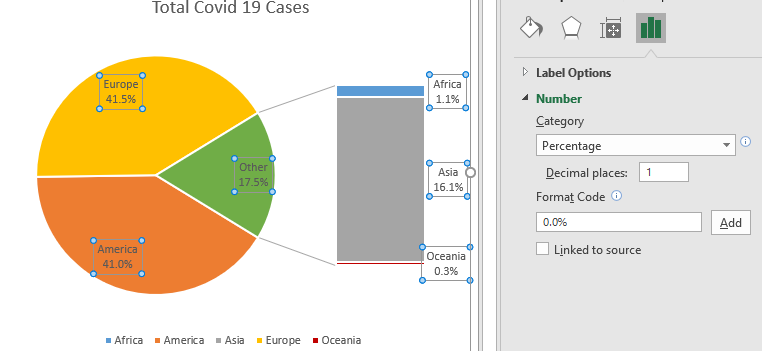
Ora non abbiamo bisogno delle leggende, quindi cancellale.
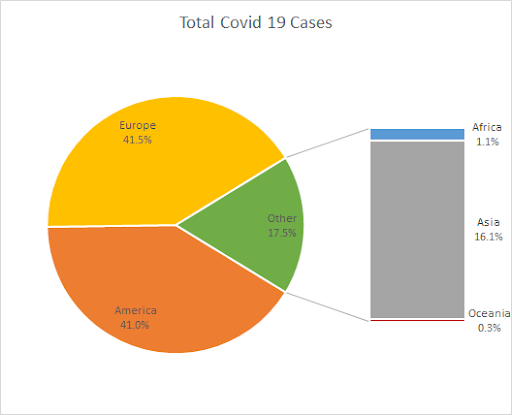
Le etichette dei dati del grafico a torta e a barre sono troppo fioche per essere visualizzate. Quindi rendili più audaci e più luminosi.
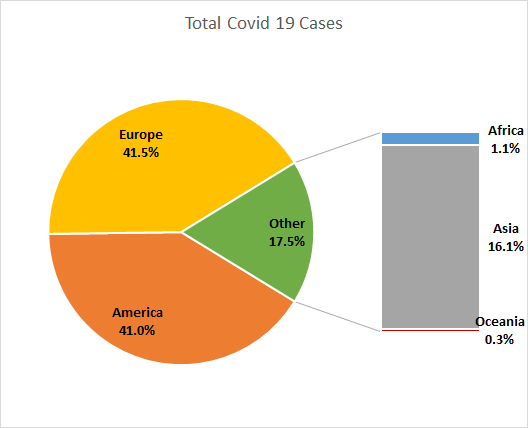
Se vuoi estrarre un po ‘ l’altra fetta di grafico a torta, puoi semplicemente aumentare l’esplosione dall’opzione serie. Basta selezionare l’altra fetta facendo doppio clic su di essa. Vai alla formattazione e aumenta l’esplosione.
Se si desidera aumentare la dimensione della colonna nel grafico a torta, è possibile farlo anche qui aumentando o diminuendo la dimensione del grafico del secondo grafico.
Assegnare un nome corretto al titolo del grafico.

Abbiamo la nostra barra di grafici a torta pronta.
Quindi sì ragazzi, questo è il modo in cui è possibile creare e utilizzare una barra di grafici a torta in Excel. Questo grafico è molto utile quando ci sono troppe categorie da mostrare su un singolo grafico a torta. Spero che questo tutorial ti abbia aiutato a capire quando dovresti usare una barra di grafico a torta in Excel. Se hai ancora dubbi su questo grafico o su qualsiasi altro argomento di Excel/VBA, fammi sapere nella sezione commenti qui sotto. Fino ad allora, puoi controllare gli articoli del grafico qui sotto menzionati.
I migliori grafici in Excel e come usarli: questi sono alcuni dei migliori grafici forniti da Excel. Dovresti sapere come usare questi grafici e come vengono interpretati. La linea, colonna e grafico a torta sono alcuni grafici comuni ed efficaci che sono stati utilizzati fin dall’inizio dei grafici in Excel. Ma Excel ha più grafici da esplorare
10 + Grafici avanzati di Excel creativi per scuotere la tua dashboard / Questi grafici creativi possono farti distinguere dalla folla. Questi grafici possono essere utilizzati per diversi tipi di report. La tua dashboard sarà più espressiva che mai.
Come salvare e utilizzare un modello di grafico Excel | È importante salvare i modelli di grafico per i grafici ripetitivi per risparmiare tempo ed energia. Per salvare i modelli di grafico in Excel, attenersi alla seguente procedura:
4 Creative Target vs Achievement Charts in Excel: questi quattro grafici excel avanzati possono essere utilizzati in modo efficace per rappresentare i dati achievement vs target. Questi grafici sono altamente creativi e autoesplicativi. Il primo grafico sembra una piscina con nuotatori. Dai un’occhiata.
Excel Sparklines: I piccoli grafici nella cella: Questi piccoli grafici risiedono nelle celle di Excel. Sono nuovi per eccellere e non molto esplorati. Esistono tre tipi di grafici Sparkline Excel in Excel. Questi 3 hanno sottocategorie, esploriamoli.
Modifica i dati del grafico come per cella selezionata: per modificare i dati mentre selezioniamo celle diverse, usiamo eventi del foglio di lavoro da Excel VBA. Cambiamo l’origine dati del grafico mentre cambiamo la selezione o la cella. Ecco come si fa.
Articoli popolari:
50 Excel scorciatoie per aumentare la produttività | Ottenere più velocemente al vostro compito. Queste scorciatoie 50 ti faranno lavorare ancora più velocemente su Excel.
Come utilizzare Excel VLOOKUP Funzione| Questa è una delle funzioni più utilizzate e popolari di Excel che viene utilizzato per cercare valore da diversi intervalli e fogli.
Come utilizzare i valori di funzione| conteggio di Excel COUNTIF con le condizioni che utilizzano questa straordinaria funzione. Non è necessario filtrare i dati per contare un valore specifico. Funzione Countif è essenziale per preparare il vostro cruscotto.
Come utilizzare la funzione SUMIF in Excel | Questa è un’altra funzione essenziale del dashboard. Questo ti aiuta a riassumere i valori su condizioni specifiche.